Rzeczy do zrobienia po zainstalowaniu Ubuntu 20.04 Focal Fossa Linux

- 3002
- 581
- Maria Piwowarczyk
Po pobraniu i zainstalowaniu Ubuntu 20.04 Fossa Fossa możesz zastanawiać się, co dalej lub jak najlepiej dostosować Ubuntu 20.04 System, aby wszystko, co robisz tak wydajne, jak to możliwe.
Ten przewodnik pomaga zidentyfikować rzeczy do zrobienia po zainstalowaniu Ubuntu 20.04, które są odpowiednie dla twoich konkretnych potrzeb.
Poniżej wymieniamy nasze zalecenia i link do innych przewodników, które zawierają bardziej szczegółowe instrukcje dotyczące osiągnięcia określonej konfiguracji lub dostosowywania systemu.
Jeśli niewiele wiesz o nowym Ubuntu 20.04 Wydanie, spójrz na nasze rzeczy, które należy wiedzieć o Ubuntu 20.04 Artykuł.
W tym przewodniku nauczysz się:
- Jak dostosować Ubuntu 20.04 Desktop, na przykład za pomocą rozszerzeń powłoki Gnome i narzędzia Gnome Tveak.
- Jak skonfigurować Ubuntu 20.04 SYSTEM, który obejmuje, włączając automatyczny logowanie, zmiana strefy czasowej lub dodanie większej liczby czcionek.
- Jak zainstalować oprogramowanie na Ubuntu 20.04 za pośrednictwem wiersza poleceń, Menedżera oprogramowania i Snap Store.
- Jak dbać o bezpieczeństwo systemu poprzez regularne aktualizacje i właściwe korzystanie z zapory ogniowej lub uruchamiania tworzenia kopii zapasowych systemu.
- Jak skonfigurować przechowywanie w chmurze, takie jak Dropbox lub Dysk Google.
- Jak przetestować połączenie z urządzeniami zewnętrznymi, w tym kamery internetowe i mikrofony.
- Jak skonfigurować udostępnianie zdalnego pulpitu na Ubuntu 20.04, a także jak udostępnić Ubuntu 20.04 Desktop z klientem Windows 10.
 Rzeczy do zrobienia po zainstalowaniu Ubuntu 20.04 Focal Fossa Linux
Rzeczy do zrobienia po zainstalowaniu Ubuntu 20.04 Focal Fossa Linux Dostosuj komputery stacjonarne
Podczas instalacji Ubuntu 20.04 Polega na domyślnym gnomie 3.36 Desktop. Gnome 3.36 jest pełen ulepszeń i skutkuje lepszą wydajnością i bardziej estetycznym doświadczeniem graficznym.
W tej sekcji koncentrujemy się tylko na dostosowywaniu GNOME. Jednak wskazujemy również (w ostatnim podrozdziale) na artykuły, które rozważają instalację innych środowisk stacjonarnych, które dają jeszcze więcej opcji do wyboru.
Dostosuj swój panel DOCK
GNOME to domyślne środowisko stacjonarne dla Ubuntu 20.04, a jedną z pierwszych rzeczy, które zobaczysz na pulpicie, jest panel DOCK po lewej stronie ekranu. Panel DOCK jest wysoce konfigurowalny, więc łatwo jest go dostosować do swoich upodobań. Na przykład możesz przenieść go na dół ekranu, jak pokazano poniżej.
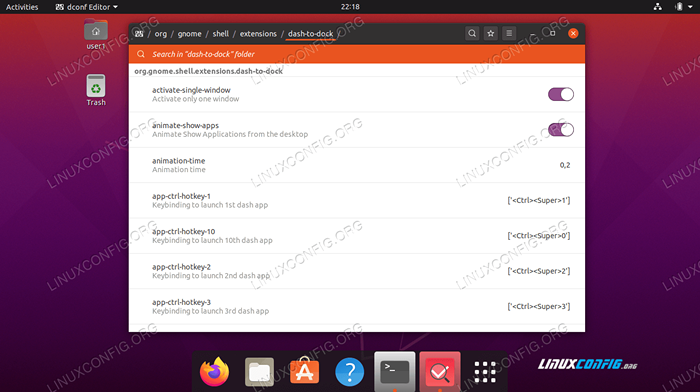 Dostosowany panel DOCK na Ubuntu 20.04 Aby dostosować panel Dock Gnome, przejdź do:
Dostosowany panel DOCK na Ubuntu 20.04 Aby dostosować panel Dock Gnome, przejdź do: Dostosuj panel DOCK
Dodaj menu aplikacji do GNOME
Jeśli przegapisz zwykłe menu aplikacji na swoim pulpicie GNOME, możesz zainstalować rozszerzenia GNOME, aby dodać menu aplikacji GNOME do komputera stacjonarnego.
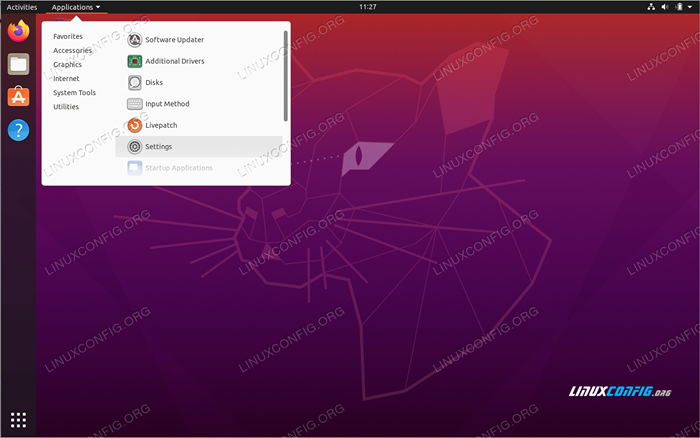 Menu aplikacji na Ubuntu 20.04 Gnome Desktop Aby dodać menu aplikacji do swojego pulpitu Gnome, patrz:
Menu aplikacji na Ubuntu 20.04 Gnome Desktop Aby dodać menu aplikacji do swojego pulpitu Gnome, patrz: Dodaj menu aplikacji
Utwórz skróty komputerowe
Na pewno będziesz chciał dodać uruchamianie skrótów do powszechnie używanej aplikacji na komputer stacjonarny.
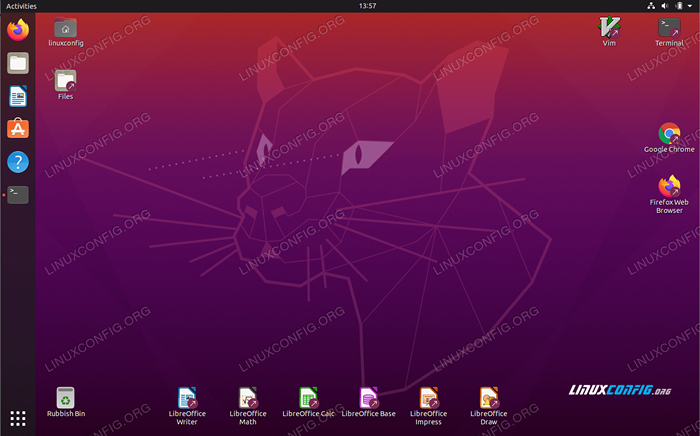 KRÓTKA DUMARKA WYKORZYSTYWANIE NA UBUNTU 20.04 Focal Fossa Aby utworzyć skróty stacjonarne: Przeczytaj:
KRÓTKA DUMARKA WYKORZYSTYWANIE NA UBUNTU 20.04 Focal Fossa Aby utworzyć skróty stacjonarne: Przeczytaj: Utwórz skróty komputerowe
Terminal dostępu
Możesz uzyskać dostęp do terminalu na Ubuntu 20.04. Istnieje wiele sposobów, w jaki możesz to zrobić, co wyjaśniamy w poniższym przewodniku.
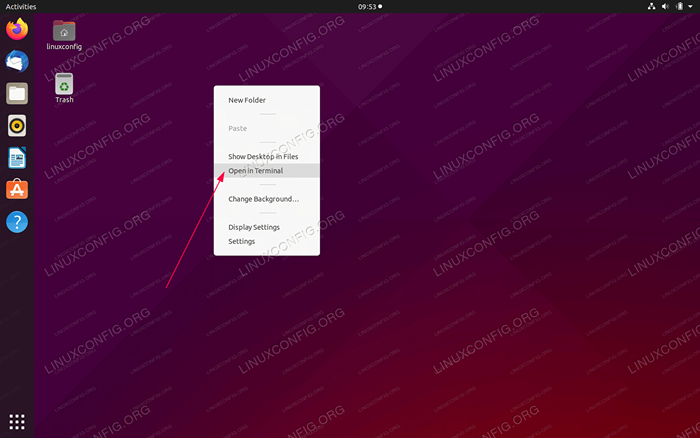 Terminal dostępu na Ubuntu 20.04 Aby dowiedzieć się, jak uzyskać dostęp do terminalu na Ubuntu 20.04 Przejdź do:
Terminal dostępu na Ubuntu 20.04 Aby dowiedzieć się, jak uzyskać dostęp do terminalu na Ubuntu 20.04 Przejdź do: Terminal dostępu
Ustaw tapetę
Wielu użytkowników będzie chciało wybrać i ustawić tapetę na swoje Ubuntu 20.04 Desktops. Pokazujemy, jak to zrobić za pomocą wiersza poleceń. Dodatkowo zapewniamy samouczek, który konfiguruje Ubuntu 20.04 Tło tapety do automatycznie zmieniają się między ustaloną ilością obrazów.
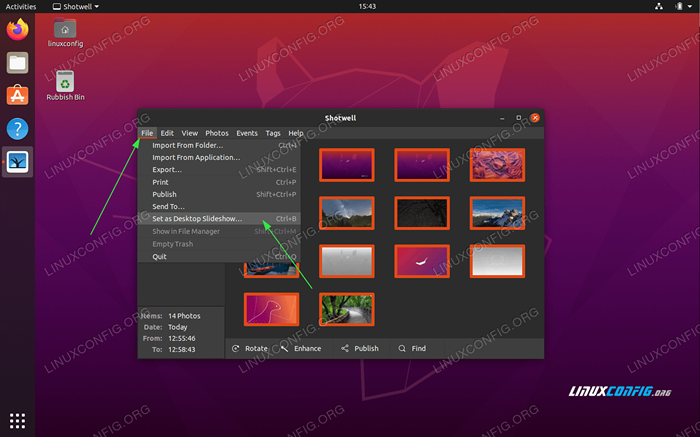 Skonfiguruj Ubuntu 20.04 Slajdów tapety Aby dowiedzieć się, jak ustawić tapetę na Ubuntu 20.04 Przejdź do:
Skonfiguruj Ubuntu 20.04 Slajdów tapety Aby dowiedzieć się, jak ustawić tapetę na Ubuntu 20.04 Przejdź do: Wybierz tapetę Zestaw Tapety z linią poleceń Zestaw Tapety Slajdów
Włącz nocne światło
Emisja niebieskiego światła z ekranu jest automatycznie dostosowywana przez Ubuntu 20.04 Nocna funkcja światła. Według badań ważne jest włączenie tej funkcji, aby promować naturalny wzór snu i zmniejszyć obciążenie oczu. Rano Twój ekran powraca do normalnych ustawień.
Nawigować do
Ustawienia -> Wyświetlanie ekranu -> Nocne światło
Aby włączyć tę funkcję, jak pokazano na zrzucie ekranu poniżej.
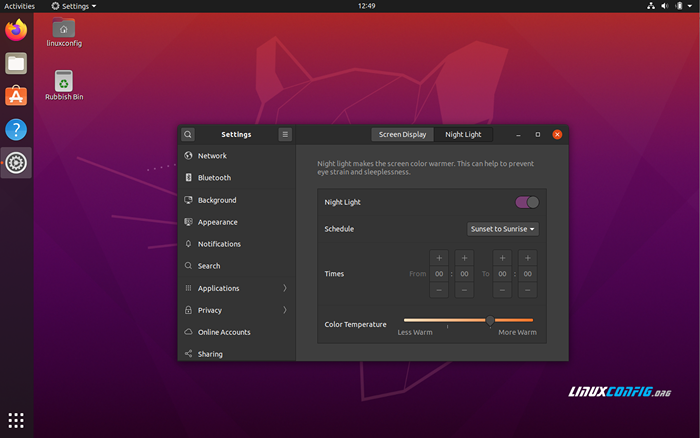 Włączanie nocnych światła na Ubuntu 20.04
Włączanie nocnych światła na Ubuntu 20.04 Użyj rozszerzeń powłoki gnome
Rozszerzenia powłoki Gnome to wtyczki napisane przez społeczność w celu rozszerzenia i modyfikowania zachowania środowiska stacjonarnego Gnome. Możesz przeglądać i pobrać te rozszerzenia w taki sam sposób, jak instalować rozszerzenia dla Firefox lub Chrome.
Korzystanie z rozszerzeń skorupy Gnome, takie jak aplikacja Gnome-Weather to świetny sposób na dostosowanie pulpitu. Użytkownik Ubuntu może pobrać informacje o pogodzie dla dowolnej określonej lokalizacji. Aplikacja Gnome-Weather jest również włączona do domyślnego okna kalendarza komputerowego.
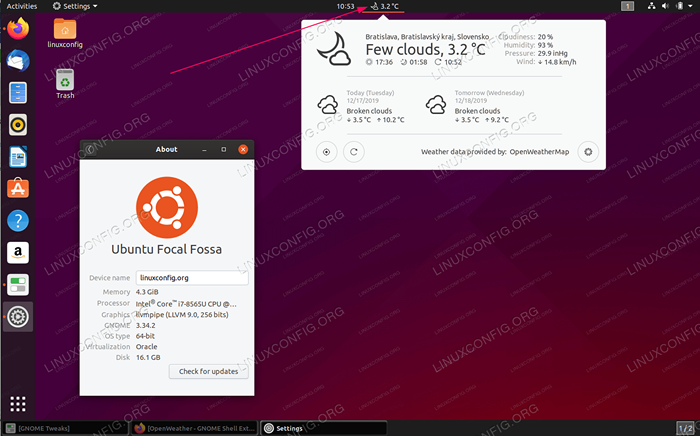 Rozszerzenia powłoki gnome na Ubuntu 20.04 Focal Fossa Linux Desktop Aby uzyskać więcej informacji, jak zainstalować rozszerzenia powłoki Gnome na Ubuntu 20.04 Przejdź do:
Rozszerzenia powłoki gnome na Ubuntu 20.04 Focal Fossa Linux Desktop Aby uzyskać więcej informacji, jak zainstalować rozszerzenia powłoki Gnome na Ubuntu 20.04 Przejdź do: Zainstaluj rozszerzenia GNOME Instaluj rozszerzenia GNOME z pliku zip
Użyj narzędzi GNOME
Narzędzie Gnome Tveak to kolejny sposób dostosowania wyglądu i zachowania Ubuntu.
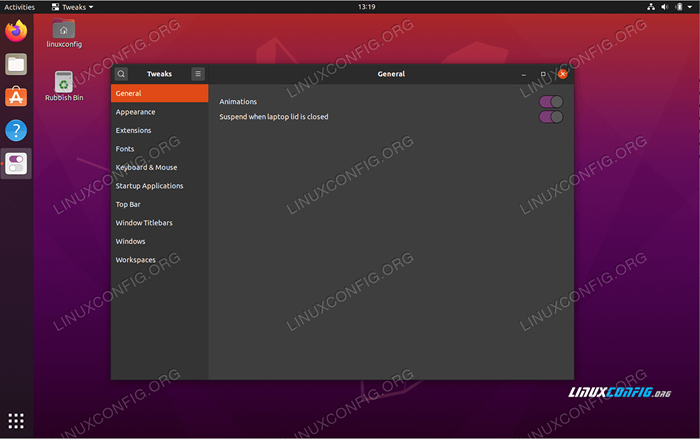 Popraw narzędzia na Ubuntu 20.04 Aby uzyskać więcej informacji, jak zainstalować narzędzie Gnome Tveak na Ubuntu 20.04 Przejdź do:
Popraw narzędzia na Ubuntu 20.04 Aby uzyskać więcej informacji, jak zainstalować narzędzie Gnome Tveak na Ubuntu 20.04 Przejdź do: Zainstaluj narzędzie do ulepszenia
Zmień motyw komputerowy
Inną rzeczą, którą możesz rozważyć, jest zmiana motywu komputerowego. Inny motyw daje alternatywną opcję wizualną, na przykład, włączając ciemny motyw. Jeśli w przeszłości byłeś użytkownikiem Maca, możesz również rozważyć zainstalowanie motywu systemu operacyjnego Mac.
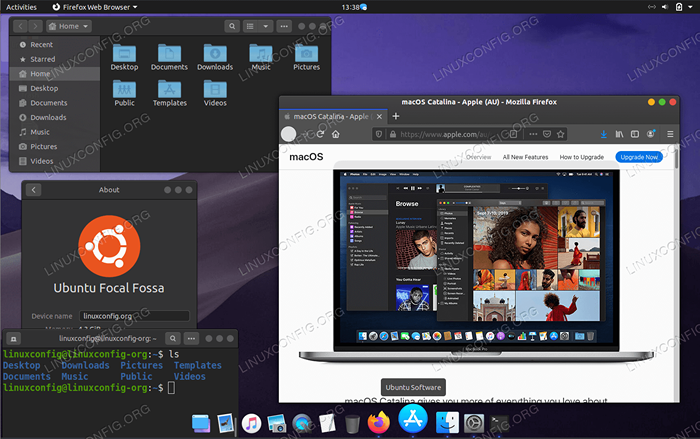 Temat macOS na Ubuntu 20.04 Focal Fossa Linux Aby dowiedzieć się, jak zmienić Ubuntu 20.04 Motyw przejdź do:
Temat macOS na Ubuntu 20.04 Focal Fossa Linux Aby dowiedzieć się, jak zmienić Ubuntu 20.04 Motyw przejdź do: Zmień motyw Włącz ciemny motyw instaluj motyw macOS
Eksperymentuj z komputerami stacjonarnymi
Gnome 3.36 jest domyślnym Ubuntu 20.04 Środowisko stacjonarne, ale nie powstrzymuje to do instalacji i korzystania z innych środowisk stacjonarnych. W rzeczywistości możesz zainstalować środowisko stacjonarne za pomocą jednego polecenia!
Na przykład komputer plazmowy KDE to środowisko oparte na widżecie, które sprawia, że jest bardzo przystosowalne. Możesz się poruszać, dodawać lub usuwać wszystko, co lubisz, aby pasował do twojego stylu tak dobrze, jak to możliwe. Plazma jest szybka i wydajna. Wykorzystuje tylko kilka zasobów i jest pełen dobrze zaprojektowanych funkcji.
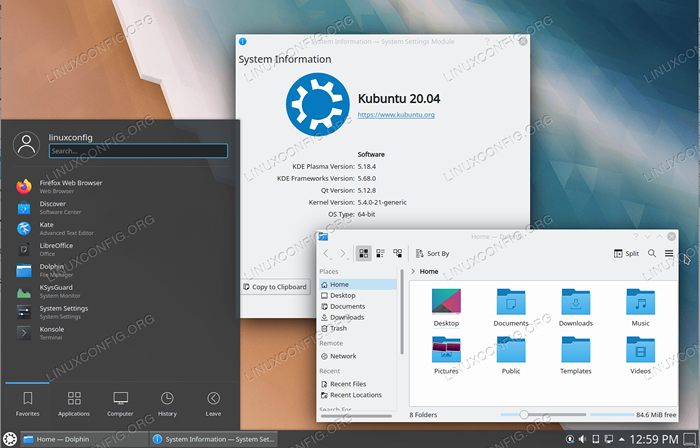 KDE Pasma Desktop na Ubuntu 20.04 Focal Fossa Linux Przegląd 8 najlepszych środowisk stacjonarnych Ubuntu znajduje się w:
KDE Pasma Desktop na Ubuntu 20.04 Focal Fossa Linux Przegląd 8 najlepszych środowisk stacjonarnych Ubuntu znajduje się w: Najlepsze komputery dla Ubuntu
Skonfiguruj system
Ta sekcja konfiguracji systemu zawiera takie ulepszenia Ubuntu 20.04 System jako włączanie automatycznego logowania, zmiana strefy czasowej lub dodanie większej liczby czcionek.
Nadal używamy domyślnego pulpitu Gnome, aby pokryć najbardziej prawdopodobny przypadek Ubuntu 20.04 Użytkownik, ale mam nadzieję, że jeśli zdecydujesz się skorzystać z innego środowiska stacjonarnego, poniższe sekcje dadzą również mocne wytyczne dotyczące postępowania z konfiguracją systemu.
Dodaj użytkowników
Jeśli udostępniasz komuś komputer, warto dodać użytkowników do swojego Ubuntu 20.04 System. Umożliwi to każdemu użytkownikowi wprowadzenie prywatnej sesji po zalogowaniu. Możesz także być zainteresowany utworzeniem sesji gości dla kogoś, kto po prostu chciałby tymczasowo korzystać z komputera.
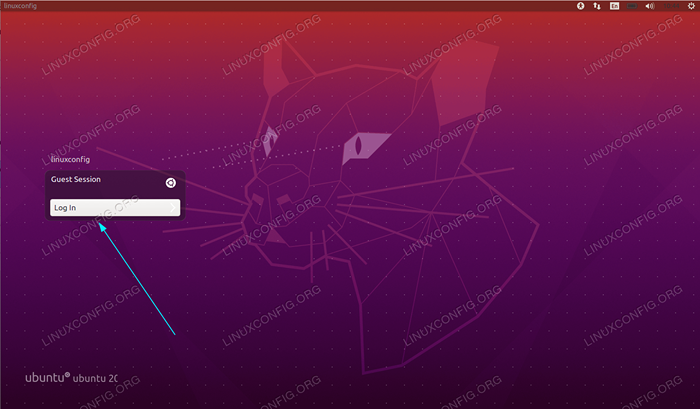 Zaloguj się do sesji gościa na Ubuntu 20.04. Aby dowiedzieć się, jak dodać użytkowników w Ubuntu 20.04 Patrz następujące:
Zaloguj się do sesji gościa na Ubuntu 20.04. Aby dowiedzieć się, jak dodać użytkowników w Ubuntu 20.04 Patrz następujące: Dodaj użytkownika Dodaj użytkownik Sudo Włącz sesję gościa
Włącz automatyczne logowanie
Po włączeniu automatycznego logowania w Ubuntu 20.04, jako użytkownik, będziesz mógł wprowadzić sesję bez montażu o hasło. Może być tylko jeden użytkownik z automatycznym loginem.
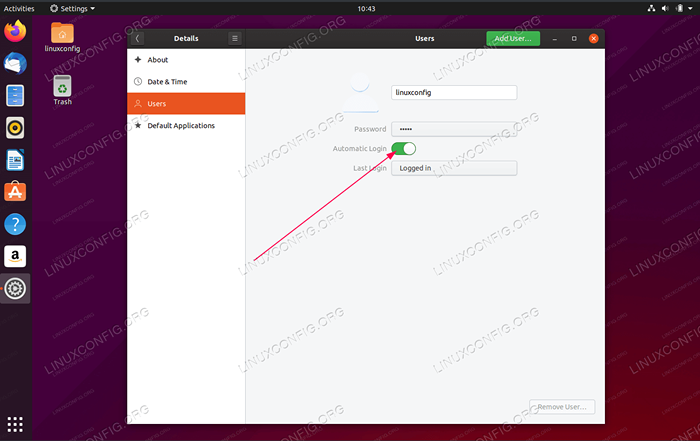 Włączone automatyczne logowanie na Ubuntu 20.04 Focal Fossa Dowiedz się, jak włączyć automatyczne logowanie, klikając:
Włączone automatyczne logowanie na Ubuntu 20.04 Focal Fossa Dowiedz się, jak włączyć automatyczne logowanie, klikając: Włącz automatyczne logowanie
Synchronizacja czasu i strefa czasowa zmieniają
Synchronizacja czasu jest ważną częścią aktualizacji zegara systemu i prawidłowej konfigurowania stref czasowych. W tej sekcji pokażemy, jak skonfigurować synchronizację czasu na Ubuntu 20.04 Focal Fossa i jak zmienić stref time za pomocą zarówno graficznego interfejsu użytkownika (GUI), jak i wiersza poleceń.
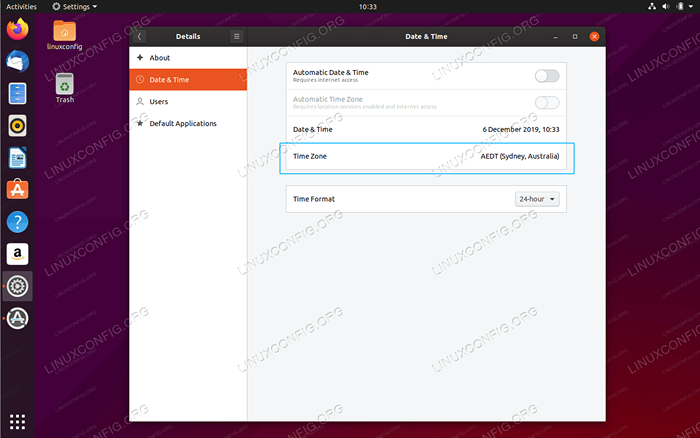 Zmień stref czasu na Ubuntu 20.04 Serwer / Desktop Zobacz, jak zsynchronizować czas i zmienić strefę czasową na Ubuntu 20.04 Przechodząc do:
Zmień stref czasu na Ubuntu 20.04 Serwer / Desktop Zobacz, jak zsynchronizować czas i zmienić strefę czasową na Ubuntu 20.04 Przechodząc do: Synchronizacja czasu zmiany czasu
Wyłącz średnie przycisk myszy
Jeśli znajdziesz środkową wklej przyciski myszy w Ubuntu 20.04 irytujący możesz szybko go wyłączyć, wykonując kroki przedstawione w naszym jak wyłączyć przycisk Modnego Myszy Kliknij wklej na Ubuntu 20.04 Przewodnik Fossa Fossa Linux.
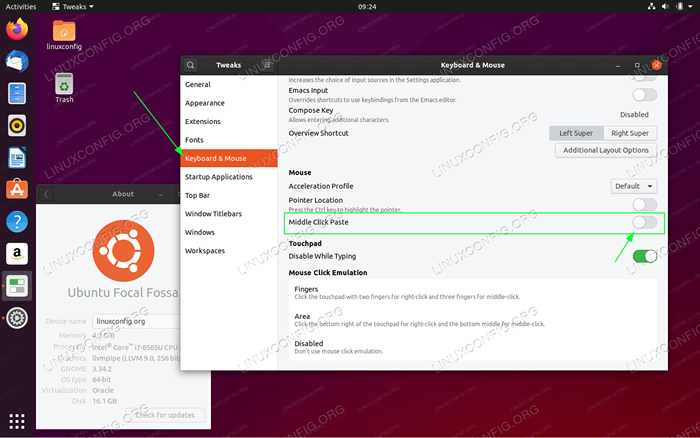 Wyłącz środkowy przycisk myszy kliknij wklej na Ubuntu 20.04 FOSSA FOSSA GNOMTOP Aby zobaczyć, jak wyłączyć środkowy przycisk myszy, przejdź do:
Wyłącz środkowy przycisk myszy kliknij wklej na Ubuntu 20.04 FOSSA FOSSA GNOMTOP Aby zobaczyć, jak wyłączyć środkowy przycisk myszy, przejdź do: Wyłącz średnie przycisk myszy
Wyłącz MOTD i wiadomości
Jeśli chcesz zrezygnować z otrzymania MOTD i wiadomości na Ubuntu 20.04 Możesz wyłączyć te wiadomości, wykonując kilka prostych kroków.
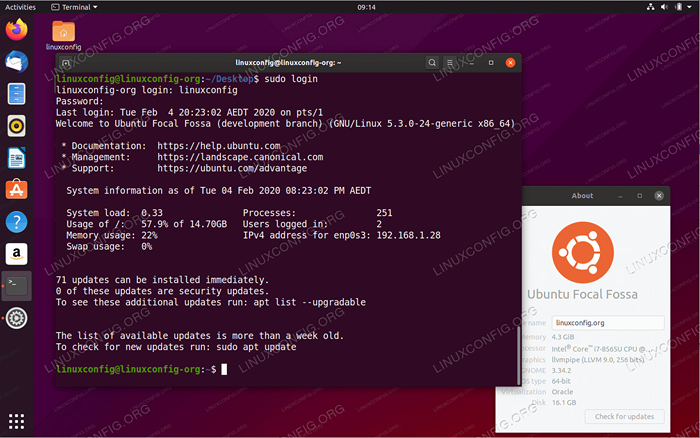 Dynamic Motd i News na Ubuntu 20.04 Focal Fossa Linux Aby zobaczyć, jak wyłączyć MOTD i wiadomości, przejdź do:
Dynamic Motd i News na Ubuntu 20.04 Focal Fossa Linux Aby zobaczyć, jak wyłączyć MOTD i wiadomości, przejdź do: Wyłącz MOTD i wiadomości
Wyłącz ekran blokady
Nie możesz chcieć zablokować ekranu po okresie bezczynności. Jeśli tak jest, postępuj zgodnie z naszymi instrukcjami, jak wyłączyć ekran blokady na Ubuntu 20.04.
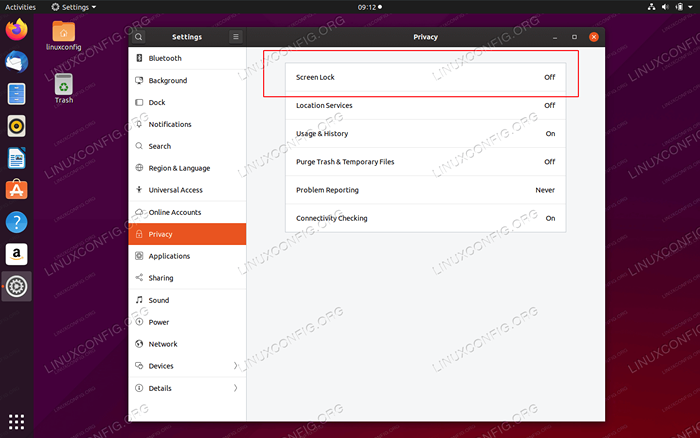 Wyłączony ekran blokady Ubuntu na Ubuntu 20.04 Focal Fossa Linux Spójrz, jak wyłączyć ekran blokady tutaj:
Wyłączony ekran blokady Ubuntu na Ubuntu 20.04 Focal Fossa Linux Spójrz, jak wyłączyć ekran blokady tutaj: Wyłącz ekran blokady
Dodaj więcej czcionek
Dodanie większej liczby czcionek do systemu Ubuntu jest stosunkowo proste. Możesz to łatwo osiągnąć za pomocą aplikacji menedżera czcionek lub ręcznego instalowania czcionek. Niezależnie od twoich preferencji, otrzymaliśmy oba metody w naszym artykule poniżej.
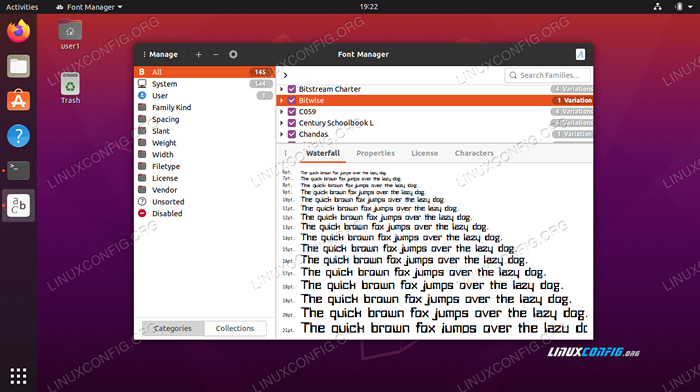 Instalowanie nowych czcionek na Ubuntu 20.04 Aby dodać więcej czcionek na Ubuntu 20.04 Przejdź do:
Instalowanie nowych czcionek na Ubuntu 20.04 Aby dodać więcej czcionek na Ubuntu 20.04 Przejdź do: Dodaj więcej czcionek
Zmień język systemu
Możliwe jest zmiana Ubuntu 20.04 Język systemowy Jeśli angielski nie jest Twoim preferencją.
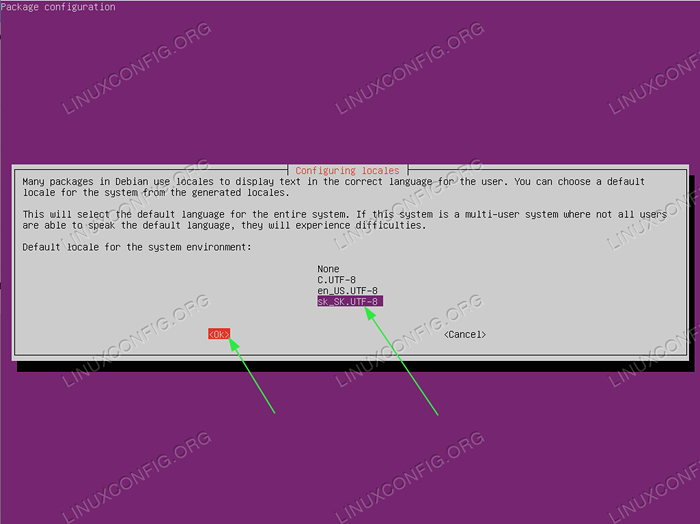 Zmień język systemowy na Ubuntu 20.04 z wiersza poleceń Aby zmienić język systemu przejść na:
Zmień język systemowy na Ubuntu 20.04 z wiersza poleceń Aby zmienić język systemu przejść na: Zmień język Ubuntu
Przełącz układ klawiatury
Przełączanie układu klawiatury pozwoli uzyskać dostęp do postaci innego języka i włączyć przełączanie między wieloma klawiaturami, jeśli chcesz.
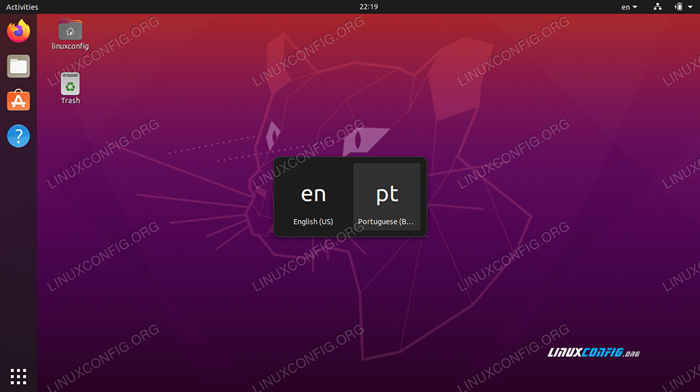 Jak dodać i przełączyć układ klawiatury na Ubuntu 20.04 Możesz znaleźć instrukcje dotyczące zmiany układu klawiatury tutaj:
Jak dodać i przełączyć układ klawiatury na Ubuntu 20.04 Możesz znaleźć instrukcje dotyczące zmiany układu klawiatury tutaj: Zmień układ klawiatury
Aplikacja Autostart
Jeśli istnieje aplikacja lub oprogramowanie, którego często używasz.04 System.
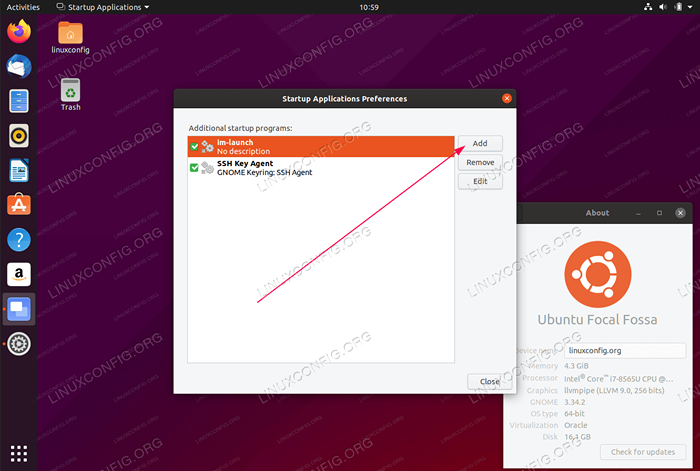 Aplikacje Autostart na Ubuntu 20.04 Focal Fossa Linux Możesz znaleźć instrukcje dotyczące aplikacji Autostart w logowaniu tutaj:
Aplikacje Autostart na Ubuntu 20.04 Focal Fossa Linux Możesz znaleźć instrukcje dotyczące aplikacji Autostart w logowaniu tutaj: Aplikacja autostart
Ustaw statyczny adres IP
Statyczny adres IP to adres IP, który nigdy się nie zmienia. Nie każdy potrzebuje statycznego adresu IP, ale w niektórych sytuacjach, takich jak konfigurowanie domowego serwera plików, umożliwiając dostęp do komputera, gdy z dala od domu lub udostępnianie drukarki w sieci, potrzebujesz statycznego adresu IP.
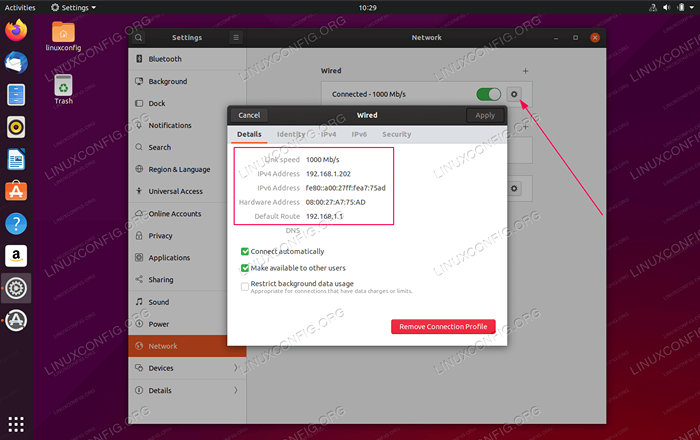 Statyczny adres IP na Ubuntu 20.04 Focal Fossa Skonfiguruj swój adres IP, śledząc nasz samouczek:
Statyczny adres IP na Ubuntu 20.04 Focal Fossa Skonfiguruj swój adres IP, śledząc nasz samouczek: Skonfiguruj adres IP
Zainstaluj oprogramowanie
Ilość oprogramowania, które możesz zainstalować na Ubuntu 20.04 jest ogromny. Możesz zainstalować dowolne oprogramowanie, które lubisz za pośrednictwem Ubuntu Snap Store. Możesz także użyć menedżera oprogramowania lub wiersza poleceń.
W tej sekcji pokazujemy również, jak zainstalować kodeki i dodatki stron trzecich oraz zwrócić szczególną uwagę na instalację sterowników kart graficznych.
Użyj Snap Store
Dla każdego nowego świeżo Ubuntu 20.04 Pobrane i zainstalowane systemy Ubuntu Snap Store powinien domyślnie być częścią systemu. Jednak dla każdego ulepszonego Ubuntu 20.04 SYSTEM MOŻESZ POTRZEBUJESZ RĘKOWA SPRAWIE STAP.
Upewnij się, że zobaczysz także następną sekcję, aby uzyskać zalecenia, które oprogramowanie można zainstalować na Ubuntu 20.04.
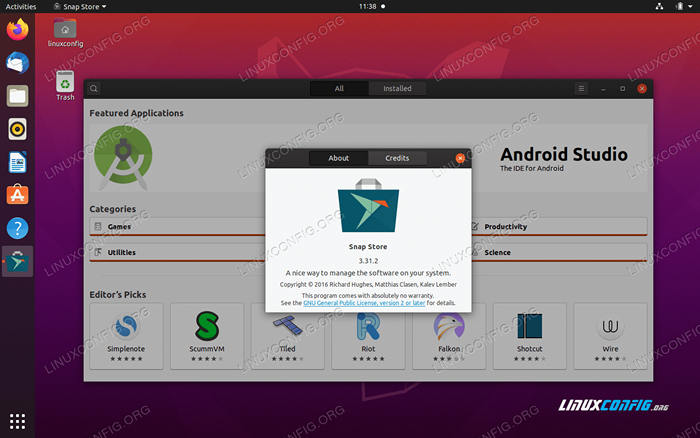 Snap Store na Ubuntu 20.04 Focal Fossa Linux Desktop Aby zainstalować sklep Ubuntu Snap, przejdź do naszego przewodnika:
Snap Store na Ubuntu 20.04 Focal Fossa Linux Desktop Aby zainstalować sklep Ubuntu Snap, przejdź do naszego przewodnika: Ubuntu Snap Store
Użyj linii poleceń i menedżera oprogramowania
W tej sekcji bada różne oprogramowanie, które można zainstalować na Ubuntu 20.04 FOSSA bardziej szczegółowo.
Istnieje wiele rzeczy, które można zainstalować na Ubuntu 20.04, stąd podajemy określone zalecenia w naszym artykule rzeczy do zainstalowania na Ubuntu 20.04. Wszystkie oprogramowanie podzieliliśmy na takie kategorie, jak komputery stacjonarne, przeglądarki, klienci e -mail, oprogramowanie do komunikacji i współpracy, redaktorzy dokumentów, rozrywka lub oprogramowanie naukowe.
Dostarczamy nie tylko pomysły na to, co można zainstalować, ale także link do samouczków, które przeprowadzają Cię przez proces instalacji.
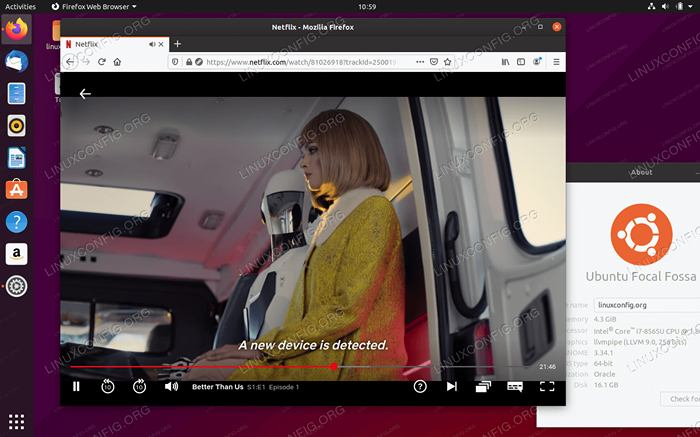 Oglądanie Netflix na Ubuntu 20.04 Aby zainstalować oprogramowanie na Ubuntu 20.04 Śledź:
Oglądanie Netflix na Ubuntu 20.04 Aby zainstalować oprogramowanie na Ubuntu 20.04 Śledź: Zainstaluj oprogramowanie
Zainstaluj kodeki i dodatki innych firm
Z powodu problemów z prawem autorskim Ubuntu 20.04 nie zapewnia domyślnego dostępu do różnych kodeków multimediów. Możesz jednak łatwo je zainstalować, otwierając terminal i wykonując:
$ sudo apt Zainstaluj Ubuntu-ograniczony-extras
Z zainstalowanym pakietem Ubuntu Ograniczone dodatki będziesz mógł odtwarzać MP3, MPEG4, AVI i niektóre inne pliki multimedialne.
Uzyskaj najwięcej swojej karty graficznej
Niektóre sterowniki graficzne, które możesz zainstalować na Ubuntu 20.04 to Nvidia i AMD Radeon. W artykule jak zainstalować sterowniki NVIDIA na Ubuntu 20.04 Focal Fossa Linux Omawiamy różne sposoby instalowania tego graficznego sterownika. Obejmują one automatyczną instalację przy użyciu standardowego repozytorium Ubuntu, automatyczna instalacja za pomocą repozytorium PPA do instalacji sterowników NVIDIA beta oraz instalację ręczną za pomocą oficjalnej NVIDIA.COM Driver.
Karty graficzne AMD są dobrze obsługiwane na Ubuntu 20.04 Focal Fossa. Domyślny sterownik open source AMD Radeon jest zainstalowany i włączony. Jednak od Ubuntu 20.04 to długoterminowa obsługa (LTS) Wydanie Użytkownicy karty graficznej AMD Radeon mają do dyspozycji kilka opcji instalacji sterownika AMD Radeon.
Jeśli planujesz użyć karty graficznej AMD z Ubuntu 20.04, podajemy instrukcje instalacji w artykule: AMD Radeon Ubuntu 20.04 Instalacja sterownika.
Jeśli nie masz pewności, możesz łatwo sprawdzić, jakiego sterownika graficznego jest obecnie używany i jaki model karty graficznej jest częścią sprzętu twojego systemu.
Możesz być również zainteresowany CUDA, która jest równoległą platformą obliczeniową i modelem interfejsu programowania aplikacji utworzonych przez NVIDIA. Umożliwia programistom oprogramowania i inżynierów oprogramowania korzystać z jednostki przetwarzania grafiki z obsługą CUDA do przetwarzania ogólnego celu.
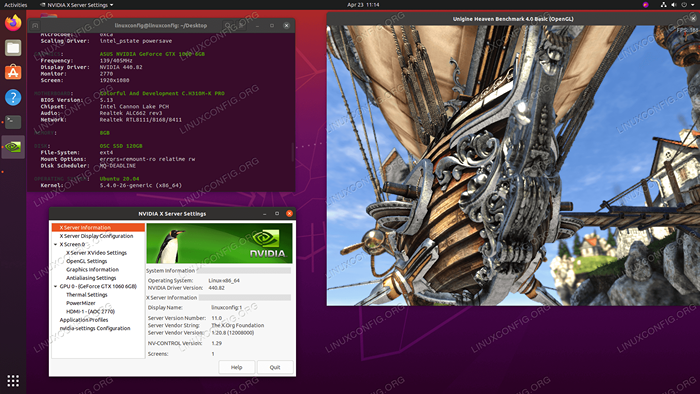 Zainstalowane sterowniki Nvidia na Ubuntu 20.04 Focal Fossa Linux. Po instalacji opcjonalnie uruchom test karty graficznej NVIDIA, postępując zgodnie z naszą kartą graficzną w przewodniku Linux. Dowiedz się, jak zainstalować sterowniki na Ubuntu 20.04 klikając:
Zainstalowane sterowniki Nvidia na Ubuntu 20.04 Focal Fossa Linux. Po instalacji opcjonalnie uruchom test karty graficznej NVIDIA, postępując zgodnie z naszą kartą graficzną w przewodniku Linux. Dowiedz się, jak zainstalować sterowniki na Ubuntu 20.04 klikając: Nvidia Instal instaluj instalację AMD Radeon
Chronić system
Zalecenia w tej sekcji upewnią się, że system jest chroniony przed lukami, które mogą być wykorzystywane przez złośliwe oprogramowanie hakerów.
Sprawdź aktualizacje
Ubuntu 20.04 zawiera różnorodne oprogramowanie, które można uzyskać za pośrednictwem repozytoriów oprogramowania za pośrednictwem luster dostępnych na całym świecie. Po zainstalowaniu Ubuntu 20.04 Możesz również zainstalować zakres narzędzi dostępnych dla Ubuntu 20.04 przez Internet. Aby to zrobić, wybierz najszybsze lustro repozytorium Ubuntu, które jest najbliższym lustrem dla bieżącej lokalizacji.
Aby ustawić najszybsze lustro repozytorium Ubuntu, przejdź do:
Oprogramowanie i aktualizacje -> Oprogramowanie Ubuntu ->Pobierz z -> Inne -> Wybierz najlepszy serwer
Ubuntu automatycznie przetestuje wszystkie dostępne lusterka repozytorium pakietów i pozwoli ci wybrać z górnych serwerów odpowiadających.
Ważne jest, aby regularne sprawdzanie systemu Ubuntu pod kątem dostępnych aktualizacji, ponieważ aktualizacja systemu ochroni urządzenie przed podatnościami, które mogą być wykorzystywane przez złośliwe oprogramowanie hakerów. Niektórzy użytkownicy mogą zdecydować się na wyłączenie automatycznych aktualizacji na Ubuntu 20.04 Ale nie zalecamy tej opcji, jeśli jesteś użytkownikiem początkującym.
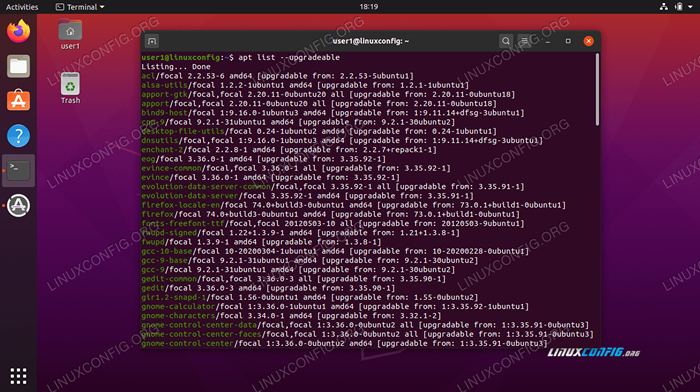 Pełna lista pakietów, które można zaktualizować
Pełna lista pakietów, które można zaktualizować Możesz znaleźć szczegóły dotyczące aktualizacji Ubuntu 20.04 FOSSA W naszym artykule Jak aktualizować pakiety Ubuntu na Ubuntu 20.04 Focal Fossa Linux. W tym artykule rozważamy dwa sposoby aktualizacji systemu. To znaczy wiersz poleceń i metoda graficznego interfejsu użytkownika.
Aby śledzić nasz Ubuntu 20.04 Podręcznik aktualizacji Kliknij:Ubuntu 20.04 Aktualizacja
Włącz Firewall
Domyślnie instalowana jest zapora UFW, ale wyłączona na Ubuntu 20.04. Możesz sprawdzić status UFW za pomocą
Status $ sudo UFW
Komenda.
Aby zwiększyć bezpieczeństwo pulpitu, możesz włączyć zaporę UFW z wiersza poleceń lub zainstalować GUFW który jest graficznym interfejsem użytkownika dla UFW.
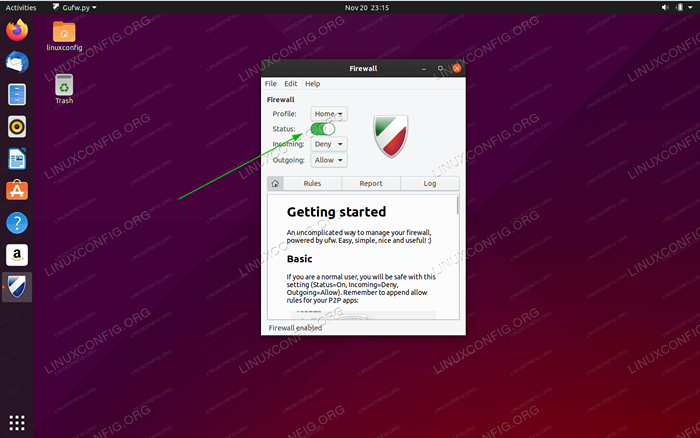 Jak włączyć/wyłączyć zaporę ogniową na Ubuntu 20.04 LTS Focal Fossa Aby śledzić nasz Ubuntu 20.04 Włącz/wyłącz przewodniki Kliknij:
Jak włączyć/wyłączyć zaporę ogniową na Ubuntu 20.04 LTS Focal Fossa Aby śledzić nasz Ubuntu 20.04 Włącz/wyłącz przewodniki Kliknij: Włącz/wyłącz zaporę ogniową
Uruchom kopię zapasową systemu
Możesz użyć TimeShift, aby utworzyć pełną migawkę systemu kopii zapasowej Ubuntu 20.04 System. Ponadto pokazujemy, jak przywrócić z wcześniej utworzonej migawki zapasowej.
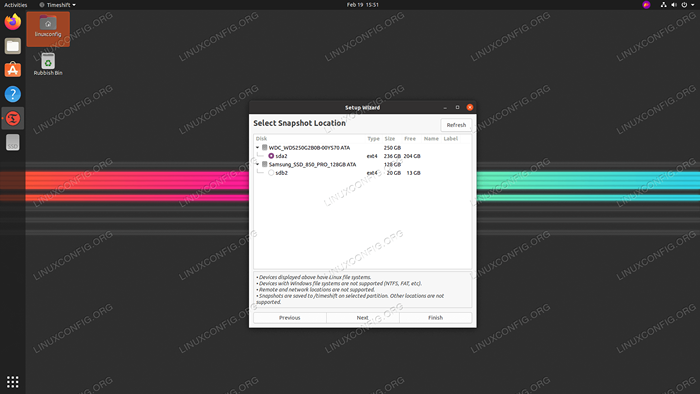 Bieganie kopii zapasowej na Ubuntu 20.04 Aby wykonać kopię zapasową systemu, kliknij:
Bieganie kopii zapasowej na Ubuntu 20.04 Aby wykonać kopię zapasową systemu, kliknij: BuckUp systemu
Zorganizuj przechowywanie
W tej sekcji pokażemy, jak sprawdzić miejsce na dysku na Ubuntu 20.04, a także sposób zsynchronizowania dysku Google i skonfigurowania Dropbox na Ubuntu 20.04.
Sprawdź miejsce na dysku
Jest kilka narzędzi do sprawdzania miejsca na dysku na Ubuntu 20.04 Focal Fossa. Te narzędzia i polecenia mogą być używane do sprawdzania pojemności dysku twardego i rozmiaru plików na nim lub po prostu do sprawdzenia rozmiaru konkretnego katalogu lub pliku.
Pokażemy Ci, jak uzyskać wizualną reprezentację tego, w jaki sposób przestrzeń dysku twardego jest używana w twoim systemie, a także kilka poleceń, które możesz wejść do terminalu, aby szybko znaleźć potrzebne statystyki.
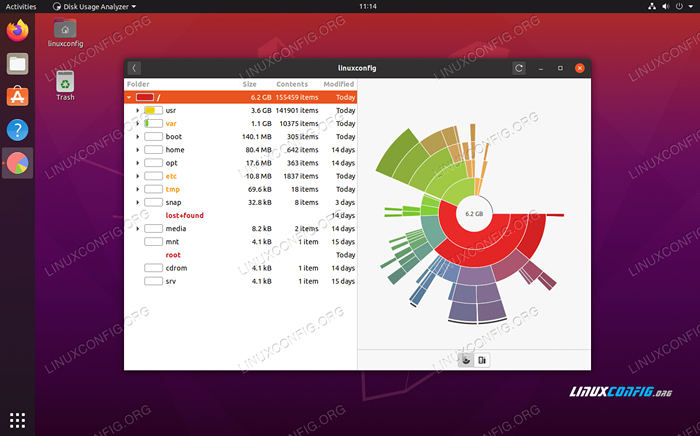 Zobacz użycie przechowywania na Ubuntu 20.04 Focal Fossa Aby sprawdzić miejsce na dysku na Ubuntu 20.04 Przejdź do:
Zobacz użycie przechowywania na Ubuntu 20.04 Focal Fossa Aby sprawdzić miejsce na dysku na Ubuntu 20.04 Przejdź do: Sprawdź miejsce na dysku
Synchronizacja Dysku Google
Tutaj kierujemy instrukcje dotyczące instalacji kont online, konfigurowania i synchronizacji Dysku Google oraz dostępu do Dysku Google na Ubuntu 20.04.
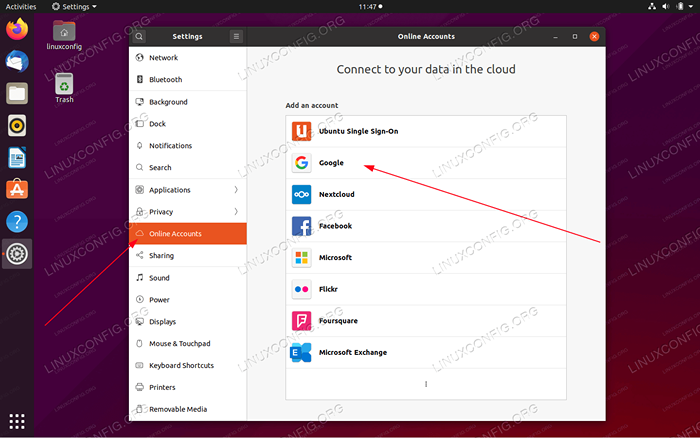 Uzyskaj dostęp do Dysu Google na Ubuntu 20.04 Aby zsynchronizować Dysk Google, przejdź do:
Uzyskaj dostęp do Dysu Google na Ubuntu 20.04 Aby zsynchronizować Dysk Google, przejdź do: Synchronizacja Dysku Google
Skonfiguruj Dropbox
W tej sekcji wyjaśniono, jak zainstalować Dropbox za pomocą graficznego interfejsu użytkownika na Ubuntu 20.04 i jak zintegrować Dropbox z pulpitem Gnome.
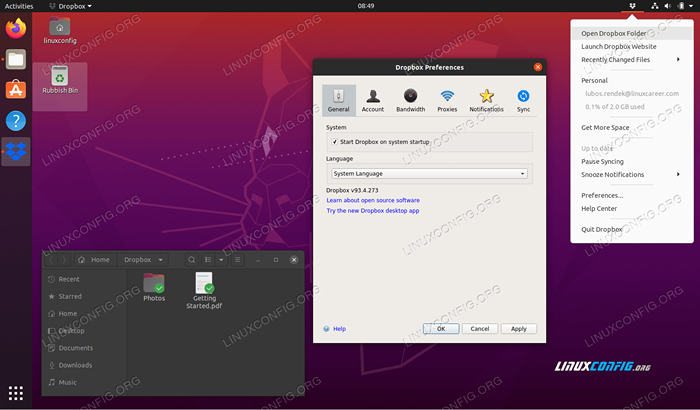 Dropbox na Ubuntu 20.04 Focal Fossa Aby skonfigurować Dropbox przejdź do:
Dropbox na Ubuntu 20.04 Focal Fossa Aby skonfigurować Dropbox przejdź do: Konfiguracja Dropbox
Urządzenia testowe
Jeśli używasz kamery internetowej lub mikrofonu, należy przetestować te urządzenia przed pierwszym użyciem.
Testowa kamera internetowa
Celem tej sekcji jest pokazanie czytelnika metodę szybkiego startowania, jak przetestować kamerę internetową na Ubuntu 20.04 Focal Fossa.
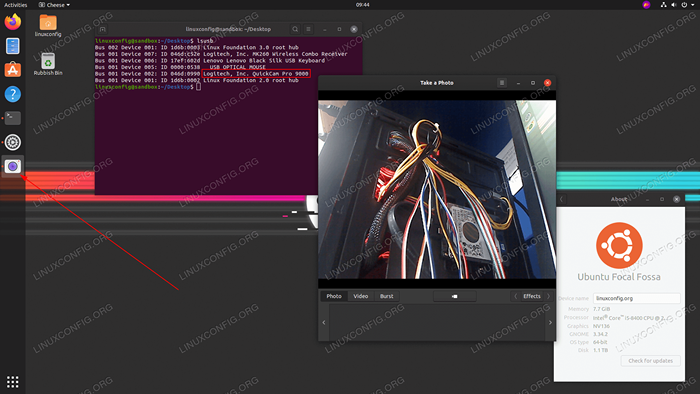 Jak przetestować kamerę internetową na Ubuntu 20.04 Focal Fossa Aby przetestować kamerę internetową, przejdź do:
Jak przetestować kamerę internetową na Ubuntu 20.04 Focal Fossa Aby przetestować kamerę internetową, przejdź do: Testowa kamera internetowa
Mikrofon testowy
Możesz także łatwo przetestować mikrofon na Ubuntu 20.04.
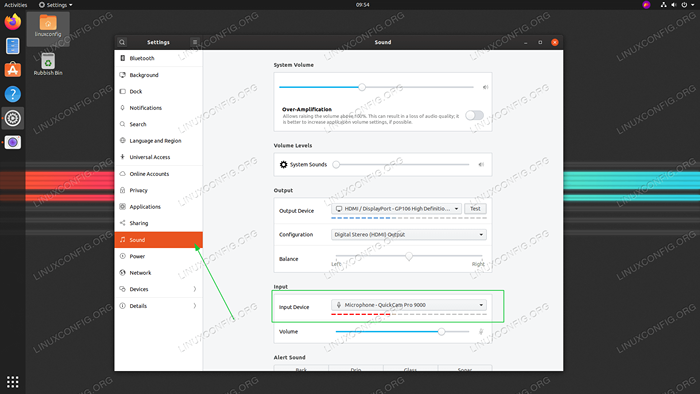 Jak przetestować mikrofon na Ubuntu 20.04 Focal Fossa Aby przetestować mikrofon, przejdź do:
Jak przetestować mikrofon na Ubuntu 20.04 Focal Fossa Aby przetestować mikrofon, przejdź do: Mikrofon testowy
Udostępnij zdalnie
W tej sekcji pokażemy, jak skonfigurować zdalny pulpit na Ubuntu 20.04.
Zdalny komputer stacjonarny jest tutaj Ubuntu 20.04 Funkcja systemu, która umożliwia zdalnie uruchamianie środowiska stacjonarnego w jednym systemie operacyjnym podczas wyświetlania na innym urządzeniu klienckim.
Ubuntu 20.04 Serwer/klient
Najpierw rozważymy Ubuntu 20.04 Serwer/klient zdalny pulpit.
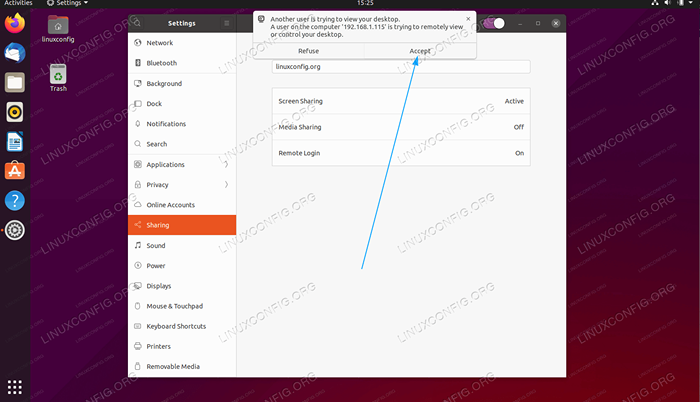 Ubuntu 20.04 Ustawienie zdalnego pulpitu Aby skonfigurować serwer/klient Ubuntu 20.04 Zdalny pulpit przejdź do:
Ubuntu 20.04 Ustawienie zdalnego pulpitu Aby skonfigurować serwer/klient Ubuntu 20.04 Zdalny pulpit przejdź do: Ubuntu 20.04 Zdalny pulpit
Klient Windows 10
Pokażemy nawet, jak łatwo udostępnić Ubuntu 20.04 Desktop z klientem Windows 10.
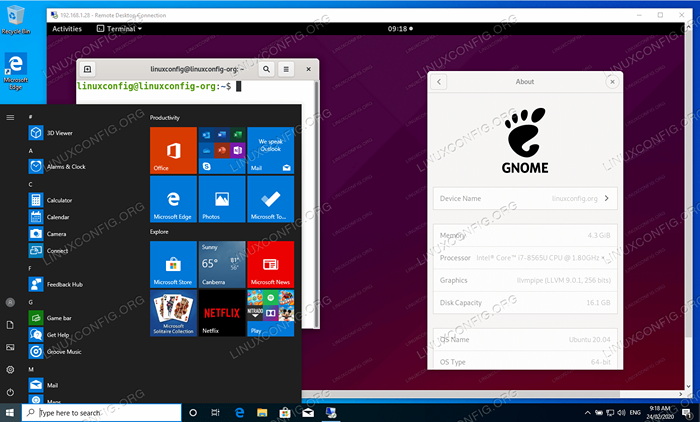 Ubuntu 20.04 Dostęp do pulpitu zdalnego z systemu Windows 10 Aby udostępnić Ubuntu 20.04 Desktop z klientem Windows 10 przejdź do:
Ubuntu 20.04 Dostęp do pulpitu zdalnego z systemu Windows 10 Aby udostępnić Ubuntu 20.04 Desktop z klientem Windows 10 przejdź do: Klient Windows 10 Remote Desktop
To są wszystkie nasze zalecenia. Jeśli uważasz, że w tym artykule brakuje ważnej rzeczy do zrobienia po zainstalowaniu Ubuntu 20.04 lub znajdziesz błąd, prześlij swoją opinię na nasze forum za pomocą sekcji komentarzy i dyskusji na dole tej strony.
Powiązane samouczki Linux:
- Rzeczy do zainstalowania na Ubuntu 20.04
- Ubuntu 20.04 Przewodnik
- Rzeczy do zrobienia po zainstalowaniu Ubuntu 22.04 JAMMY Jellyfish…
- Ubuntu 20.04 sztuczki i rzeczy, których możesz nie wiedzieć
- Rzeczy do zainstalowania na Ubuntu 22.04
- Ubuntu 22.04 Przewodnik
- Wprowadzenie do automatyzacji, narzędzi i technik Linuksa
- Zainstaluj Arch Linux na stacji roboczej VMware
- Mint 20: Lepsze niż Ubuntu i Microsoft Windows?
- Lista klientów FTP i instalacja na Ubuntu 20.04 Linux…
- « Jak włączyć sesje w PHP za pomocą plików cookie
- Ubuntu 20.04 sztuczki i rzeczy, których możesz nie wiedzieć »

