Rzeczy do zrobienia po zainstalowaniu Ubuntu 20.04/22.04 LTS
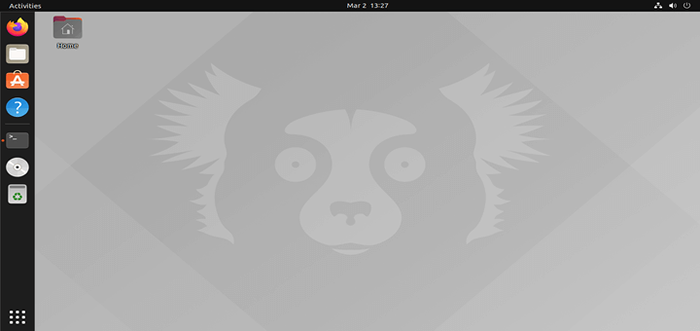
- 1845
- 399
- Igor Madej
Napisałem kilka najlepszych rzeczy w przeszłości Ubuntu Systemy, to znowu ta pora roku, abyśmy odwiedzili temat niektórych idealnych rzeczy, które musisz zrobić, aby skutecznie skonfigurować system operacyjny Ubuntu, aby uzyskać optymalne użycie.
Dla niewtajemniczonych, Ubuntu to rodzina systemów operacyjnych, które są zorientowane na przybyszów w świecie Linux. Z głównym Ubuntu Używanie systemu Gnom Jako domyślne środowisko stacjonarne mamy inne smaki, które używają komputerów stacjonarnych Xfce, KUMPEL, Lxde, I KDE domyślnie.
[Może się również polubił: 13 środowisk open source Linux Desktop]]
Tak więc niezależnie od systemu opartego na Ubuntu, ten przewodnik będzie działał również odpowiednio dla Ciebie.
1. Zaktualizuj system Ubuntu
Na początek będziemy aktualizować i aktualizować cały nasz system, aby przygotować go do dalszych dostosowań. Zrób to, uruchamiając poniższe polecenie.
4 sudo apt aktualizacja i aktualizacja
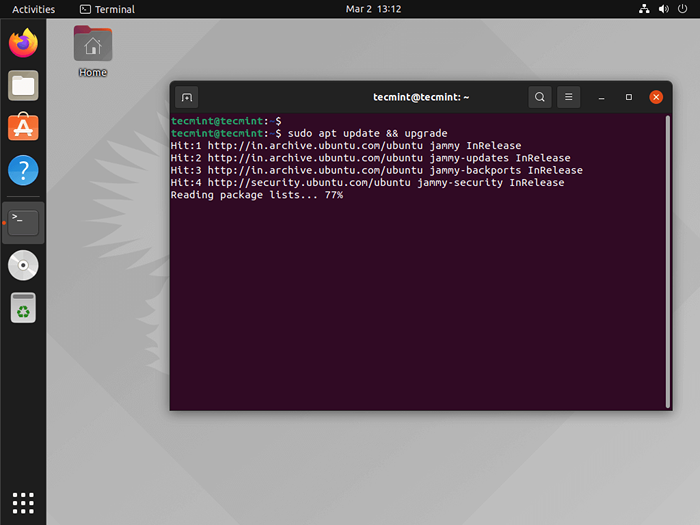 Zaktualizuj Ubuntu
Zaktualizuj Ubuntu 2. Zaktualizuj ustawienia prywatności Ubuntu
Jeśli jesteś zagorzałym Linux - tak naprawdę nie musisz być - to prawdopodobnie masz pewne obawy dotyczące prywatności, które zasadniczo sprawiły, że porzuciłeś system Windows dla Linux i oczywiście jest to całkowicie uzasadniony ruch przeciwko pozbawionym skrupułów praktykom gromadzenia danych Windows. W tej notatce powinieneś pamiętać, że istnieje pewien poziom praktyk gromadzenia danych wbudowanych w system Ubuntu.
Najlepszą praktyką byłoby przejście do twojego systemu ustawienie -> Prywatność i obserwuj, co jest gromadzone i odpowiednio dostosowuj. W moim konkretnym przypadku postanowiłem wyłączyć raporty o błędach do kanonicznej w ramach diagnostyki, wyłączyć usługi lokalizacyjne i historię użytkowania. Te opcje są dla mnie głównym problemem… możesz być skłonny wyłączyć inne opcje, ale niech to będzie według własnego uznania.
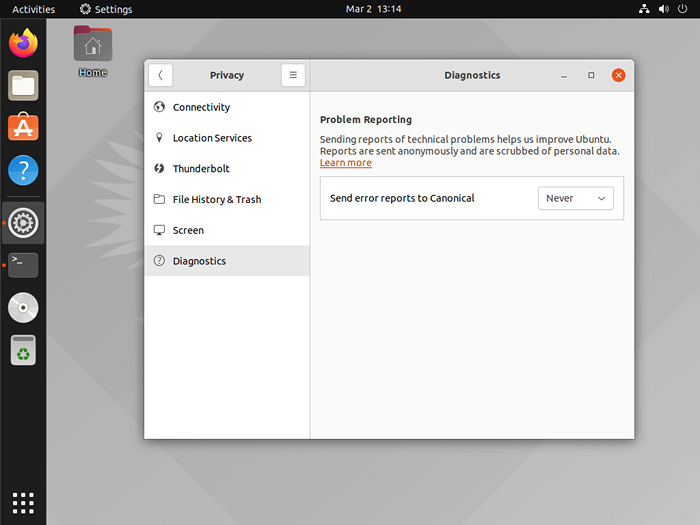 Zaktualizuj ustawienia prywatności Ubuntu
Zaktualizuj ustawienia prywatności Ubuntu 3. Zainstaluj poprawkę gnome w Ubuntu
Z Gnom Jako domyślne środowisko stacjonarne w naszym systemie testowym, nie jest to żadne zastępcze; I jeszcze lepiej, nie potrzebuje gnome de, ponieważ działa dobrze z żadnym innym smakiem Ubuntu, który możesz chcieć zainstalować. Narzędzie do ulepszenia gnome jest potężnym szwajcarskim nożem armii, który działa na całym świecie, niezależnie od środowiska stacjonarnego.
Jest pełen funkcji, od konfiguracji wyglądu - w tym motywów, opcji górnych paska, zmiany czcionki, aplikacji uruchamiania, systemu Windows i Workspaces.
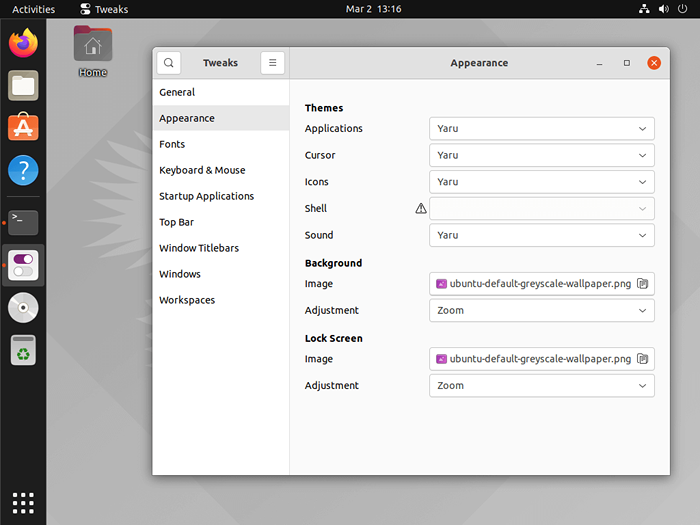 Ubuntu Gnome
Ubuntu Gnome Narzędzie Gnome Tveak jest dostępne w domyślnym repozytorium Ubuntu i można je zainstalować za pomocą poniższego polecenia.
$ sudo apt instal gnome-tweaks
4. Zainstaluj ograniczone dodatki Ubuntu
Jako opcja równo dostępna w Repo Ubuntu, możesz skonfigurować instalację za pomocą dodatków ograniczonych Ubuntu, które zasadniczo skonfigurują kodeki niezbędne do odtwarzania plików multimedialnych, których domyślny odtwarzacz wideo Gnome, Totem, nie będzie w stanie skonfigurować.
$ sudo apt Zainstaluj Ubuntu-ograniczony-extras
Zasadniczo umożliwi to odtwarzanie większości filmów i dźwięku za pośrednictwem domyślnych graczy Ubuntu.
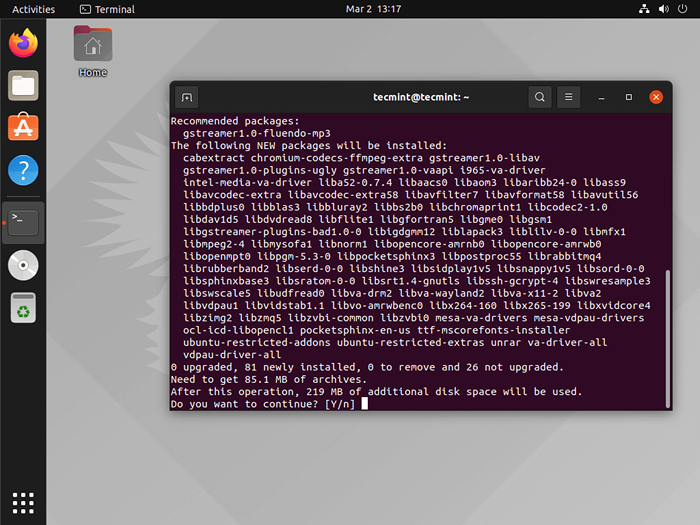 Zainstaluj ograniczone dodatki Ubuntu
Zainstaluj ograniczone dodatki Ubuntu 5. Zainstaluj listę ważnych aplikacji
Ubuntu, w przeważającej części, jest Barebones bez wielu aplikacji stron trzecich dostępnych z domyślną instalacją. Użyj swojego centrum oprogramowania Ubuntu, aby pobrać aplikacje wymienione poniżej lub przejdź alternatywną trasą korzystania z terminalu (co jest moim preferowanym sposobem). Z wyjątkiem Google Chrome, centrum oprogramowania Ubuntu jest świetne dla reszty potrzebnych aplikacji, ale raczej powolne do szybkiej instalacji.
Google Chrome
Udaj się na oficjalną stronę Google Chrome, aby pobrać Google Chrome .Pakiet Deb dla twojego systemu Ubuntu. Jeśli chcesz coś innego, rozważ rozważ Chrom Chociaż doświadczenie to niekoniecznie jest na równi, ponieważ Google Chrome jest nadal lepszy od chromu.
Użyj poniższego polecenia, aby pobrać Chromium do systemu Ubuntu.
$ sudo apt Zainstaluj chrom
Synaptyczne
Synaptic Pakiet Manager to graficzny interfejs użytkownika dla Menedżera pakietów Apt dla łatwiejszej konfiguracji aplikacji Debian.
$ sudo apt instint synaptyczne
Vlc media player
Powszechnie niedoceniany odtwarzacz multimedialny, VLC, jest idealny do niemal każdego systemu i nie widzę żadnego powodu, dla którego został on domyślnie pakowany, biorąc pod uwagę niesamowity zestaw funkcji, które są dostarczane z systemem.
$ sudo apt instal vlc
Kordonek
Jeśli chcesz ekosystem Adobe, to wiesz, dlaczego Kordonek jest ważne dla tych, którzy są artystyczni w sercu - a nawet jeśli jesteś tylko odważnym użytkownikiem. GIMP jest ostateczną reprezentacją tego, co jest możliwe, jeśli chodzi o manipulację pracą/obrazem w systemach opartych na systemie Linux.
$ sudo apt instal gimp
Migawka
Migawka Dla Linux to moje ulubione narzędzie z ekranu, które umożliwia moc przechwytywania ekranu na wyciągnięcie ręki. Jest dość obszerny, ponieważ szczyci się dobrze zaokrąglonym zestawem funkcji, który nie robi zbyt wiele ani za mało.
To po prostu idealne, fajne narzędzie z edytowaniem, z którym po prostu nie można się pomylić. Zainstaluj migawkę za pomocą polecenia poniżej
$ sudo apt Zainstaluj migawkę
Thunderbird
Czy jesteś ciężkim użytkownikiem e -mail? Oczywiście mówię o sobie i prawie wszystkim, który ma adres e -mail dla szkoły, pracy lub osobistej. W rezultacie prawdopodobnie znasz fakt, że zarządzanie wieloma kontami w przeglądarce może szybko stać się kłopotliwe.
I tam jest Thunderbird Występuje z natywnymi funkcjami, które napędzają Twoją wydajność do maksymalnego, a jednocześnie pozostając jak najbardziej natywne w systemie z powiadomieniami i wsparciem wielu koniunktów w holowaniu.
Z całkiem bezbolesną i zorientowaną na czarodziejem konfigurację, będziesz działać w mgnieniu oka na e-maile. Pobierz do swojego systemu Ubuntu za pomocą poniższego polecenia.
$ sudo apt Zainstaluj Thunderbird
Timeshift
Jeśli znasz Machczka MAC Wtedy wiesz bardzo dobrze, że jest to dość genialny sposób, aby zapewnić bezpieczne odzyskanie systemu operacyjnego, jeśli coś się zepsuje i właśnie to Timeshift jest dla systemów opartych na systemie Linuksa.
Aby skonfigurować go na laptopie lub pulpicie, użyj polecenia poniżej, aby dodać PPA przed uruchomienie.
$ sudo add-apt-repozytory -y pPA: teejee2008/pPA $ sudo apt instontuj timeshift $ sudo appt aktualizacja $ sudo apt instontuj timeshift
Po zakończeniu instalacji możesz otworzyć aplikację, aby skonfigurować pierwszą kopię zapasową.
6. Zainstaluj sterownik graficzny w Ubuntu
Chcesz zainstalować odpowiedni sterownik graficzny systemu Ubuntu, aby umożliwić sprawne renderowanie GUI; Byłoby to również głównie wymagane, jeśli chcesz grać z komputerem za pośrednictwem Steam, edycji wideo i tak dalej.
Wpisz "oprogramowanie i aktualizacje”W desce rozdzielczej i przejdź do„Zakładka dodatkowych sterowników”; Wybierz w razie potrzeby i zastosuj zmiany.
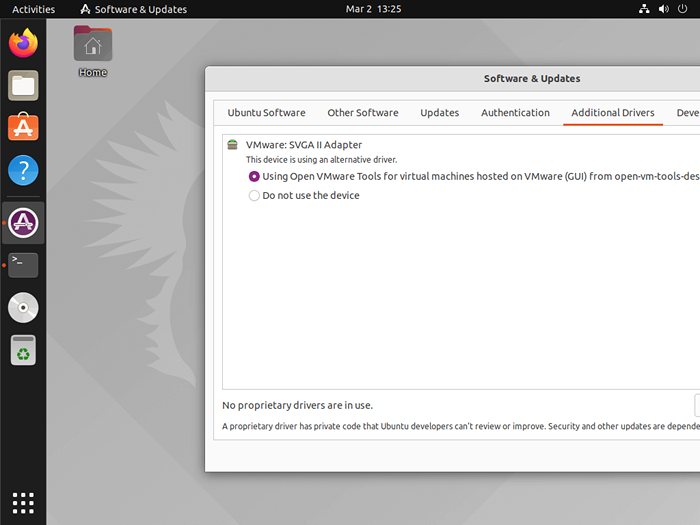 Zainstaluj sterownik graficzny w Ubuntu
Zainstaluj sterownik graficzny w Ubuntu 7. Dodatki + estetyka
-
- Przesuń panel od lewej do dolnej części ekranu.
- zainstalować GDEBI dla znacznie łatwiejszej i mniej rozdętych instalacji pakietu Front-end -
sudo apt instal gdebi. - zainstalować Dojrzeć alternatywa dla KORDONEK, na podstawie GIMP -
sudo apt instint Rightch. - Przejdź na tryb ciemności - łatwiej na oczach. W ustawieniach,> wygląd, wybierzCiemne okna„I voila, masz znacznie mniej irytujące GUI.
- Zwiększ produktywność przy minimalizowaniu kliknięcia za pomocą następującego polecenia w terminalu:
$ gsettings ustawił org.gnom.powłoka.rozszerzenia.kliknięcie kliknięcia dash-to-dock „Minimalizuj”
- Zainstaluj rozszerzenia powłoki Gnome za pomocą
$ sudo apt instaluj rozszerzenia gnome-powłokowepo czym możesz przejść do rozszerzeń poniżej Poprawka gnomu, Wyłącz ikony Dock i ikony stacjonarne Ubuntu.
Zalecamy przejście z listą, a będziesz gotowy, aby cieszyć się resztą wrażeń Ubuntu, tak długo, jak potrzebujesz.
Od tego momentu możesz teraz dostosować system do innych konkretnych potrzeb; Następnie to jedwabiście gładkie żeglowanie z tym wydaniem LTS. Jeśli napotkasz jakiekolwiek problemy instalacyjne lub konfigurowanie systemu, jak kieruje się powyżej, uprzejmie daj nam znać w komentarzach poniżej.
- « Jak zainstalować Apache ActiveMQ na Centos/Rhel 8
- 17 najlepszych aplikacji multimedialnych KDE dla Linux »

