Ta kompilacja Vanguard jest niezgodna
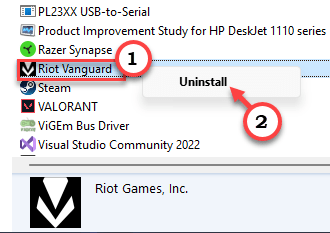
- 2583
- 795
- Igor Madej
Jeśli od jakiegoś czasu nie grałeś w walorant i nagle go rozpoczął, możesz wpaść na ten komunikat o błędzie ”Ta kompilacja Vanguard jest niezgodna z bieżącymi ustawieniami systemowymi.”Riot pokazuje ten komunikat o błędzie, gdy pojawia się problem z funkcją TPM i bezpiecznym rozruchem. Postępuj zgodnie z tymi instrukcjami drobno rozwiązywania problemu Van 9003 na komputerze.
Spis treści
- Napraw 1 - Ustaw tryb bezpiecznego rozruchu
- Napraw 2 - Walenant uruchom w trybie zgodności
- Napraw 3 - Upewnij się, że TPM 2.0 działa
- Napraw 4 - Zaktualizuj swój komputer
- Fix 5 - Odinstaluj walorant i ponownie zainstaluj grę
Napraw 1 - Ustaw tryb bezpiecznego rozruchu
Możesz sprawdzić, czy bezpieczny rozruch jest włączony na komputerze, czy nie. Jeśli jest wyłączony lub wyłączony, po prostu włącz.
Krok 1 - Uruchom w trybie UEFI
Krok 1 - Użyj Wygraj klucz+i Kotki razem, aby otworzyć Ustawienia.
Krok 2 - Na panelu po lewej stronie kliknij pierwszą opcję „System".
Krok 3 - Po przeciwnej stronie ekranu kliknij „Powrót do zdrowia”Ustawienia.
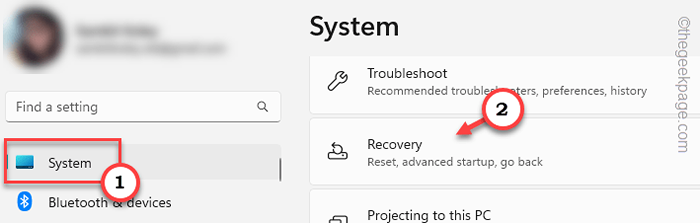
Krok 4 - Na tej stronie ustawień odzyskiwania zejdź do Zaawansowane uruchomienie opcja.
Krok 5 - Tutaj kliknij „Zrestartuj teraz”A system uruchomi się w trybie zaawansowanego uruchamiania.
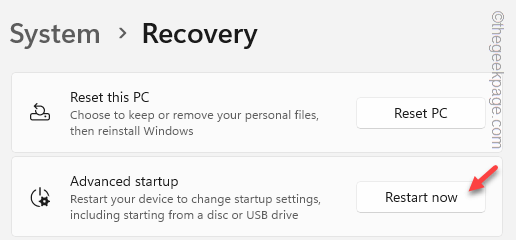
Wkrótce komputer zostanie ponownie uruchomiony, a system uruchomi się w trybie odzyskiwania.
Krok 6 - Gdy tam będziesz, dotknij „Rozwiązywanie problemów„Aby uzyskać do niego dostęp.
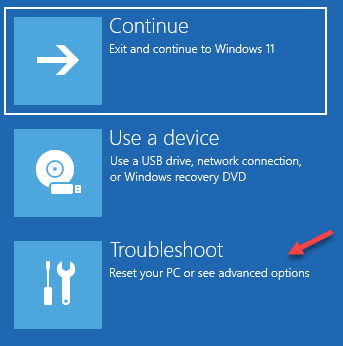
Krok 7 - Następnie po prostu dotknij „Zaawansowane opcje”Na nowym ekranie, aby go otworzyć.
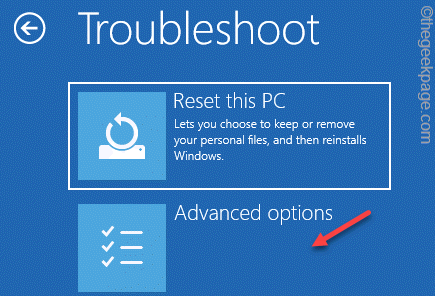
Na stronie opcji zaawansowanych znajdziesz wiele opcji.
Krok 8 - Następnie kliknij „Ustawienia oprogramowania układowego UEFI".
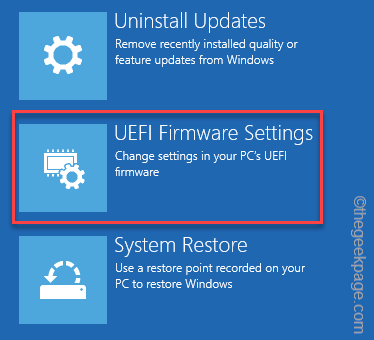
Krok 9 - Teraz dotknij „Uruchom ponownie„Aby zrestartować system i otworzyć stronę BIOS.
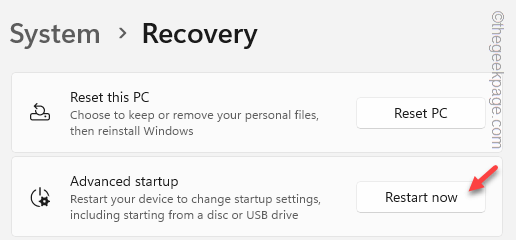
To otworzy stronę BIOS w twoim systemie.
Alternatywny sposób -
Jeśli chcesz szybko otworzyć stronę BIOS, możesz to łatwo zrobić, gdy system się uruchamia.
1. Więc, uruchom ponownie komputer.
2. Kiedy system się ponownie uruchamia, naciskać i przytrzymaj konkretny klucz, aby otworzyć stronę BIOS w systemie.
NOTATKA - Ten klucz do otwarcia ustawień BIOS różni się od jednego producenta systemu do innego producenta. Zwykle ustawienia BIOS są związane z następującymi klawiszami -
ESC, F1, F2, F10, F11, F12 lub usuń
Naciśnięcie przydzielonego klawisza wyświetli ekran BIOS na komputerze.

Krok 2 - Włącz bezpieczny tryb rozruchu
Po otwarciu strony BIOS możesz wykonać te kroki, aby włączyć tryb bezpiecznego rozruchu.
Chociaż kroki te mogą się różnić w zależności od OEM, możesz łatwo śledzić je, aby ponownie włączyć bezpieczny rozruch.
1. Idź do „Uruchomić”Sekcja na stronie BIOS. Spróbuj znaleźć bezpieczny system rozruchu.
2. Wybierz "Bezpieczny rozruch„Tryb, a następnie naciśnij Wchodzić.
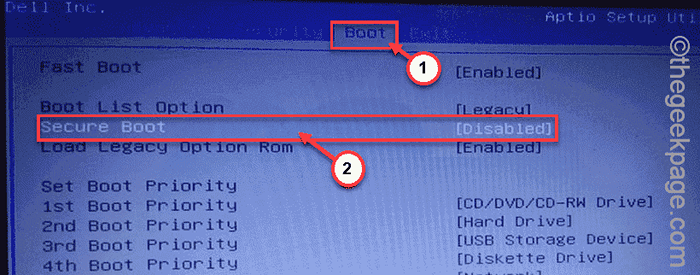
5. Teraz wybierz „Włączony”Od rozwijanego, a następnie uderzania Wchodzić wyłączyć Uefi bezpieczny rozruch na komputerze.
6. Teraz naciśnij konkretny klawisz związany z „Wyjście bezpieczeństwa" opcja.
[W naszym przypadku jest to F10 klucz.]
Po zapisaniu ustawień, będzie on normalnie uruchamiany w systemie.
Kiedy wystrzeli Walorant i możesz znów cieszyć się grą Walencyjną.
Napraw 2 - Walenant uruchom w trybie zgodności
Niektórym użytkownikom udało się przezwyciężyć ten problem z rozwiązywaniem problemów z kompatybilnością dla walorantów.
Krok 1 - Znaleźć Walorant Ikona na pulpicie*.
Krok 2 - Następnie kliknij prawym przyciskiem myszy „Walorant”I kliknij„Nieruchomości".
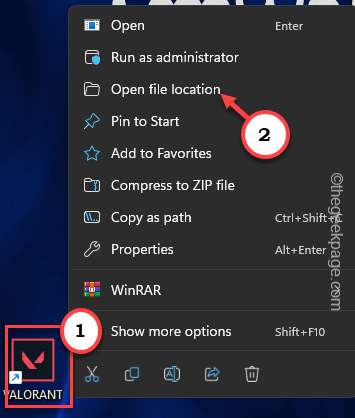
Krok 3 - Na stronie właściwości walorantów przejdź do „Kompatybilność”Tab.
Krok 4 - w Tryb zgodności Sekcja, sprawdzać „„Uruchom program w trybie zgodności z:" skrzynka.
Krok 5 - Valroant działa w systemie Windows 8. Więc ustaw tryb kompatybilności na „Windows 8„Korzystanie z listy rozwijanej.
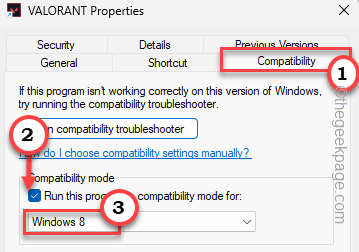
Krok 6 - Po tym kliknij „Stosować" I "OK„Aby zastosować ustawienia kompatybilności do walorantów.exe.
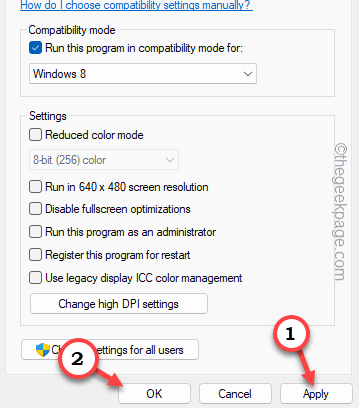
Po przeprowadzeniu tej zmiany w ustawieniach zgodności uruchom grę i przetestuj ją.
Nie zobaczysz „Ta kompilacja Vanguard jest niezgodna z bieżącymi ustawieniami systemowymi.„Komunikat o błędzie ponownie.
[[[*NOTATKA -
Jeśli nie możesz znaleźć walorantowej ikony na ekranie pulpitu, możesz wykonać te kroki -
Krok 1 - Typ "Walorant”W pasku wyszukiwania.
Krok 2 - Następnie kliknij prawym przyciskiem myszyWalorant”I kliknij„Otwórz lokalizację pliku„Bezpośrednio.
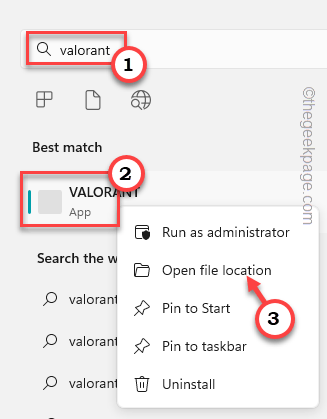
Zabierze Cię do pliku skrótu znajdującego się na Programy strona w Początek Menu okno.
Krok 3 - Znowu kliknij prawym przyciskiem myszy „Walorant”I kliknij„Otwórz lokalizację pliku„Aby znaleźć dokładną lokalizację pliku.
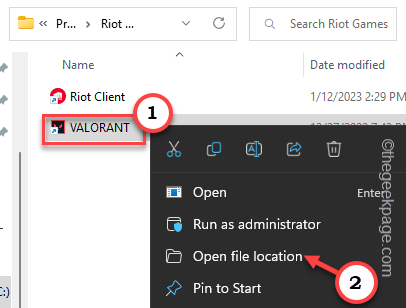
Krok 4 - Możesz teraz zerwać „RiotclientServices”I kliknij„Nieruchomości”Z menu kontekstowego.
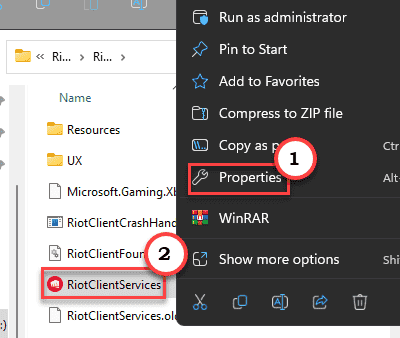
To doprowadzi do panelu właściwości.
]
Napraw 3 - Upewnij się, że TPM 2.0 działa
Czasami użytkownicy wyłączają TPM 2.0 Moduł ochrony w swoich systemach i zapomnij go ponownie włączyć.
Podobnie jak funkcja bezpiecznego rozruchu, możesz ją wyłączyć lub tylko z ekranu BIOS.
Krok 1 - Więc, uruchom ponownie Twój komputer.
Krok 2 - Po ponownym uruchomieniu maszyny zauważysz, że pierwsza pokazana strona to logo OEM. Na tej odrębnej stronie znajdziesz klucz związany z ustawieniami BIOS komputera.
Więc, naciśnij i przytrzymaj klucz do wejścia do ekranu BIOS.
Jeśli nie możesz dotrzeć do strony BIOS przy pierwszej próbie, nie martw się. Uruchom ponownie Komputer normalnie i ponownie ponownie.

Krok 3 - Po osiągnięciu sekcji BIOS spróbuj znaleźć Zaufany moduł platformy Sekcja.
Możesz to znaleźć w „Zaawansowany”Sekcja na niektórych komputerach (takich jak Dell).
Jeśli masz urządzenie MSI, możesz to znaleźć w „Obsługa urządzenia bezpieczeństwa" w tej sekcji -
Ustawienia \ Security \ Trusted Computing
Na niektórych komputerach można go znaleźć w „Bezpieczeństwo" ustawienie. Teraz,
Krok 4 - Po zobaczeniu ustawienia TPM musisz go włączyć.
Teraz, jeśli twój system ma płytę główną Intel, musisz włączyć „Ptt".
W przeciwnym razie, jeśli używasz, płyta główna AMD, upewnij się, że przełącz „AMD CPU FTPM" Do"Włączony".
W niektórych nowoczesnych systemach możesz bezpośrednio znaleźć Zaufane obliczenia 2.0 część. Jeśli twój system ma taki, włączać To.
Krok 5 - Po włączeniu układu TPM możesz zapisać ustawienia i wyjść. Znajdź klawisz, aby to zrobić i naciśnij go raz.
Krok 6 - Jeśli system poprosi o twoją zgodę, wybierz „Tak”I uderzył Wchodzić.
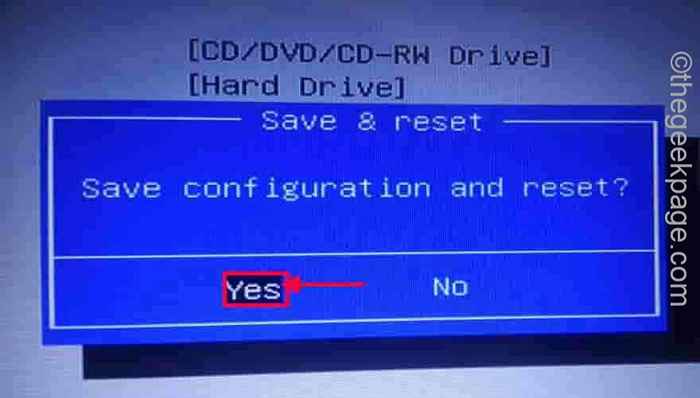 Zapisz tak min min
Zapisz tak min min Kiedy system normalnie się uruchamia, możesz normalnie cieszyć się walorantem.
Napraw 4 - Zaktualizuj swój komputer
Ten problem z zgodnością może nastąpić z powodu braku ważnej aktualizacji bezpieczeństwa systemu Windows, którego jeszcze nie zainstalowałeś w systemie.
Krok 1 - Otwórz Windows Ustawienia. Możesz to zrobić, trzymając Wygraj klucz+i klucze razem.
Krok 2 - Gdy tam dotrzesz, otwórz „Aktualizacja systemu Windows".
Na panelu po prawej stronie zobaczysz, że system Windows już pobiera aktualizacje.
Krok 3 - Jeśli chcesz ręcznie pobrać aktualizacje, możesz to zrobić, klikając „Sprawdź aktualizacje".
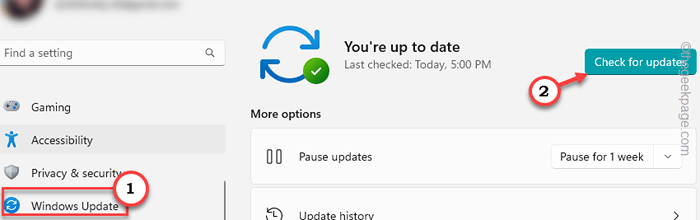
Krok 4 - Po pobraniu i zainstalowaniu wszystkich aktualizacji Windows wyśle monit o ponowne uruchomienie systemu. Więc dotknij „Zrestartuj teraz".
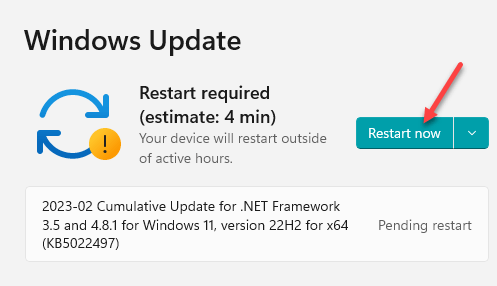
Twój komputer uruchomi i zaktualizuje system do najnowszego wariantu. Teraz możesz cieszyć się walorantem bez żadnych problemów.
Fix 5 - Odinstaluj walorant i ponownie zainstaluj grę
Jeśli do tej pory nic nie pomogło ci naprawić ten problem z zgodnością z budową, powinieneś po prostu odinstalować grę, a następnie ponownie zainstalować to samo.
Krok 1 - Otwórz Uruchomić pudełko za pomocą Klucz wygrany i R klucze razem.
Krok 2 - Wklej to słowo w panelu. Teraz, jeśli klikniesz to „OK" opcja, Programy i funkcje powinna pojawić się strona.
AppWiz.Cpl
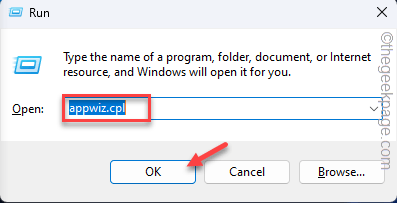 AppWiz min
AppWiz min Dowiedz się „Walorant" gra.
Krok 3 - Po zobaczeniu gry kliknij ją prawym przyciskiem myszy i kliknij „Odinstalowanie„Odinstalować go z systemu.
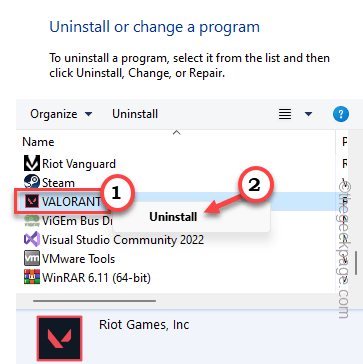
Potwierdź swoją decyzję, wykonując kroki na ekranie. Niech klient Riot poradzi sobie z procesem odinstalowania.
Należy to zrobić w ciągu kilku minut.
Krok 4 - Teraz spójrz na listę zainstalowanych aplikacji. Sprawdź pogodę "Riot Vanguard”Jest nadal zainstalowany.
Krok 5 - Zwykle ta aplikacja jest już odinstalowana automatycznie. Jeśli tak nieOdinstalowanie„Aby usunąć go z systemu.
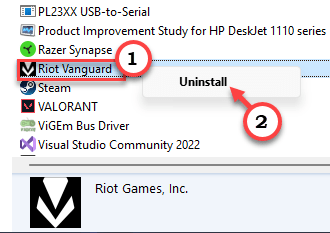
Krok 6 - Przejdź do głównej Walorantstrona internetowa.
Krok 7 - Po prostu kliknij "Graj za darmo„Aby pobrać instalator walorantowy w swoim systemie.
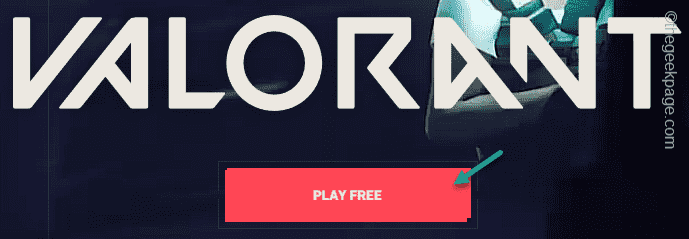
Musisz wprowadzić poświadczenia Riot, aby pobrać instalator.
Krok 8 - Teraz otwarte Przeglądarka plików w Twoim komputerze.
Krok 9 - Tam, podwójne wciśnięcie „„Playvalorant„Aby uruchomić instalator.
Po zainstalowaniu Valorant możesz nadal grać.
- « Fix iPhone 14 Pro ciągle uruchamia się podczas ładowania [rozwiązane]
- FaceTime nie pracuje na iPhonie [rozwiązany] »

