Nie można osiągnąć błędu „err_connection_refused” w Google Chrome Fix
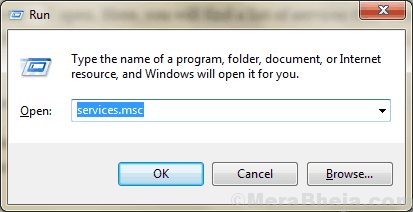
- 4334
- 793
- Pani Janina Cieśla
Niektórzy użytkownicy systemu Windows 10 narzekają na problem, przed którym stoją, gdy próbują dotrzeć do niektórych stron internetowych Google Chrome. Pomimo dobrego połączenia internetowego, te strony nie otwierają się, pokazując zamiast tego komunikat o błędzie- ”Tej strony nie można osiągnąć „err_connection_refused”". Jeśli masz ten sam problem na końcu, nie martw się. Resetowanie konfiguracji IP lub ponowne uruchomienie Klient DNS w twoim systemie z pewnością rozwiązuje ten problem.
Obejścia-
1. Wznowienie Google Chrome i spróbuj ponownie otworzyć stronę internetową.
2. Sprawdź, czy jest jakaś aktualizacja w systemie Windows 10. Wraz z nim ma wiele aktualizacji sterowników (w tym sterownik adaptera sieciowego).
3. Spróbuj dotrzeć do strony internetowej z dowolnej innej przeglądarki na tym komputerze lub z dowolnego innego urządzenia za pomocą Google Chrome.
Jeśli możesz otworzyć witrynę z innego urządzenia, wybierz te poprawki-
Spis treści
- Fix-1 restartuj klient DNS-
- Fix-2 Ustaw adres DNS ręcznie-
- FIX-3 RESET KONFIGURACJA IP z CMD-
Fix-1 restartuj klient DNS-
Ponowne uruchomienie Klient DNS W twoim systemie rozwiąże ten problem.
1. otwarty Uruchomić okno, naciśnij Klucz Windows+R.
2. Następnie wpisz „usługi.MSC”W tym oknie, a następnie będziesz musiał kliknąć„OK".
Usługi okno zostanie otwarte.
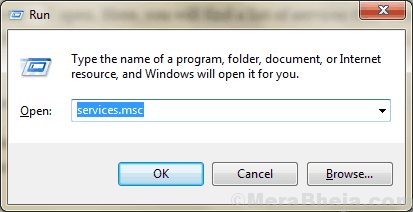
3. Kiedy możesz to zobaczyć Usługi pojawia się okno: „Klient DNS".
4. Teraz, Kliknij prawym przyciskiem myszy NA "Klient DNS”I kliknij„Uruchom ponownie".
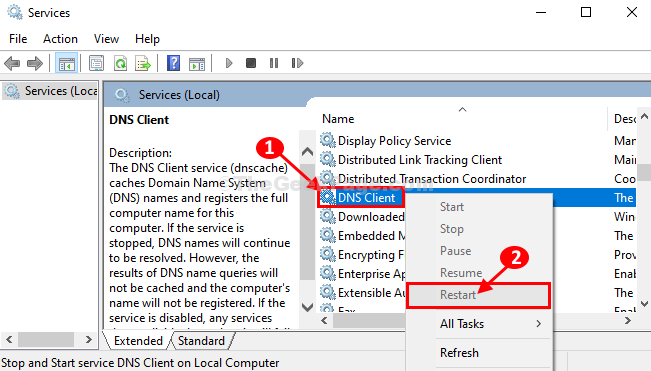
Zamknij Usługi okno.
otwarty Google Chrome i spróbuj ponownie dotrzeć do strony internetowej. Sprawdź, czy błąd nadal istnieje, czy nie.
Fix-2 Ustaw adres DNS ręcznie-
Jeśli ustawienia automatyczne nie są dla Ciebie opracowane, ustaw ustawienia DNS ręcznie zgodnie z tymi krokami-
1. Naciskać Klucz z systemem Windows+S i wpisz „Połączenia sieciowe".
2. Teraz po prostu kliknij „Wyświetl połączenia sieciowe".
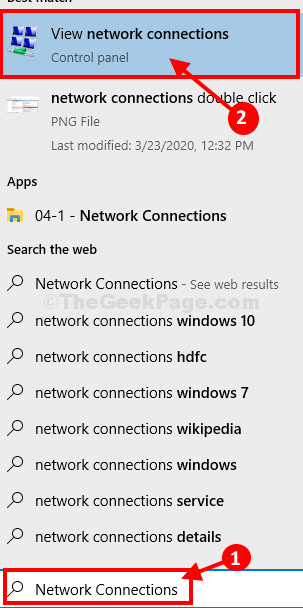
3. Kiedy sieć Znajomości otwiera się na liście adapterów, Kliknij prawym przyciskiem myszy na problematycznym adapterze.
4. Następnie kliknij „Nieruchomości".
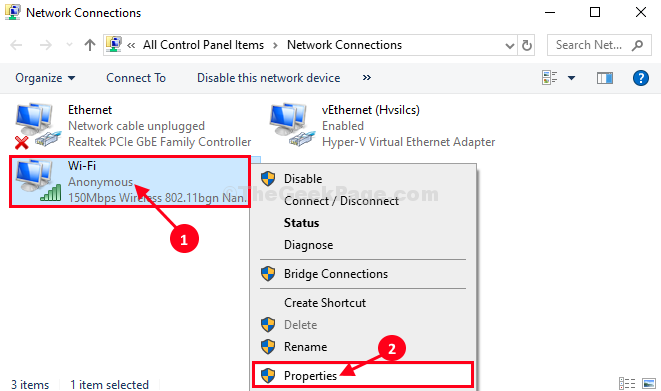
3. Na początku wybierz opcję „Użyj następujących adresów serwera DNS:”, A następnie wprowadzić następujące adresy serwera DNS-
Preferowany serwer DNS: 8.8.8.8 Alternate DNS Server: 8.8.4.4
4. Po tym, sprawdzać opcja "Sprawdzaj ustawienia po wyjściu".
5. Następnie kliknij „OK".
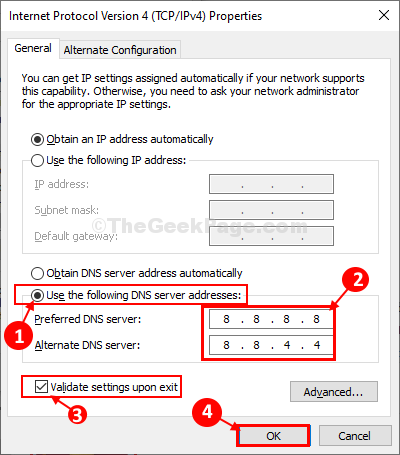
Zamknąć Panel sterowania okno.
Ponowne uruchomienie Twój komputer i po ponownym uruchomieniu, spróbuj ponownie dotrzeć do strony internetowej.
Jeśli problem nadal się utrzymuje, idź na następną poprawkę.
FIX-3 RESET KONFIGURACJA IP z CMD-
1. Otworzyć podwyższone Wiersz polecenia okno, wpisz „CMD".
2. Następnie Kliknij prawym przyciskiem myszy NA "Wiersz polecenia”W wyniku podwyższonego wyszukiwania, a następnie kliknij„Uruchom jako administrator".
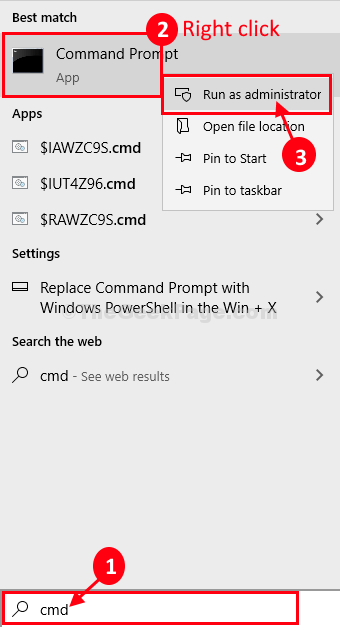
Wiersz polecenia okno zostanie otwarte.
Musisz zwolnić, wypłukać, odnawiać i zresetować konfigurację IP komputera.
3. Wykonaj te polecenia sekwencyjnie, kopiując te polecenia i uderzając Wchodzić.
ipconfig /release ipconfig /all ipconfig /flushdns ipconfig /odnowienie netsh int ip set DNS netsh Winsock Reset
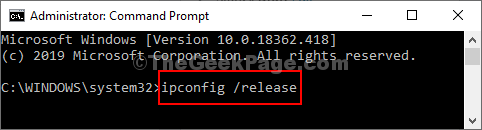
Po zakończeniu wykonania tych poleceń zamknij Wiersz polecenia okno.
Musisz ponowne uruchomienie Twój system do ukończenia procesu.
Będziesz mógł łatwo dotrzeć do strony internetowej na swoim komputerze. Twój problem należy rozwiązać.
- « Jak wyłączyć sugestie wyszukiwania w Microsoft Edge
- Niepoprawna wartość błędu rejestru podczas otwierania zdjęć »

