Wskazówki dotyczące zarządzania i rozwiązywania problemów w systemie Windows 10
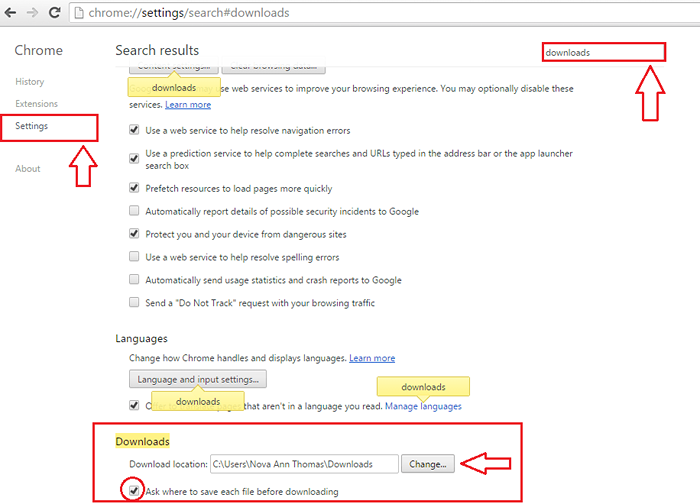
- 2440
- 149
- Pan Jeremiasz Więcek
Jak zarządzać pobieraniem w systemie Windows 10: - Jedną z najczęstszych rzeczy, które robimy podczas przeglądania, jest oczywiście pobieranie. Od piosenek po filmy po pliki ISO, lista nigdy się nie kończy. Jest coś i wszystko, co dzieje się w naszej długiej wymienionej kolejce przedmiotów, które należy pobrać. Może to być dość frustrujące, jeśli nie mamy pojęcia, gdzie zapisywane są nasze pobrane pliki. Jeszcze większa frustracja może być spowodowana nieudanym pobieraniem. Czytaj dalej, aby dowiedzieć się, jak skutecznie zarządzać i rozwiązać problemy z pobieraniem.
Spis treści
- Domyślna lokalizacja pobierania w systemie Windows 10
- Jak dodać skrót do folderu do pobrania w menu Start
- Jak zmienić domyślną lokalizację pobierania Google Chrome
- Powody, dla których twoje pobieranie zawodzą i rozwiązywanie problemów
Domyślna lokalizacja pobierania w systemie Windows 10
- Wszystkie pobrane pliki są przechowywane w Pliki folder w systemie Windows 10, domyślnie. Aby zobaczyć swoje Pliki folder, po prostu uruchom Przeglądarka plików i znajdź Pliki folder w lewym oknie. Możesz po prostu kliknąć, zobacz wszystkie pobrane pliki.
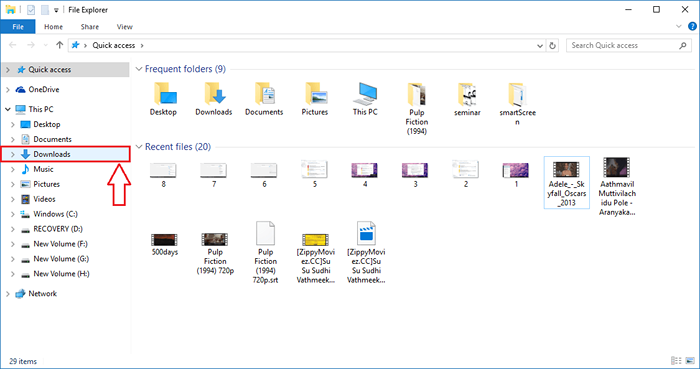
- Lub możesz po prostu typować Pliki w polu wyszukiwania Cortana i uderz Wchodzić. Z przyjemnością pomoże Ci znaleźć swoje pobieranie.
Jak dodać skrót do folderu do pobrania w menu Start
Możesz także dodać skrót do swojego Pliki folder w Początek Menu do szybkiego dostępu. Postępuj zgodnie z poniższymi krokami, aby osiągnąć to samo.KROK 1
- Kliknij Początek menu, a potem Ustawienia Opcja, jak pokazano na zrzucie ekranu.
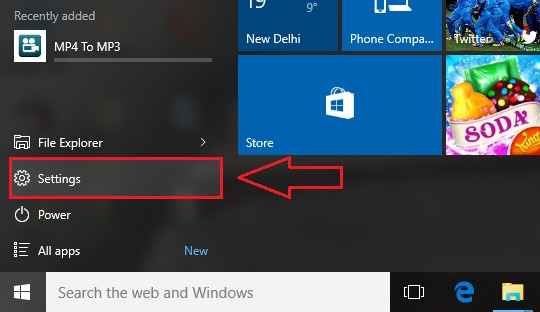
KROK 2
- Kiedy Ustawienia Aplikacja uruchamia się, kliknij opcję nazwaną Personalizacja.
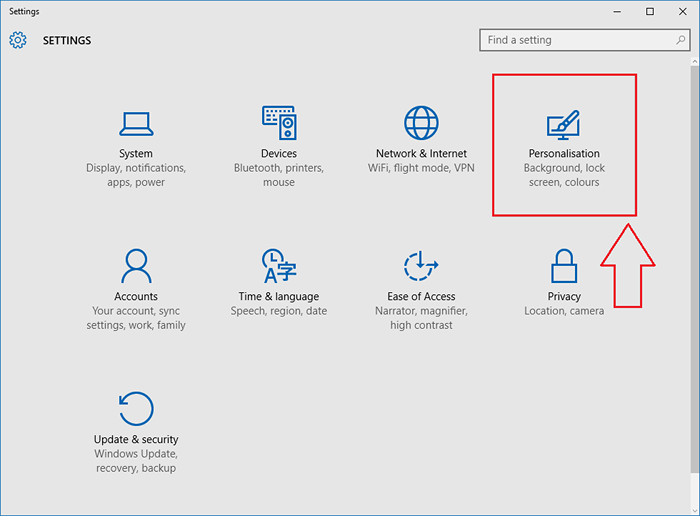
KROK 3
- Teraz z lewej panelu Personalizacja okno, znajdź i kliknij opcję nazwaną Początek. W prawym okienku kliknij link, który mówi Wybierz, które foldery pojawiają się na początku.
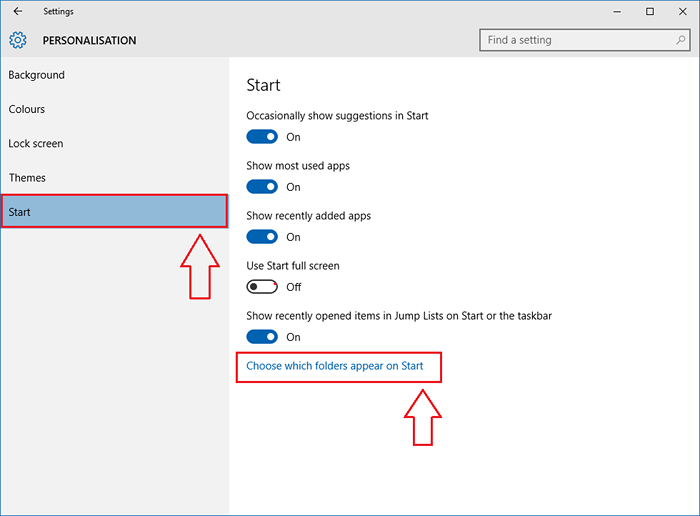
KROK 4
- Tutaj możesz zdecydować, które wszystkie foldery chcesz zobaczyć na ikonie Start. Aby dodać Pliki Skrót do folderu do twojego Początek menu, po prostu włącz przycisk przełączający odpowiadający Pliki Jak pokazano na zrzucie ekranu.
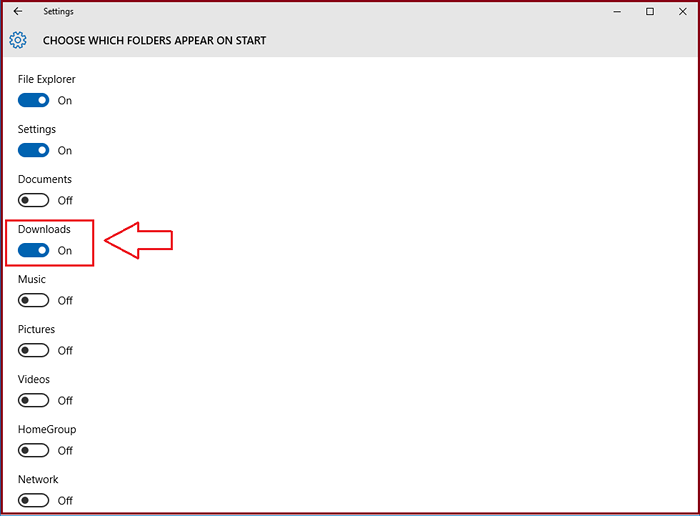
Krok 5
- Teraz, jeśli klikniesz na swój Początek ikona menu, będziesz mógł zobaczyć ten skrót do Pliki Folder jest z powodzeniem dodawany do twojego Początek menu.
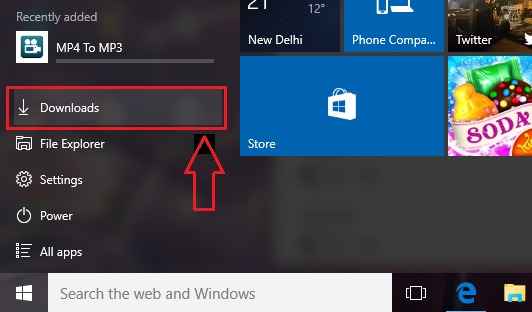
Jak zmienić domyślną lokalizację pobierania Google Chrome
KROK 1
- Początek Google Chrome i kliknij Więcej akcji ikona w prawym górnym rogu Chrom okno. Z menu, które się rozszerza, kliknij Pliki opcja.
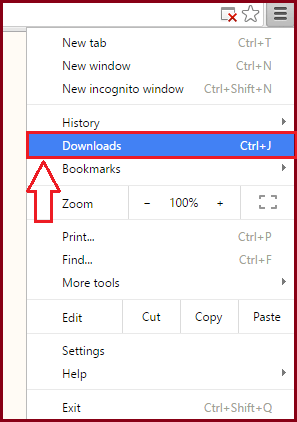
KROK 2
- Będziesz mógł wyświetlić wszystkie pobrane pliki, jeśli pomyślnie wykonałeś poprzedni krok.
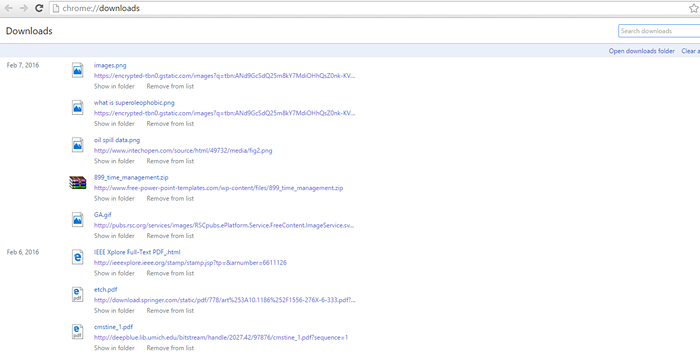
KROK 3
- Aby zmienić domyślną lokalizację pobrań w Chrom, musisz kliknąć Ustawienia z Więcej akcji menu jak w pierwszym kroku. Kiedyś strona Ustawienia Otwiera się, po prostu pisze się do pobrania w polu wyszukiwania i uderz Wchodzić. Poszukaj sekcji o nazwie Pliki. Tam będziesz mógł zmienić domyślną lokalizację plików. Jeśli wolisz mieć różne lokalizacje pobierania różnych pobierania, możesz sprawdzić pole wyboru, które mówi Zapytaj, gdzie zapisać każdy plik przed pobraniem.
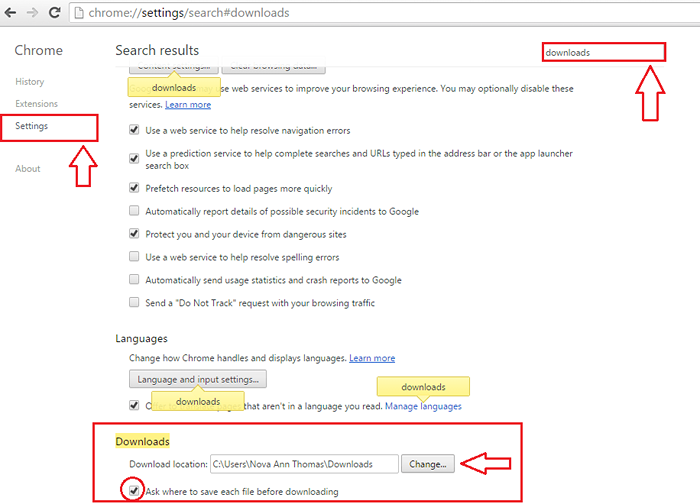
Powody, dla których twoje pobieranie zawodzą i rozwiązywanie problemów
Antywirus
- Twój antywirus może uniemożliwić pobieranie. Chociaż nie zaleca się wyłączenia antywirusa, jeśli jesteś tak pewien, że wiesz, z czym masz do czynienia, możesz spróbować wyłączyć antywirus, aby kontynuować pobieranie.
Zapora
- Kolejnym ważnym czynnikiem nieudanego pobierania jest twój zapora systemu Windows. Jeśli otrzymasz ostrzeżenie, że plik, który próbujesz pobrać, jest szkodliwy, spróbuj znaleźć inne źródło do pobrania. Masz również opcję wyłączenia zapory systemu Windows, nawet jeśli nie jest to zalecane.
Filtr SmartScreen
- Okna Filtr SmartScreen uniemożliwia pobieranie złośliwych programów. Uniemożliwia także widzenie potencjalnie szkodliwej strony. Kliknij tutaj, aby wyłączyć tę funkcję. Znowu zaleca się, aby tego nie robić.
Pliki tymczasowe
- Kolejnym powodem, dla którego nieudane pobieranie jest przestrzeń zajmowana przez pliki tymczasowe. Możesz odwołać się do tego, jak usunąć pliki tymczasowe w artykule w systemie Windows 10 Hard Drives, aby skutecznie pozbyć się plików tymczasowych w systemie Windows.
Tak więc są to niektóre z wskazówek i sztuczek, aby uzyskać pliki do pobrania tam, gdzie chcesz, i rozwiązywać problemy z każdym błędem, który może się pojawić podczas pobierania. Mam nadzieję, że dobrze się bawiłeś, czytając artykuł.
- « PIN lub rozpakuj folder z szybkiego dostępu w systemie Windows 10
- Jak usunąć aplikacje o dostępie do konta Google »

