Przełącz ustawienia aparatu i mikrofonu za pomocą prostych skrótów za pomocą Powertoys w Windows 11
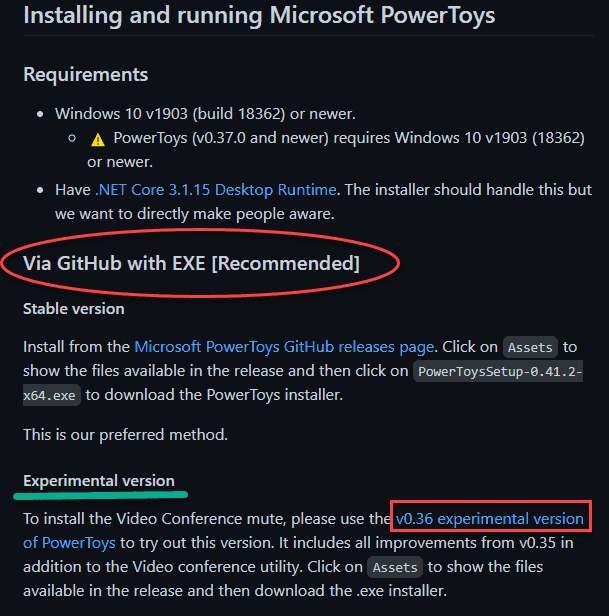
- 2967
- 16
- Maurycy Napierała
Microsoft obiecał, że Windows 11 będzie wyposażony w domyślny przełącznik dla aparatu i mikrofon! Umożliwi to/wyłączy mikrofon i aparat dla wszystkich uniwersalnych aplikacji działających w systemie Windows 11. Ta funkcja nie została jeszcze wprowadzona, ale co, jeśli powiemy, że możesz użyć tej samej funkcji z Powertoys na komputerze Windows 10/Windows 11? Ta funkcja nazywa się „Conference Video Conference”. Po prostu wykonaj kroki drobno, a będziesz włączać/wyłączać aparat i mikrofon z skrótami klawiatury w mgnieniu oka.
Jak włączyć/wyłączać ustawienia aparatu i mikrofonu z Powertoys
Musisz pobrać najnowszą eksperymentalną wersję Powertoys i odpowiednio ją użyć.
NOTATKA -
Zanim przejdziesz dalej, w tym procesie użyjemy eksperymentalnej (beta) wersji Powertoys. Może to spowodować kilka okazjonalnych wypadków lub drgawek.
Krok 1 - Pobierz eksperymentalne Powertoys
Wykonaj te kroki drobno, aby pobrać Powertoys na komputerze.
1. Przejdź do strony Github Microsoft Powertoys.
2. Teraz przewiń w dół do sekcji o nazwie ”Instalowanie i uruchamianie Microsoft Powertoys'.
3. Tutaj znajdziesz inną podsekcję, zwaną ''Wersja eksperymentalna'. Po prostu kliknij „v0.36 eksperymentalna wersja Powertoys".
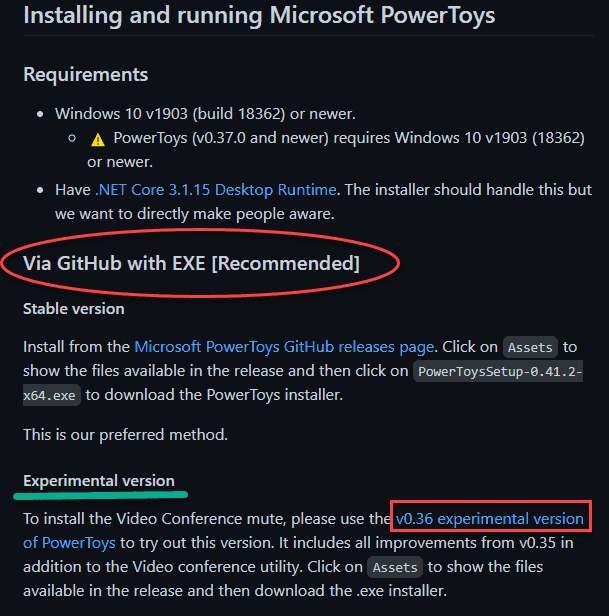
4. Gdy tam będziesz, przewiń w dół do „Aktywa" Sekcja.
5. Następnie dotknij „PowertoyssetUp-0.36.0-x64.exe„Aby pobrać go na komputerze.
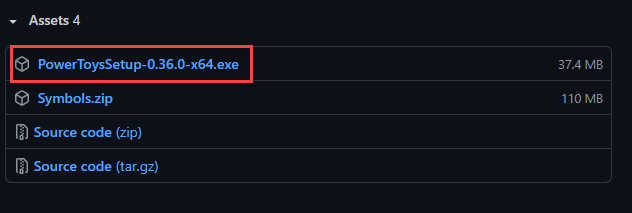
Poczekaj, aż pobieranie zostanie zakończone. Następnie zamknij okno przeglądarki.
6. Otwórz lokalizację pobierania pliku instalacyjnego.
7. Następnie, podwójne kliknięcie na "PowertoyssetUp-0.36.0-x64.exe„Aby uruchomić go na komputerze.
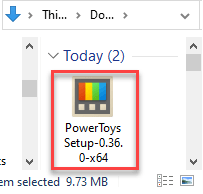
8. Teraz sprawdź „Automatycznie uruchom Powertoys w Logon" skrzynka.
9. Po prostu postępuj zgodnie z instrukcjami na ekranie i kliknij „Następny".
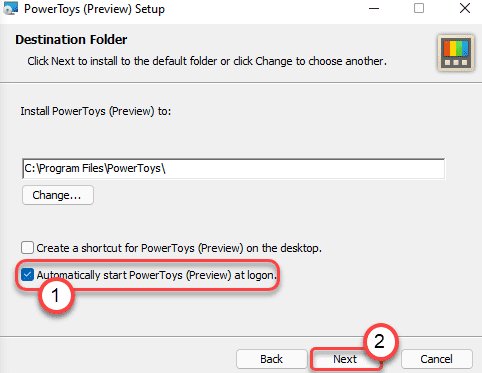
10. Na koniec kliknij „zainstalować„Aby zainstalować go na komputerze.
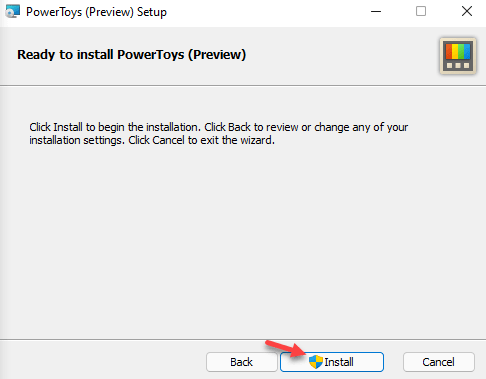
Po zakończeniu instalacji narzędzia zamknij instalator.
Krok 2 - Przełącz funkcję Conference Conference Mute
Po zainstalowaniu narzędzia możesz teraz użyć nowej funkcji Conference Fide Conference na komputerze. Powertoys powinien otworzyć się automatycznie.
1. Początkowo kliknij Początek Ikona i dotknij „Powertoys (podgląd)„Aby go uruchomić.
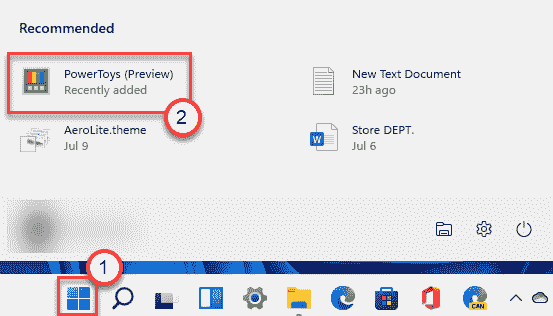
2. Po uruchomieniu dotknij „Ogólny„Na lewym panelu.
3. Następnie, po prawej stronie, kliknij „Uruchom ponownie jako administrator" Do uruchom ponownie Powertoys jako administrator.
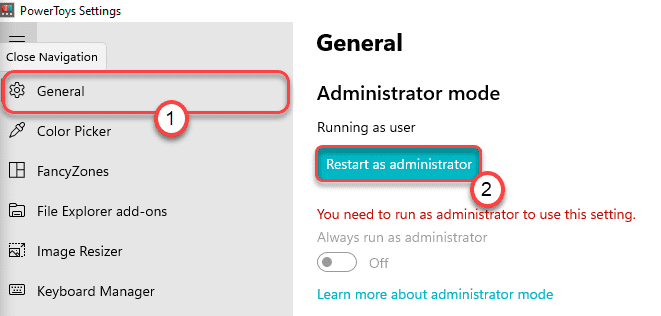
4. Po otwarciu kliknij „Konferencja wideo Mute„Z lewej panelu.
5. Następnie, po prawej stronie, ustaw ustawienia „Enable Video Conference” na „NA".
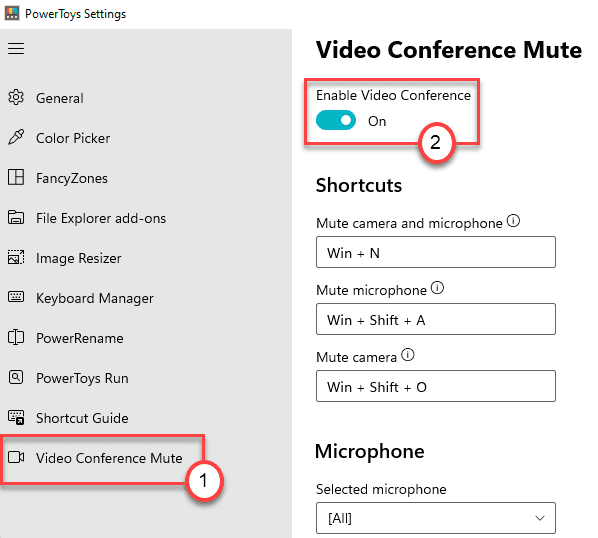
Tutaj znajdziesz tam opcje -
- Mute aparat i mikrofon - Możesz przełączać aparat i mikrofon za pomocą tego prostego skrótu. Domyślnym skrótem jest Windows + N
- Niemy mikrofon -Możesz użyć tego skrótu do przełączania tylko mikrofonu. Domyślnym skrótem dla tego jest Windows + Shift + A
- Mute Camera - ten skrót służy do przełączania tylko urządzenia aparatu na komputerze. Domyślnym skrótem w tym przypadku jest to: Windows + Shift + O
Otóż to! Teraz możesz wyciszić mikrofon i aparat, jak chcesz, po prostu naciskając Klucz Windows+N klucze razem.
Będzie to działać powszechnie przez cały komputer. Więc ilekroć chcesz wyłączyć ten irytujący mikrofon i aparat, po prostu użyj klawiszy skrótów.
Jak dostosować własny skrót klawiaturowy, aby korzystać z wyciszenia konferencji wideo
Tak więc po włączeniu opcji wyciszenia na komputerze na komputerze możesz łatwo przełączyć aparat, mikrofon, po prostu naciskając Klucz Windows+N klucze razem.
Ale co zrobić, jeśli chcesz dostosować skrót, aby uzyskać dostęp do funkcji wyciszenia konferencji wideo na komputerze? Po prostu wykonaj następujące kroki.
1. Początkowo kliknij Początek Ikona i kliknij „Powertoys (podgląd)„Aby go uruchomić.
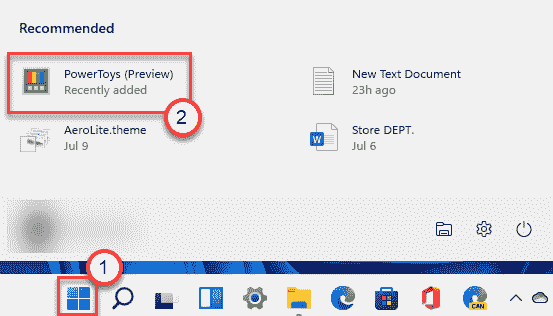
2. Następnie kliknij „Konferencja wideo Mute”Na linii lewej.
3. Następnie, po prawej stronie, zauważysz wszystkie trzy opcje.
4. Po prostu kliknij skrót, który chcesz zmienić. Następnie naciśnij żądaną kombinację klawisza.
[[[
Przykład - Załóżmy, że chcesz ustawić „Zmiana”I„ „H„Klawisze dla opcji„ Mute Camera i Mikrofon ”.
Wystarczy kliknąć pola poniżej opcji „Mute Camera i Mikrofon”.
Teraz naciśnij Zmiana klucz i H Klucz razem, aby ustawić go jako nowy skrót dla żądanej opcji. Zauważysz, że kombinacja kluczowa pojawiła się w polu dla konkretnej opcji.
]
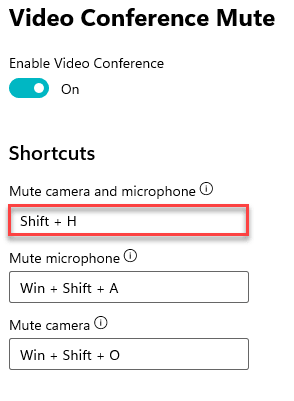
W ten sposób możesz zmodyfikować dwie pozostałe opcje skrótu, jak wolisz.
NOTATKA -
Nie powinieneś używać skrótów uniwersalnych lub zajętych klawiaturą (jak Ctrl+c Lub Windows Key+I) W przypadku tych skrótów, ponieważ będą one spowodować konflikt i nie będzie działać poprawnie.
- « Jak w pełni wyłączyć Microsoft Edge w systemie Windows 11
- Jak uzyskać dostęp do plików heic w systemie Windows 11 »

