Top 10 najfajniejszych sztuczek Gmaila, który powinien wiedzieć, że każdy Gmailer
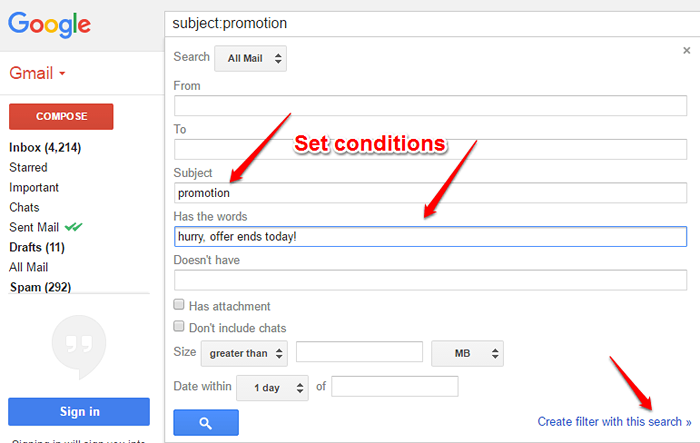
- 4808
- 207
- Klaudia Woś
9 najfajniejszych sztuczek Gmaila każdy Gmailer powinien wiedzieć: - Myślę, że w pełni wykorzystujesz Gmail? Poprosiłbym cię, abyś ponownie pomyślał. Czy to wiadomości błyskawiczne lub połączenia telefoniczne, e -maile zawsze było i nadal będzie najbardziej niezawodną formą komunikacji. Gmail stał się synonimem e -maila. Najwyższy czas, abyś zbadał niekończące się możliwości Gmail że możesz osiągnąć zaledwie kilka kliknięć i kranów. Na co czekasz? Zanurzmy się w artykule!
Spis treści
- 1. Funkcja filtru
- 2. ma: operator załącznika
- 3. W operatorze wyszukiwania
- 4. Operator wyszukiwania przedmiotu
- 5. Operator wyszukiwania nazwy pliku
- 6. Przed i po wyszukiwaniu operatora
- Oto wszystkie operatory wyszukiwania, których możesz użyć w Gmailu
- 7. Niemalne wątki
- 8. Cofnij wysyłanie poczty
- 9. Wyślij duże pliki
- 10. Wyślij i archiwum
1. Funkcja filtru
Możesz filtrować swoje e -maile z określonymi warunkami. Możesz nie pozwolić, aby niektóre e -maile kiedykolwiek wprowadziły swoją skrzynkę odbiorczą lub oznaczać niektóre e -maile jako ważne; W każdym razie, jak chcesz.
Przede wszystkim kliknij szarą strzałkę w dół powiązaną z Gmail Pole wyszukiwania. Teraz możesz wypełnić warunki do filtrowania wiadomości e -mail. Jak możesz określić konkretny identyfikator e -mail, z którego chcesz filtrować e -maile. Po zakończeniu kliknij link, który mówi Utwórz filtr z tym wyszukiwaniem.
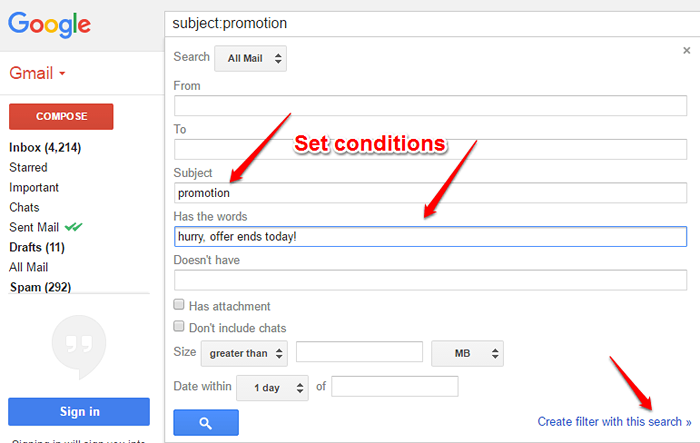
- Teraz możesz wybrać, co zrobić, gdy nadejdzie wiadomość, która pasuje do twoich kryteriów wyszukiwania. Po zakończeniu kliknij Utwórz filtr przycisk na dole.
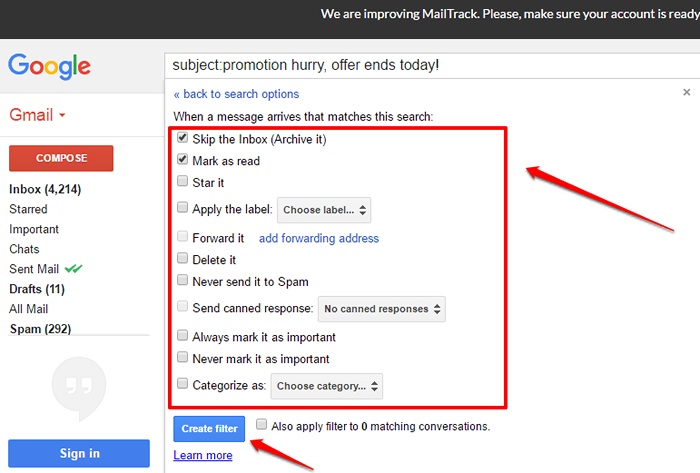
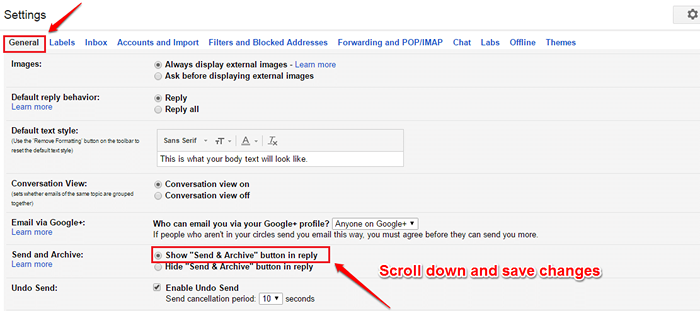
2. ma: operator załącznika
Możesz wyszukiwać e -maile z załącznikami z operatorem ma załącznik . Możesz także umieścić słowo kluczowe, aby udoskonalić wyszukiwanie zgodnie z potrzebami.
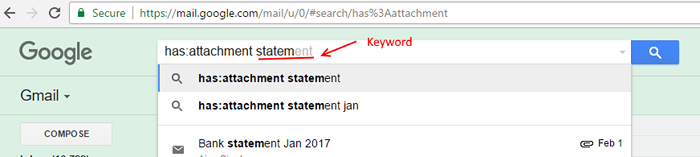
3. W Wyszukaj operator
- Możesz użyć W Wyszukaj operator, aby wyświetlić wiadomości e -mail w określonej lokalizacji lub etykiecie. Po prostu typ W: Przed wyszukiwaniem słów kluczowych.
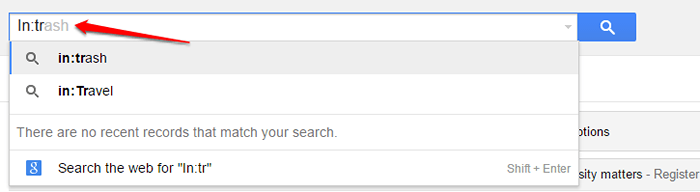
4. Temat Wyszukaj operator
- Temat Operator wyszukiwania służy do wymienienia wszystkich tych e -maili z określonym tematem.
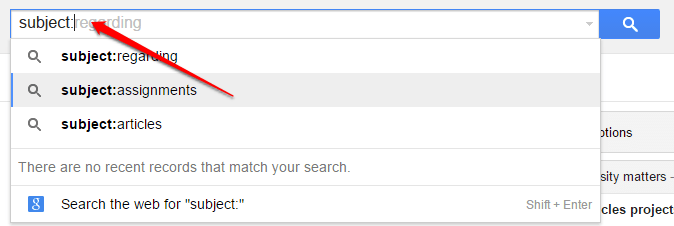
5. Nazwa pliku Wyszukaj operator
- Z Nazwa pliku Wyszukaj operator, możesz wyszukać te e -maile, które mają określony typ lub nazwę pliku.
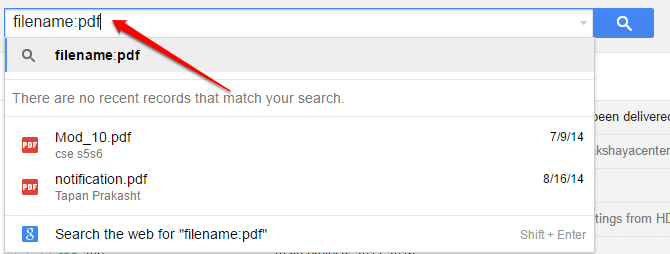
6. Zanim I Po Wyszukaj operator
- zanim Operator wyszukiwania wymienia wszystkie te wiadomości wysłane lub otrzymane przed określoną datą i Po Operator wyszukiwania wymienia wysyłane lub odbierane poczty pocztowe po określonej terminie.
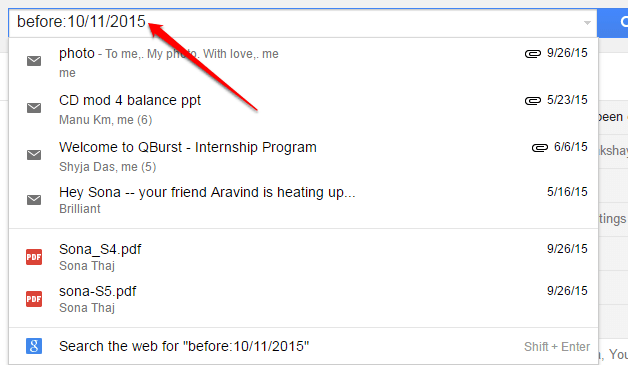
Oto wszystkie operatory wyszukiwania, których możesz użyć w Gmailu
| Co chcesz filtrować | Wyszukaj operator i przykład |
|---|---|
| Filtruj e -maile z nazwy nadawcy lub e -maila nadawcy | Z: Przykład: od: John |
| Filtruj e -maile, które wysłałeś e -maile z ich nazwiska lub identyfikatora e -mail | Do: Przykład: do: Obama lub do: [email protected] |
| Przez słowa kluczowe w polu tematu. Pomocne, jeśli pamiętasz jedno lub więcej słów kluczowych z tematu. | Temat: Przykład: Temat: obiad |
| Wiele filtrów, jeśli chcesz znaleźć którykolwiek z wiadomości e -mail od więcej niż jednego odbiorcy lub nadawcy. | Albo albo Przykład: Od: Amy lub od: David Przykład: From: Amy From: David |
| Wszystkie e -maile mające słowo kluczowe, ale nie bank. | - Przykład: instrukcja bank |
| Znajdź e -maile z słowem kluczowym wysłanym lub otrzymanym blisko 5 piątku. | WOKÓŁ Przykład: obiad około 5 piątek |
| Znajdź wiadomości o określonej etykiecie. | Etykieta: Przykład: etykieta: przyjaciele |
| Wiadomości o załączniku | Ma załącznik Przykład: ma: załącznik |
| Wiadomości z listy mailingowej | Lista: Przykład: Lista: info@przykład.com |
| Załączniki o określonej nazwie lub typu pliku | Nazwa pliku: Przykład: nazwa pliku: pdf Przykład: nazwa pliku: bank.tekst |
| Wyszukaj dokładne słowo lub frazę | ”” Przykład: „Oświadczenie HSBC Bank” |
| Z grupbij wiele wyszukiwanych kadencji razem | () Przykład: Temat: (film obiadowy) |
| Wiadomości w dowolnym folderze, w tym spam i śmieci | W: wszędzie Przykład: w: w dowolnym miejscu filmu |
| Wyszukaj wiadomości oznaczone jako ważne | jest ważne Etykieta: Ważne Przykład: IS: Ważne |
| Znajdź gwiazdy, nieprzeczytane lub czytaj wiadomości | IS: wystąpił jest: nieprzeczytane jest czytany Przykład: to: Czytaj to: wystąpienie |
| Wiadomości o ikonie określonego koloru | ma: żółtą gwiazdę Ma: Blue-info Przykład: ma: fioletową gwiazdę |
| Odbiorcy w polu CC lub BCC | CC: BCC: Przykład: CC: David Uwaga: nie możesz znaleźć wiadomości, które otrzymałeś na BCC. |
| Wyszukaj wiadomości wysyłane w danym okresie czasu | Po: zanim: starsze: nowsza: Przykład: po: 2014/04/15 Przykład: przed: 2014/04/17 |
| Znajdź wiadomości starsze lub nowsze niż okres D (Day), M (miesiąc) i Y (rok) | starszy niż: nowszy niż: Przykład: nower_than: 7d |
| Wiadomości czatu | IS: CHAT Przykład: to: czat film |
| Wiadomości dostarczone na określony adres e -mail | Dostarczone do: Przykład: Dostarczanie: [email protected] |
| Wiadomości w określonej kategorii | Kategoria: Przykład: kategoria: moda |
| Wiadomości o wielkości większym niż określony rozmiar w bajtach | Rozmiar: Przykład: Rozmiar: 10000 |
| Wiadomości większe lub mniejsze niż określony rozmiar w megabajtach | większy: mniejszy: Przykład: Większy: 10m |
| e -maile, których ciała dokładnie zawierają słowo | + Przykład: +zdjęcia |
| e-maile z pewnym nagłówkiem komunikatów | RFC822MSGID: Przykład: Grtsgid: 200505792@przykład.com |
| e -maile, które mają lub nie mają etykiety | Ma: UserLabels ma: nouserlabels Przykład: ma: nouserlabels Uwaga: etykiety są dodawane tylko do wiadomości, a nie cała rozmowa. |
7. Niemalne wątki
Zmęczony otrzymaniem niechcianych maili z różnych wątków? Po prostu wybierz niepokojące wątki i uderz Więcej Działania do Niemy ich.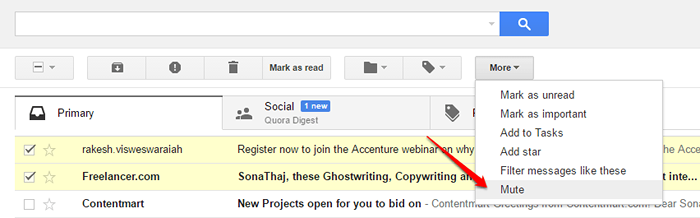
8. Cofnij wysyłanie poczty
Doszedł do zmysłów dopiero po uderzeniu Wysłać przycisk? Nie martw się, istnieje też rozwiązanie.
- Kliknij ikonę Gear, aby przejść Ustawienia. Teraz pod zakładką Ogólny, Wybierz opcję Włącz cofanie wysyłania. Teraz możesz ustawić Wyślij okres anulowania do 30s, aby mieć najdłuższy możliwy okres anulowania.
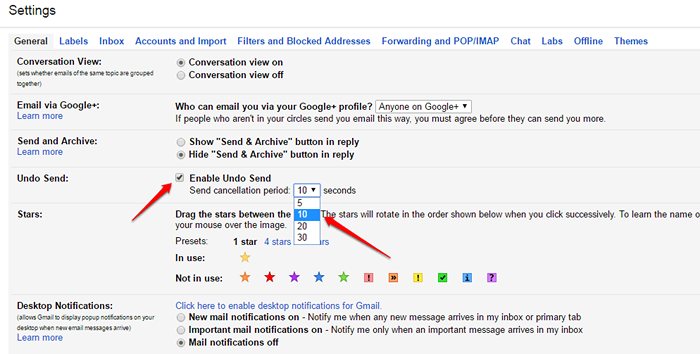
- Teraz, po wyśledzeniu poczty, będziesz mieć opcję u góry, aby cofnąć wysłanie.
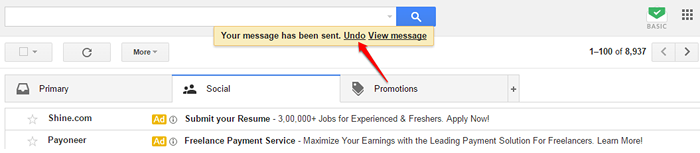
9. Wyślij duże pliki
Możesz wysyłać pliki powyżej 25 MB za pośrednictwem dysk Google. Po prostu kliknij Prowadzić ikona na dole okna kompozycji, aby wysłać pliki do chmury.
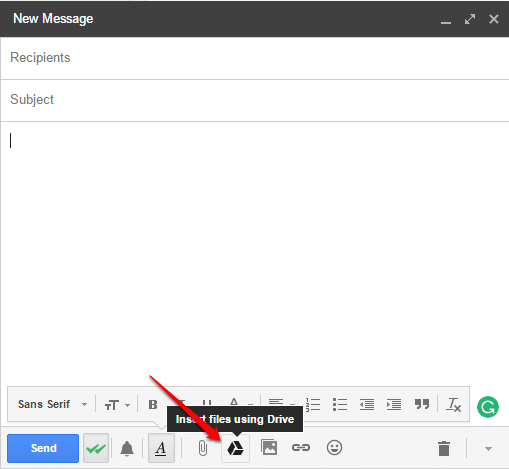
Nie używaj Gmail już konwencjonalny sposób. Mam nadzieję, że artykuł uznałeś za przydatny. Sprawdzaj więcej wskazówek, sztuczek i hacków.
10. Wyślij i archiwum
Możesz połączyć operacje wysyłania i archiwizacji w jedną.
- Kliknij ikonę biegów, która znajduje się w prawym górnym rogu Gmail okno. Jak następny, kliknij Ustawienia opcja.
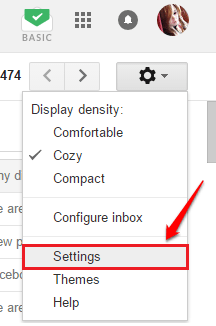
Teraz pod zakładką Ogólny, Znajdź sekcję o nazwie Wyślij i archiwum. Po prostu wybierz przycisk opcji dla Pokaż przycisk Wyślij i archiwum w odpowiedzi. Kiedy jesteś gotowy, nie zapomnij przewijać w dół i trafić w dół Zapisz zmiany przycisk.
- « Jak ustawić dostosowane powiadomienia LED dla WhatsApp
- Jak naprawić stronę Nie można wyświetlić błędu w IE / Chrome »

