10 najlepszych funkcji kalendarza Google, które mogłeś przegapić
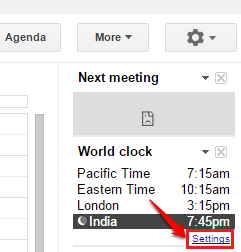
- 2510
- 177
- Ignacy Modzelewski
10 niesamowitych funkcji kalendarza Google, które mogłeś przegapić:- Czy uważasz, że znasz kalendarz Google lepiej niż ktokolwiek inny? Cóż, pomyśl jeszcze raz. Możesz dużo stracić na różnych frontach. Zanurz się w artykule, aby dowiedzieć się o 10 niesamowitych funkcjach kalendarza Google, które mogłeś przegapić do tej sekundy. Więc na co czekasz? Zacznijmy, czy my?
Uwaga: stąd możesz przejść do kalendarza Google!.
Spis treści
- 1. Utwórz wydarzenie lub przypomnienie
- 2. Zaproś ludzi na Twoje wydarzenie
- 3. Ustaw odliczanie na wydarzenie
- 4. Uzyskaj codzienny program w swojej poczcie
- 5. Poproś przyjaciela o podzielenie się z tobą swoim kalendarzem
- 6. Zobacz całą listę wydarzeń
- 7. Dodaj różne strefy czasowe do swojego wydarzenia
- 8. Utwórz nowy kalendarz
- 9. Uzyskaj aktualizacje pogody
- 10. Automatycznie dodaj połączenie wideo do swojego wydarzenia
1. Utwórz wydarzenie lub przypomnienie
KROK 1
- Aby utworzyć wydarzenie lub przypomnienie w kalendarzu Google, kliknij przedział czasowy w dniu, w którym chcesz utworzyć wydarzenie lub przypomnienie. Możesz nadać nazwę swojemu wydarzeniu lub przypomnieniem i wpisać Tworzyć przycisk.
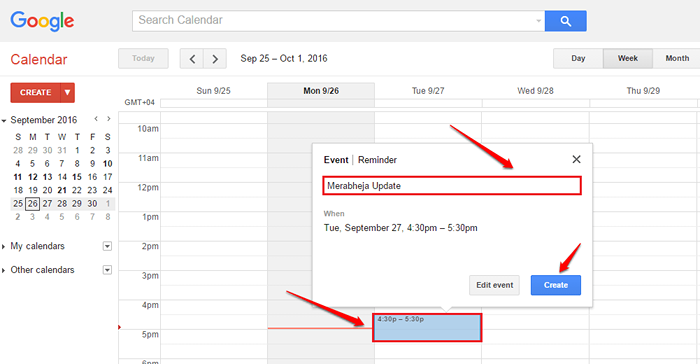
KROK 2
- Otóż to. Twoje wydarzenie zostało teraz pomyślnie utworzone.
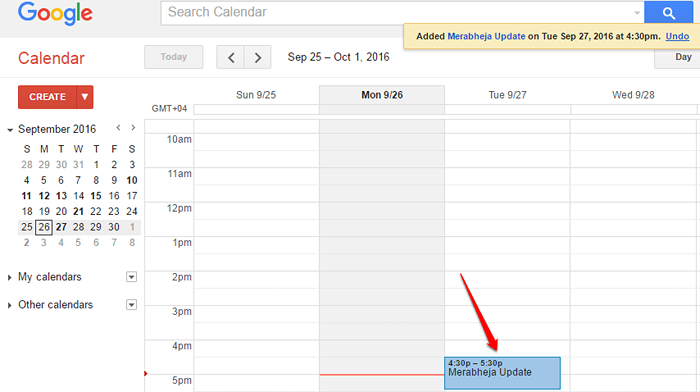
2. Zaproś ludzi na Twoje wydarzenie
Aby dodać ludzi do wydarzenia, musisz kliknąć wydarzenie. Na nowej stronie, która się otwiera, będziesz mógł dodać ludzi do wydarzenia za pomocą Dodaj gości skrzynka. Możesz nawet włączyć opcję połączeń wideo na wydarzenie. Po zakończeniu możesz kliknąć Ratować przycisk u góry, aby zapisać zmiany.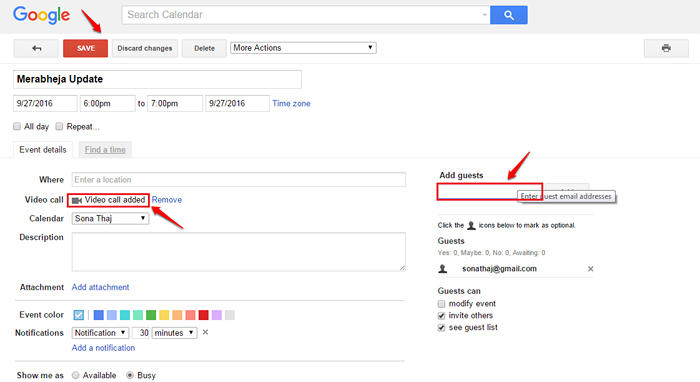
3. Ustaw odliczanie na wydarzenie
KROK 1
- Kliknij na Bieg ikona w prawym górnym rogu strony internetowej. Z opcji, które są rozszerzone, kliknij Ustawienia opcja.
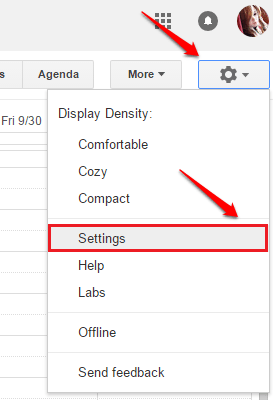
KROK 2
- Jak następny, kliknij Laboratoria Tab, jak pokazano na zrzucie ekranu podanym poniżej.
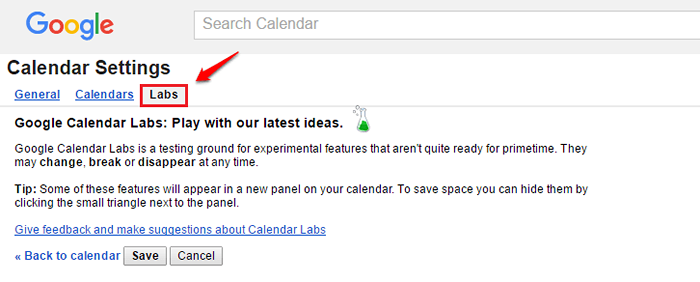
KROK 3
- Teraz przewiń w dół i znajdź sekcję Następne spotkanie. Wybierz przycisk opcji Correponding do Włączać opcja i uderz Ratować przycisk. Otóż to.
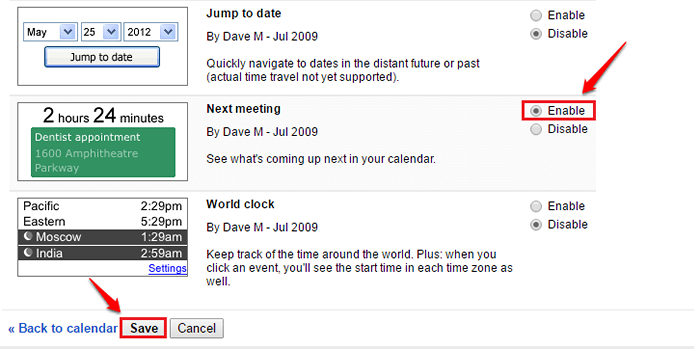
KROK 4
- Zostaniesz skierowany z powrotem do kalendarza i w prawym oknie, będziesz mógł zobaczyć odliczanie do swojego wydarzenia.
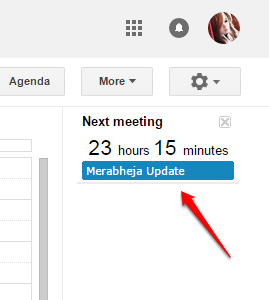
4. Uzyskaj codzienny program w swojej poczcie
KROK 1
- Aby uzyskać codzienną pocztę w sprawie nadchodzących wydarzeń, kliknij Bieg ikona najpierw, a potem na Ustawienia opcja. Jak następny, wybierz Kalendarze patka. Wybierz swój kalendarz i uderz Edytuj powiadomienia połączyć.
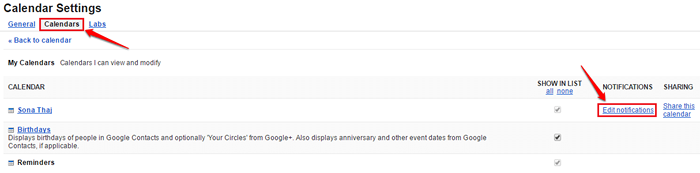
KROK 2
- Jak następny, przewiń w dół i zaznacz pole wyboru odpowiadające opcji Codzienny program i uderz Ratować przycisk.
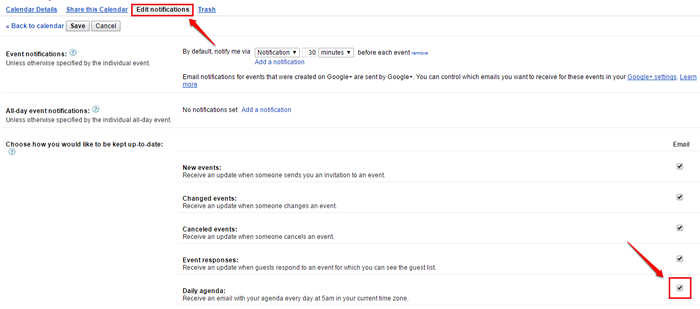
KROK 3
- Teraz otrzymasz wiadomość sukcesu. Otóż to. Od jutra zaczniesz otrzymywać codzienną pocztę w sprawie nadchodzących wydarzeń.

5. Poproś przyjaciela o podzielenie się z tobą swoim kalendarzem
KROK 1
- Jeśli chcesz móc obejrzeć kalendarz znajomego, możesz wysłać mu prośbę z prośbą o podzielenie się z tobą kalendarzem. W tym celu wpisz adres pocztowy przyjaciela, którego kalendarz chcesz uzyskać dostęp, pod adresem Inne kalendarze sekcja i naciśnij klawisz Enter.
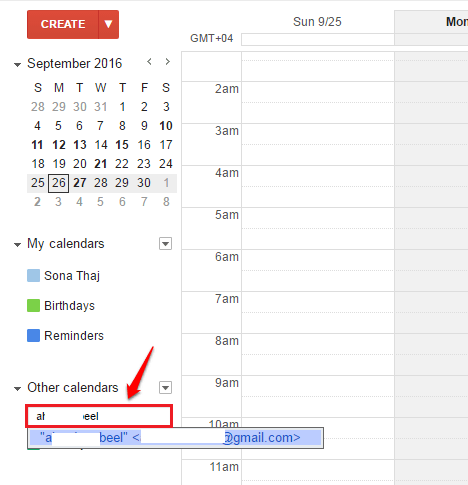
KROK 2
- Możesz nawet typ w dostosowanej wiadomości, aby poprosić ich o udostępnienie swojego kalendarza. Gdy skończysz, uderz Wysłać prośbę przycisk.
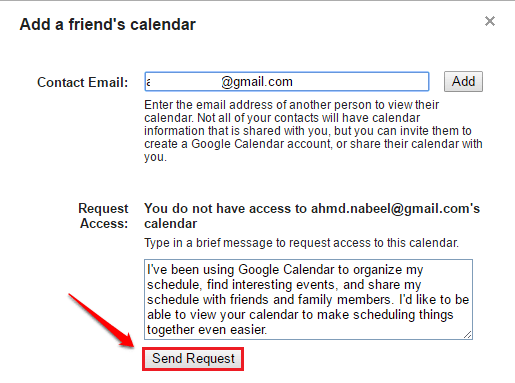
6. Zobacz całą listę wydarzeń
Istnieją różne poglądy na oglądanie wydarzeń; Dzień, Tydzień, Miesiąc, 4 dni I Porządek obrad. Kliknięcie Porządek obrad Tab zapewnia pełny widok nadchodzących wydarzeń.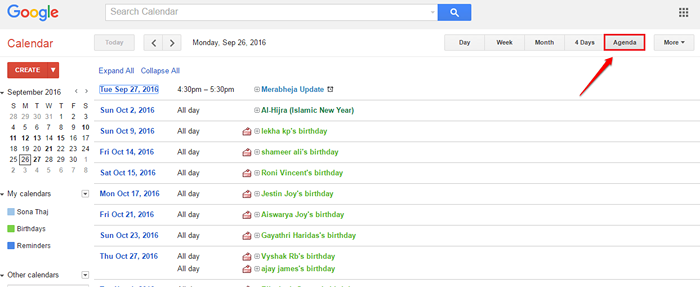
7. Dodaj różne strefy czasowe do swojego wydarzenia
KROK 1
- Różni uczestnicy twojego wydarzenia mogą znajdować się w różnych krajach. W takim przypadku możesz sprawdzić ich strefy czasowe przed wysłaniem wiadomości. Aby dodać wiele stref czasowych do wydarzenia, przejdź do Ustawienia opcja, a następnie kliknij Laboratoria patka. Jak następny, Clcik w przycisku radiowym odpowiadającym opcji Zegar Światowy. Gdy wszystko skończycie, uderz Ratować przycisk.
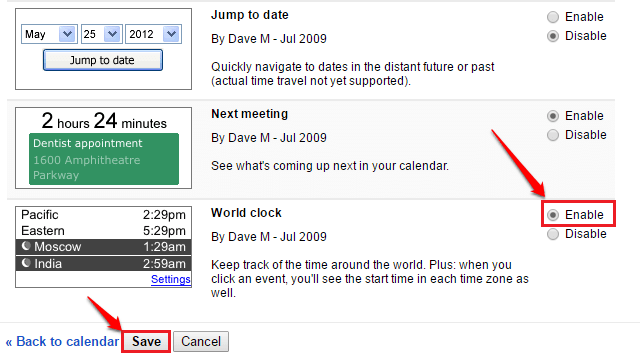
KROK 2
- Teraz będziesz mógł zobaczyć wiele stref czasowych zatwierdzonych na wydarzenie. Aby dodać lub usunąć zegary, możesz kliknąć Ustawienia link na dole, jak pokazano na zrzucie ekranu.
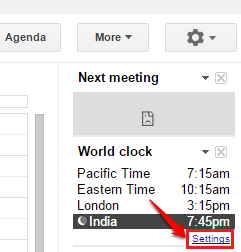
KROK 3
- Wybierz wszystkie zegary, które chcesz, i wreszcie naciśnij Ratować przycisk. Otóż to.
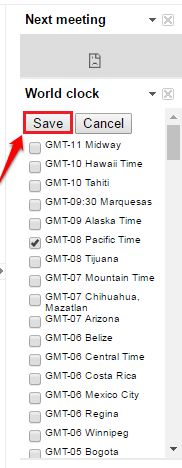
8. Utwórz nowy kalendarz
KROK 1
- Aby utworzyć nowy kalendarz, kliknij w dół Strzała związana z Moje kalendarze Sekcja. Kliknij na Utwórz nowy kalendarz opcja.
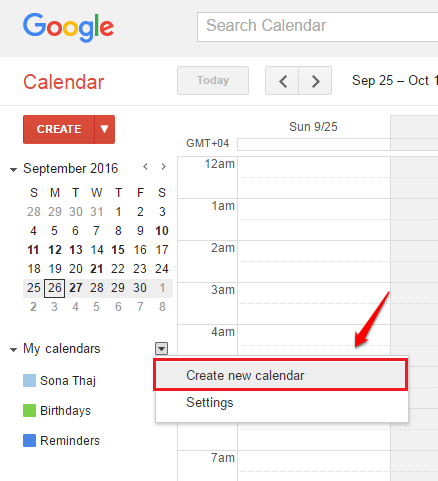
KROK 2
- Możesz podać wszystkie specyfikacje swojego kalendarza na następnej stronie. Gdy wszystko zostanie ustawione, naciśnij Utwórz kalendarz przycisk.
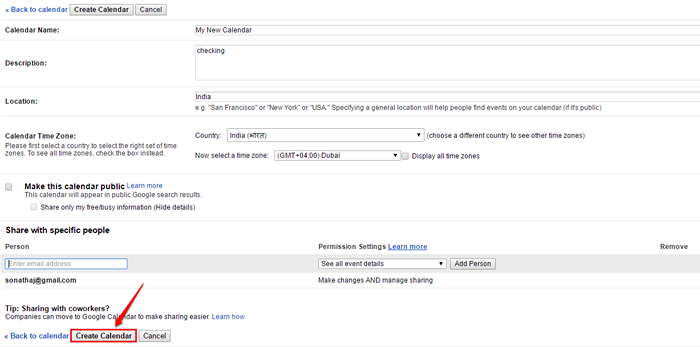
9. Uzyskaj aktualizacje pogody
KROK 1
- Aby uzyskać aktualizacje pogody, kliknij Bieg ikona, a następnie na Ustawienia opcja. Jak następny, kliknij Ogólny patka.
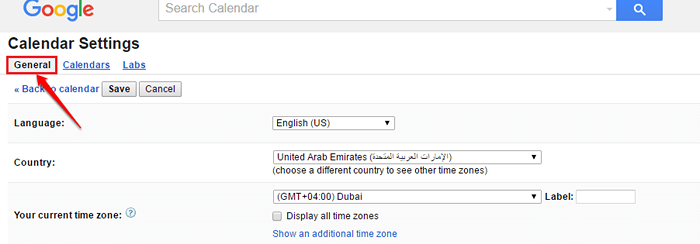
KROK 2
- Przewiń w dół i znajdź opcję Pokaż pogodę na podstawie mojej lokalizacji. Wybierz skalę pogodową zgodnie z wyborem. Wybrałem stopień Skala Celciusa. Następnie uderz Ratować przycisk.
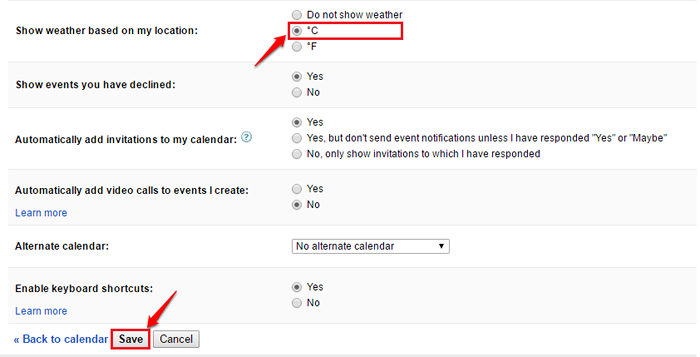
KROK 3
- Będziesz teraz mógł wyświetlić nowo dodane ikony pogody do swojego kalendarza. Kliknij na to, aby uzyskać aktualizacje pogody określonego dnia.
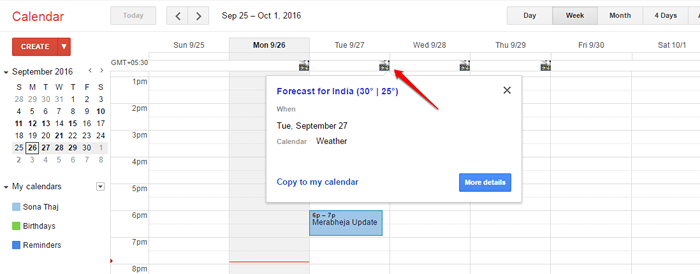
10. Automatycznie dodaj połączenie wideo do swojego wydarzenia
KROK 1
- Aby automatycznie dodać połączenie wideo do swoich wydarzeń, przejdź do Ustawienia a następnie kliknij Ogólny patka.
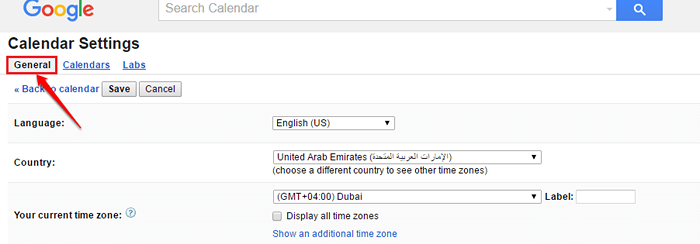
KROK 2
- Jak następny, wybierz przycisk opcji odpowiadający opcji Tak dla opcji Automatycznie dodaj połączenia wideo do tworzenia wydarzeń. Uderz w Ratować przycisk. To wszystko.
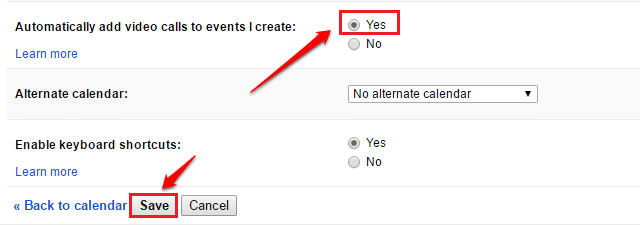
Pospiesz się, jak najlepiej wykorzystaj swój kalendarz Google od dziś! Mam nadzieję, że artykuł uznałeś za przydatny. Bądź na bieżąco z bardziej przydatnymi sztuczkami, wskazówkami i hackami.
- « Jak tworzyć komiksy za pomocą Google Slides w mniej niż pięć minut
- Jak przesyłać dzienniki połączeń / wiadomości SMS z jednego telefonu z Androidem na drugi »

