10 najlepszych wskazówek i sztuczek Google Chrome
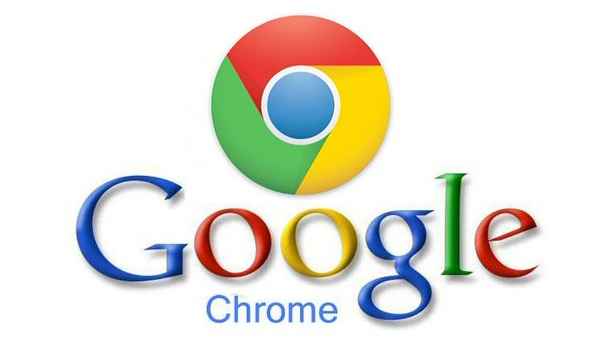
- 4749
- 600
- Juliusz Sienkiewicz
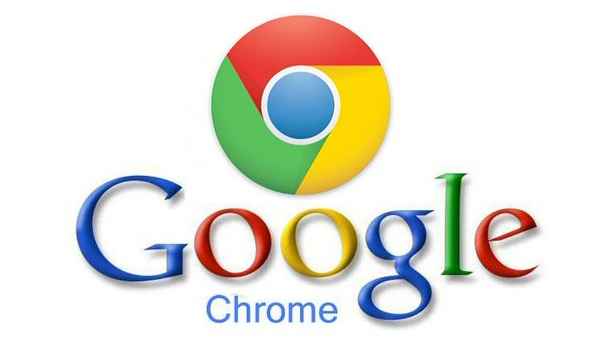
Google Chrome jest jedną z najpopularniejszych przeglądarków internetowych z wieloma ukrytymi funkcjami. Jeśli znasz te ukryte sztuczki, może to bardzo pomóc. Google Chrome jest pełen skrótów i ukrytych funkcji, które mogą nam pomóc. Możemy zrobić wiele rzeczy z naszą chromowaną przeglądarką. Możemy ułatwić naszą pracę i robić dużo więcej rzeczy. Ale jeśli musisz dobrze wiedzieć o tych funkcjach. Rzućmy okiem na niektóre z tych wskazówek i wskazówek, które mogą być dla Ciebie przydatne.
Spis treści
- 1. Zakładka stron z Favicon:
- 2. Zarządzanie wieloma kartami:
- 3. Omnibox jako kalkulator:
- 4. Otwarcie plików PDF chronionych hasłem:
- 5. Przeglądanie historii przeglądania:
- 6. Wyszukiwanie wybranego tekstu:
- 7. Włącz nie śledź opcję:
- 9. Zapisz stronę internetową jako pdf:
- 10.Rób notatki z przeglądarką:
1. Zakładka stron z Favicon:
Wiemy, że kliknięcie symbolu gwiazdy na pasku zadań przeglądarki może dodać do zakładek stronę. Ale zwykle, kiedy to robimy, strony są dodawane do zakładek i wyświetlane tekstem. Aby zakładki są bardziej wygodne, oszczędzając przestrzeń, możemy dodać je do zakładek faviconem zamiast tekstu. W tym celu po prostu postępuj zgodnie z tymi krokami:
*Kliknij gwiazdę, aby dodać do zakładek stronę.
*Teraz w wyświetlonym wyskakującym polu, wyczyść nazwę pola i kliknij gotowe.
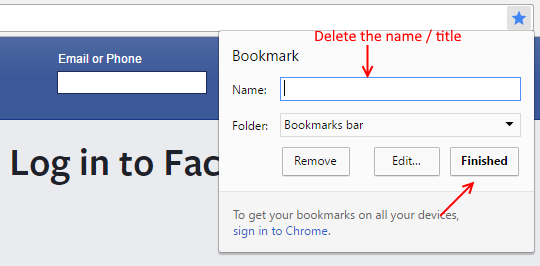
Teraz możesz zobaczyć zakładkę dodaną jako favicon zamiast tekstu, jak pokazano tutaj:
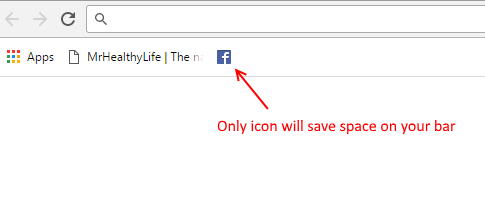
2. Zarządzanie wieloma kartami:
Jeśli w naszej przeglądarce otworzymy wiele zakładek, trudno będzie je wszystkie razem zobaczyć i zarządzać. Aby rozwiązać ten problem, mamy opcję przypisania kart. Wtedy rozmiar zakładki zostanie zmniejszony i wyświetli tylko ulubiony. W tym celu wykonaj następujące kroki:
*Kliknij prawym przyciskiem myszy kartę, którą potrzebujesz, i wybierz opcję „Karta PIN”.
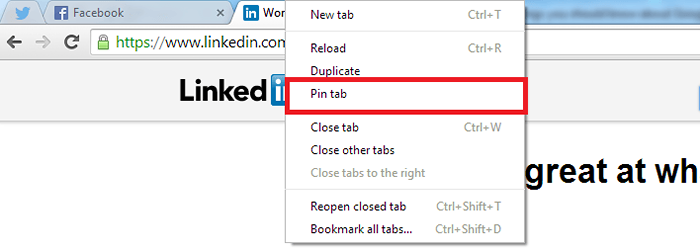
*Aby rozpakować kartę, po prostu kliknij prawym przyciskiem myszy i wybierz opcję „Unpin”.
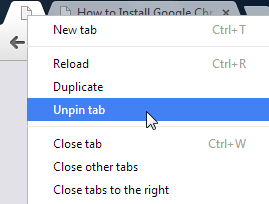
Kolejną wskazówką do rozkładania wielu kart jest to, że możemy wybrać wiele kart, naciskając i przytrzymując klawisz Shift i jednocześnie klikając u góry kart. Wtedy wszystkie zakładki zostaną wybrane. Następnie możesz je poruszyć lub zamknąć, naciskając Ctrl+W.
3. Omnibox jako kalkulator:
Możemy przeprowadzać operacje arytmetyczne w Google Chrome. Google Chrome Omnibox może działać jako kalkulator. Możemy po prostu wpisać obliczenia, aw automatycznym rozpoznawaniu wynika wynik.
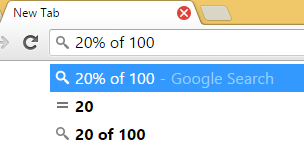
W ten sam sposób możemy również wykonywać konwersje. Po prostu wpisz to, co chcesz przekonwertować, a wynik możesz zobaczyć.
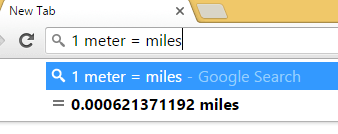
4. Otwarcie plików PDF chronionych hasłem:
Czasami, gdy próbujemy pobrać i uzyskać dostęp do niektórych plików PDF, mogą być chronione hasłem. W takim przypadku możesz zobaczyć komunikat o błędzie i nie możesz uzyskać dostępu do zawartości.
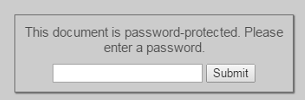
Ale dostęp do tych zawartości jest sztuczka bez hasła. Zobaczmy, jak.
*Otwórz okno dialogowe drukowania, naciskając Ctrl+P. Teraz kliknij przycisk Zmień w miejscu docelowym.
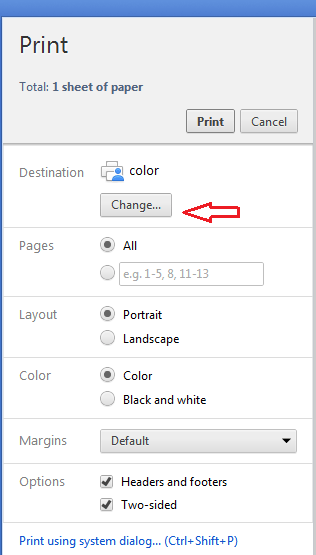
*Teraz w lokalnym miejscu docelowym wybierz „Zapisz jako pdf”.
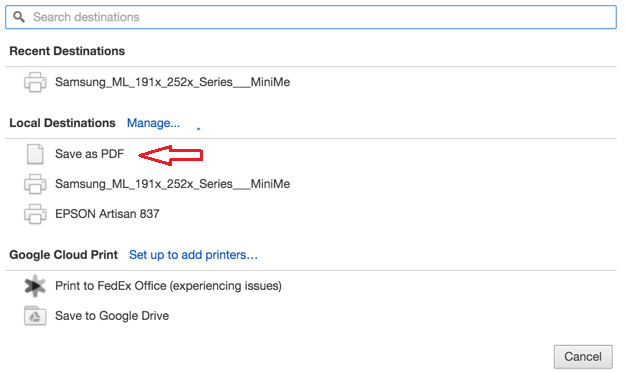
*Teraz po prostu kliknij przycisk Zapisz. PDF zostanie zapisany i możesz wyświetlić zawartość. Możesz także udostępnić pdf z innymi bez hasła.
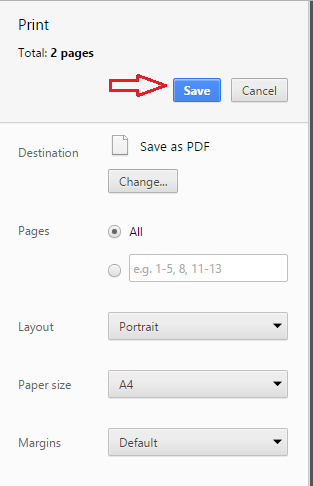
5. Przeglądanie historii przeglądania:
Aby wyświetlić niedawno otwarte strony w przeglądarce, możesz przejść do strony historii. Ale mamy łatwiejszy dostęp do najnowszej historii. Po prostu kliknij i przytrzymaj przycisk Wstecz. To pokaże ostatnie strony i opcję obejrzenia całej historii.
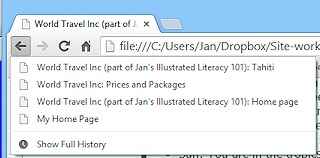
6. Wyszukiwanie wybranego tekstu:
Podczas przeglądania strony, jeśli chcesz wyszukać w niej określony tekst, istnieje łatwy sposób na to. Po prostu wybierz tekst, który chcesz wyszukać, przeciągnij i upuść go do paska wyszukiwania .Możesz także po prostu kliknąć prawym przyciskiem myszy, a następnie wybrać opcję „Wyszukaj Google for…”.
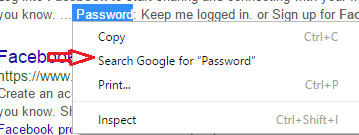
7. Włącz nie śledź opcję:
Google Chrome będzie miał dane o każdej odwiedzanej stronie internetowej. Używają tych danych, aby zapewnić spersonalizowane sugestie dotyczące dodawania. Ale jeśli nie chcesz, aby Twoje dane były wysyłane do Google, możesz włączyć opcję Nie śledź. W tym celu po prostu wykonaj następujące kroki.
*Wybierz Ustawienia Google Chrome.
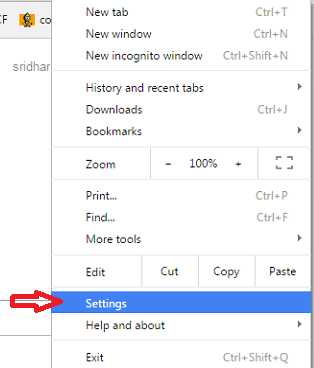
*Wybierz opcję pokaż zaawansowane ustawienia.
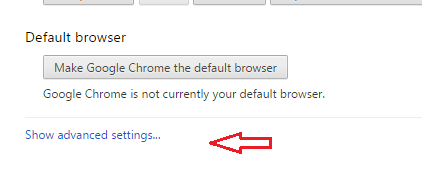
*W ustawieniach prywatności sprawdź opcję „Wyślij żądanie„ nie śledź ”opcji z ruchem przeglądania”
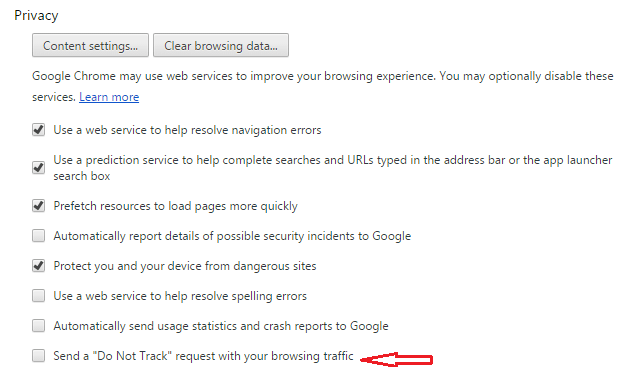
9. Zapisz stronę internetową jako pdf:
Możemy zapisać dowolną stronę internetową jako PDF w Chrome, wykonując proste kroki. Kroki są takie same jak na czwartej stronie. Wystarczy otwórz okno dialogowe i zmień miejsce docelowe, aby zapisać jako PDF. Następnie możesz zapisać stronę internetową jako PDF.
8.Wyświetl buforowaną wersję strony internetowej:
W przypadku, gdy trudno ci załadować stronę internetową, możesz mieć dostęp do buforowanej wersji strony internetowej przechowywanej przez Google Chrome. W tym celu wpisz „pamięć podręczna:” przed nazwą witryny i naciśnij Enter.
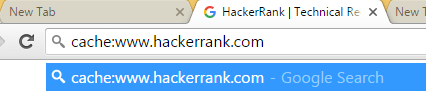
To pokaże buforowaną wersję strony internetowej.
10.Rób notatki z przeglądarką:
Możemy otworzyć edytor tekstu w naszej przeglądarce. Możemy łatwo w nim robić notatki . W tym celu po prostu wpisz lub skopiuj „Dane: Text/HTML, ”W pasku adresu i naciśnij Enter. Następnie kliknij ekran, aby zobaczyć kursor. Możesz teraz robić notatki na tym ekranie.
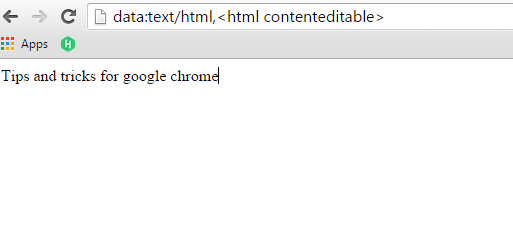
Mam nadzieję, że te wskazówki i sztuczki będą dla Ciebie przydatne. Teraz możesz zrobić znacznie więcej niż tylko przeglądanie Google Chrome.
- « Jak wyłączyć sugestie SNAP w systemie Windows 10
- Naprawiono folder do pobrania, otwiera się zbyt wolno w systemie Windows 10 »

