Top 10 mysich sztuczek, których należy użyć w systemie Windows PC
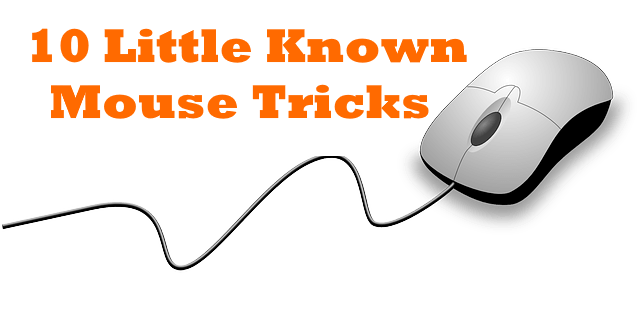
- 1082
- 273
- Juliusz Sienkiewicz
Mniej znane mysie sztuczki i jak dokładnie ich używać
Większość z nas użytkowników systemu Windows uważa proste, powszechne zastosowania myszy- takie jak użycie lewego przycisku myszy do kliknięcia i wybrania, odpowiedni przycisk myszy, aby otworzyć menu kontekstowe i pola opcji, oraz przycisk przewijania, aby przesunąć się w górę lub w dół strony. Często nie próbujemy znaleźć więcej zastosowań myszy niż te, choć zgodnie z prawdą mysz jest tak dobra jak klawiatura, aby używać fajnych skrótów, które oszczędzają dużo wysiłku i czasu. W tym artykule dzieli się z tobą łatwe mysie sztuczki, które możesz, ale nie musi, ale na pewno przyniesie ci korzyści:
Czytać : 101 hacków technicznych, o których byłeś całkowicie nieświadomy
- Shift+ lewy przycisk myszy, aby wybrać tekst: Wszyscy wiemy, że możemy wybrać części tekstu, po prostu przytrzymując lewy przycisk myszy w dół i przeciągając go przez cały czas, który chcemy. Ale chłodniejszą opcją jest kliknięcie w lewo na pierwszym znaku części, którą chcesz podświetlić, a następnie przytrzymać klawisz Shift w dół i kliknij lewym kliknięcie ostatniego znaku. Na przykład, jeśli chcesz wybrać kawałek tekstu, zaczynając od słowa „Windows” i kończąc na „użytkowniku”, kliknij „W”, przytrzymaj klawisz Shift w dół i kliknij w lewo „R”.
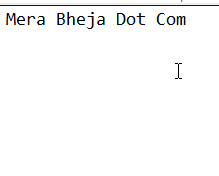
- Ctrl+lewy przycisk myszy, aby wybrać wiele elementów: Użyj klawisza CTRL, aby wybrać różne elementy w folderze razem w tym samym Go. Możesz również użyć go do wyboru małej sekcji tekstu, które znajdują się, powiedzmy, różne zdania w dokumencie. Aby wybrać elementy w folderze, przytrzymaj klawisz CTRL podczas używania lewego przycisku myszy, aby kliknąć elementy. Aby wybrać elementy tekstu, przytrzymaj klawisz CTRL podczas używania lewego przycisku myszy, aby wybrać żądany tekst.
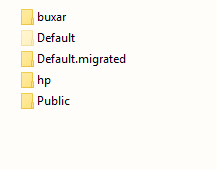
- Wybieranie tekstu pionowo: Możesz także wybrać tekst pionowo za pomocą klucza alt. Wybierz tekst za pomocą lewego przycisku myszy i naciśnij klawisz Alt, aby to zrobić. Ta sztuczka działa w dokumentach, ale nie internetowych stronach internetowych.
- Poruszanie/kopiowanie elementów: Możesz wybrać kawałek tekstu i przeciągnąć i upuścić do żądanej lokalizacji, w której chcesz. Kliknij prawym przyciskiem myszy w tym miejscu. Następnie możesz wybrać z podanych opcji w menu kontekstowym „Przenieś tutaj”, „Skopiuj tutaj”, „Link tutaj”, aby przenieść tekst do tej konkretnej części, po prostu skopiuj go tutaj, a nawet link go.
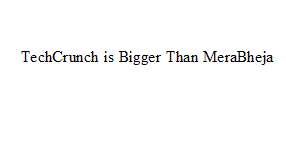
- Możesz także użyć Klucz Shift+ lewy przycisk myszy Aby przenieść element gdzie indziej przez przeciągnięcie i upuść. Podobnie, Ctrl +Left Mouse Button pomoże skopiować element przez przeciąg.
- Scroll Button Trick: Możesz użyć przycisku przewijania na środku myszy do automatycznego przewijania. Jeśli przeglądasz stronę lub dokument, który jest długi, i chcesz przejść do określonej części lub jesteś zmęczony ręcznym przewijaniem, po prostu kliknij przycisk Scroll na pasku przewijania, aby przewijać stronę szybko i automatycznie. Kliknij lewy przycisk myszy, aby zatrzymać.
- Otwarcie linku w nowych zakładkach: Jeśli masz wiele linków, które musisz otworzyć, ale nie chcesz ręcznie ustawiać się na ich otwarcie- nie wspominając o kłopotach otwierających linki w tej samej karcie w niektórych przypadkach Lewy przycisk myszy, aby wybrać żądane linki. Wszystkie będą otwarte w nowych zakładkach.
- Aby powiększyć lub w systemie Windows: Możesz użyć myszy, jeśli chcesz powiększyć lub na ekranie. Czasami możesz napotkać małe pisanie, których przeglądarka nie może powiększyć, lub zbyt duże szczegóły, które możesz zrobić z zobaczeniem mniejszej wersji- W takim przypadku naciśnięcie CTRL i przewijanie sprawi, że Windows powiększa, a użycie CTRL i przewijanie w dół sprawi, że to sprawi, że to sprawi, że to zrobią powiększyć.
- Kliknięcie dwukrotnie, aby zamknąć lub zmaksymalizować: Możesz łatwo zmaksymalizować okno za pomocą myszy. Dwukrotne kliknięcie paska tytułu zmaksymalizuje wymagane okno lub przywróci je. Aby zamknąć okno, takie jak dokument Word lub naprawdę każda aplikacja, która działa z logo Windows na lewej górnej krawędzi, kliknij dwukrotnie logo.
- Klucz Shift dla ukrytych menu kontekstowego opcji: Użyj klucza Shift, aby przedłużyć menu kontekstów. Naciśnij i przytrzymaj klawisz Shift i kliknij prawym przyciskiem myszy, aby uzyskać menu kontekstów. Ta rozszerzona wersja będzie miała o wiele więcej opcji, ponieważ zwykle będziesz musiał rozwinąć oryginalne menu, a tym samym zapisać kilka problemów związanych z koniecznością wykonania wielu kliknięć. Są to ukryte opcje, do których masz dostęp do teraz za pomocą jednego kliknięcia i naciśnięcia klawisza Shift.
Przekonaj się za pomocą kliknięcia prawym przyciskiem myszy na komputery z klawiszem Shift i bez.
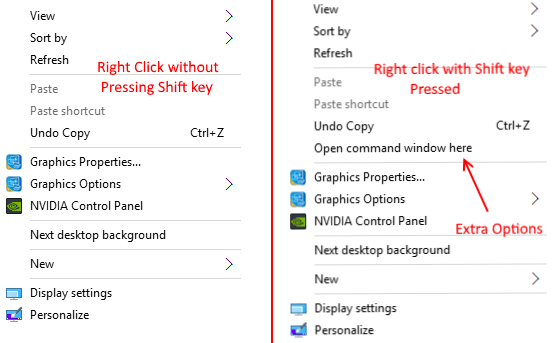
- « Co to jest szybki startup i jak go włączyć / wyłączyć w systemie Windows 10
- EDGE wysyłaj nie śledzą żądań, dlaczego i jak to włączyć »

