Top 10 poleceń Raspberry Pi Linux, które powinieneś wiedzieć

- 3394
- 602
- Tomasz Szatkowski
Rozpoczęcie pracy z Raspberry Pi może być zniechęcające. Nawet jeśli znajdziesz dobry przewodnik do naśladowania po skonfigurowaniu PI po raz pierwszy, jest tyle do nauczenia się. Raspberry Pis uruchamia się na Linux, a jeśli nigdy wcześniej nie korzystałeś z systemu operacyjnego Linux, może wydawać się dziwne i skomplikowane.
Chociaż już wiesz, jak wykonywać podstawowe zadania, takie jak przeglądanie folderów i plików na komputerze lub komputerze Mac, robienie tych rzeczy na Twoim PI działa inaczej, szczególnie jeśli uruchamiasz wersję, która nie ma graficznego interfejsu użytkownika (GUI). Below, we'll take you through common Raspberry Pi Linux terminal commands that you'll need to know to use your Pi.
Spis treści
2. Zmiana hasła PI
Passwd Polecenie prawdopodobnie powinno być jednym z pierwszych poleceń Linux, których używasz na swoim Raspberry Pi. Nie uruchamiasz PI z domyślnym hasłem, prawda?? To nie jest dobrze. Aby zmienić hasło PI, wprowadź Passwd w terminalu.
Będzie to skłonne do wprowadzenia bieżącego hasła, więc wpisz je i naciśnij Wchodzić. Następnie wpisz swoje nowe hasło i naciśnij Wchodzić. Następnie poprosi Cię o potwierdzenie nowego hasła. Wpisz go ponownie, naciśnij Wchodzić, i pomyślnie zmieniłeś hasło PI.
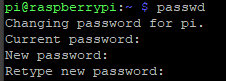
3. Ponowne uruchomienie lub zamknięcie PI
Ponowne uruchomienie lub wyłączenie PI wymaga dostępu do korzenia, więc musisz użyć sudo Komenda. Sudo to polecenie Linux, które oznacza Superuserdo. Pozwala na wykonanie polecenia Raspberry Pi Linux z podwyższonymi uprawnieniami-których potrzebujesz, takich jak instalacja programów lub ponowne uruchomienie maszyny. Używać sudo, Wchodzić sudo a następnie polecenie, które chcesz wykonać.
Aby wyłączyć PI, wejdź Sudo Zamknięcie. Kiedy uderzysz Wchodzić, Poprosi Cię o hasło root PI. To polecenie zamknie twoje PI w ciągu jednej minuty. Używać Sudo Zamknięcie 0 do natychmiastowego zamknięcia.

Aby zrestartować PI, użyj sudo shutdown -r. Domyślnie twój PI ponownie uruchomi się za minutę. Jeśli chcesz, aby ponownie uruchomiła się natychmiast, możesz użyć sudo shutdown -r 0, Gdzie 0 oznacza zerowe minuty lub już teraz.
4. Zmieniające się katalogi
płyta CD polecenie stoi za-domyśnisz katalog zmiany IT. Zmienia bieżący katalog roboczy, który jest dowolnym katalogiem, w którym obecnie jesteś. Typ płyta CD /[[ścieżka katalogu, do której chcesz się udać]. Oto przykład: CD /usr /lib. Wpisywanie tego polecenia w terminalu zabierze Cię do folderu użytkownika/lib na PI.
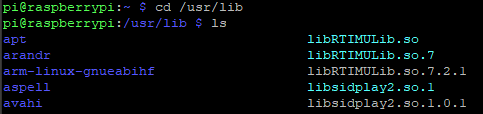
Alternatywnie możesz wpisać płyta CD… który poprowadzi Cię w górę jednego katalogu w hierarchii folderu. Lub możesz użyć CD ~. To przenosi cię do katalogu domowego użytkownika zalogowanego i płyta CD / przeniesie Cię do folderu głównego. W końcu, płyta CD - przenosi cię do poprzedniego folderu, w którym byłeś. Pomyśl o tym poleceniu jako o cofaniu poprzedniego płyta CD Komenda.
5. Kopiowanie plików na PI
CP Polecenie kopiuje pliki i katalogi. Ogólnie rzecz biorąc, polecenie Raspberry Pi Linux będzie wyglądało tak: CP [Lokalizacja pliku źródłowego] [Lokalizacja pliku docelowego].
Kiedy kopiujesz pliki, możesz je jednocześnie zmienić nazwę. Jeśli chcesz skopiować plik o nazwie test.tekst w obecnym katalogu i zmień nazwę na test2.tekst, Polecenie byłoby Test CP.TXT TEST2.tekst. Zarówno oryginalny plik, jak i przemianowana kopia pliku będą znajdować się w bieżącym katalogu. Użyj LS polecenie, aby zobaczyć nowy plik.

6. Zmiana nazwy plików na PI
Aby zmienić nazwę pliku, użyj mv Komenda. Na przykład, jeśli używasz Test MV.TXT TEST2.tekst polecenie, przemianowany plik zostanie zlokalizowany w bieżącym katalogu.

7. Przenoszenie plików lub folderów
Przeniesienie pliku z jednego folderu do drugiego działa podobnie do zmiany nazwy pliku. Wchodzić MV [nazwa pliku] [Folder docelowy]. Zakłada się, że plik, który chcesz przenieść, znajduje się w bieżącym katalogu. Oto przykład: Test MV.txt ~/. To polecenie przeniesie test.plik txt z bieżącego katalogu do użytkownika dom teczka. Jak zwykle, jeśli otrzymasz komunikat „Odmówiono pozwolenia”, dodaj sudo na początek polecenia.

Jeśli plik, który chcesz przenieść, jest nie W bieżącym katalogu możesz użyć takiego polecenia: MV/usr/lib/test.txt ~/. To polecenie poruszy test.tekst plik z USR/Lib katalog do użytkownika dom informator.
Nawiasem mówiąc, możesz również zmienić nazwę pliku chwila poruszasz to. Wchodzić mv ~/test.txt/usr/lib/test2.tekst. W tym przykładzie zmieniliśmy nazwę tekstu.plik txt do test2.txt i przeniósł go z dom katalog do USR/Lib teczka.

8. Edycja dokumentów tekstowych
Wywołuje się edytor tekstu linii poleceń Linux Nano. Aby uruchomić nano, wpisz nano [ścieżka do pliku tekstowego, który chcesz otworzyć lub utworzyć]. Niektóre foldery wymagają zgody na utworzenie lub edytowanie pliku. W takim przypadku użyj sudo nano [Filepath]. (Jeśli potrzebujesz pozwolenia, edytor powie ci, abyś mógł go zamknąć i ponownie uruchomić polecenie sudo.)
Jeśli użyjesz Nano do otwarcia istniejącego pliku, otworzy plik do edycji. Jeśli tworzysz nowy plik, Linux otworzy pusty edytor bez tekstu. Możesz użyć klawiszy strzałek i klawiatury, aby wpisać wszystko, co chcesz. Zauważ, że u dołu okna terminalu znajduje się menu poleceń. Wszyscy zaczynają od ^. W Linux oznacza to, że powinieneś trzymać klawisz kontrolny w dół, gdy używasz tego polecenia.
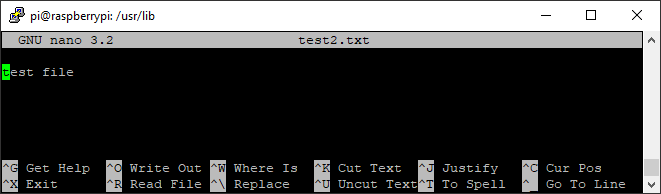
Aby zapisać plik, naciśnij Ctrl+o. Jeśli chcesz, możesz zmienić nazwę pliku. Pilny Wchodzić Zapisze plik. Jeśli chcesz wyjść, naciśnij Ctrl+x. Jeśli wyjdziesz i są zmiany, których nie zapisałeś, zapyta cię, czy chcesz je zapisać. Wybierz zapisać, wchodząc y i naciskanie Wchodzić. Lub możesz wejść N i naciśnij Wchodzić odrzucić zmiany.
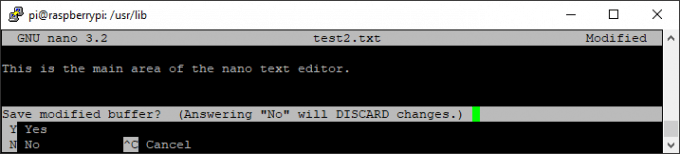
9. Znalezienie lokalizacji zainstalowanego programu
Aby znaleźć lokalizację zainstalowanego programu na PI, użyjesz gdzie jest Komenda. To polecenie lokalizuje każdy zainstalowany pakiet. Wchodzić gdzie jest [nazwa pakietu].
Na przykład, jeśli szukasz nazywanego kompilatora C ++ GCC, Wpisałbyś Gdzie jest GCC a terminal wyświetli pełną ścieżkę do wykonywalnej, gdziekolwiek istnieje na twoim komputerze. Na zrzucie ekranu poniżej opakowanie znaleziono w dwóch miejscach. Jeśli nigdzie nie znajdzie pakietu, wyświetli się GCC:.

10. Apt-get
To jedno z najbardziej zabawnych poleceń Raspberry Pi Linux. apt-get Polecenie znajdzie żądany pakiet, pobierze go i zainstaluje wszystko w jednym poleceniu. Słodki! Podczas instalacji plików potrzebujesz podwyższonych uprawnień, więc wpisz sudo apt-get instaluj [nazwa pakietu, który chcesz zainstalować].
Oto polecenie, jeśli chcesz zainstalować htop (Interaktywny monitor procesu, który wyświetli wykorzystanie procesora PI, zużycie pamięci itp.), wpiszesz sudo apt-get install HTOP.
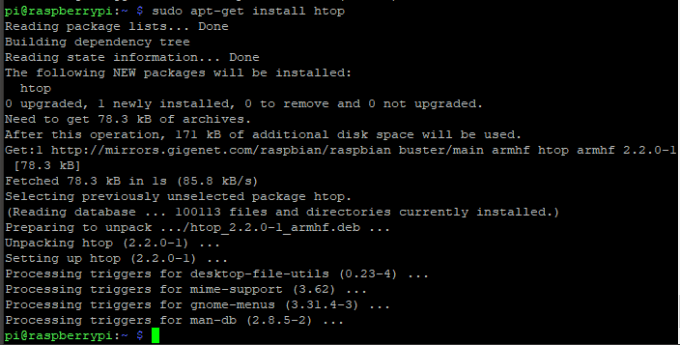
Premia: Jak skopiować tekst i wkleić go do okna terminalu PI
Skróty kopiowania/wklejania systemu Windows nie działają w Linux. Załóżmy, że jesteś zdalnie podłączony do PI z komputera i chcesz skopiować hasło PI z menedżera haseł w systemie Windows. Nie możesz po prostu wybrać hasła, użyj KLAWISZ KONTROLNY + CAby to skopiować i KLAWISZ KONTROLNY + Vwkleić go w terminalu PI.
Ty Móc, Jednak użyj KLAWISZ KONTROLNY + C Aby skopiować hasło z systemu Windows, a następnie Pojedyncze kliknięcie prawym przyciskiem myszy w oknie terminalu. Ten pojedynczy kliknij prawym przyciskiem myszy wkleje tekst ze schowka do terminala. Następnie naciśnij Wchodzić.
Ostrzegamy: nie zobaczysz żadnych dowodów, że wkleiłeś niczego w terminalu, ale na pewno tam jest!

