3 najlepsze sposoby szybkiego przejścia na komputer stacjonarny Windows 10
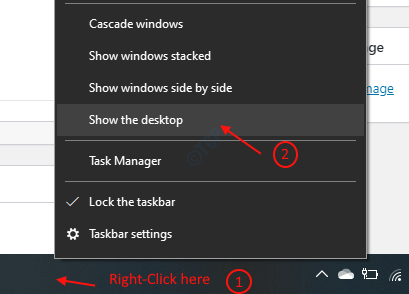
- 3558
- 139
- Pan Jeremiasz Więcek
System operacyjny Microsoft Windows to wielozadaniowość, co oznacza, że możesz uruchomić wiele aplikacji jednocześnie. Często w końcu uruchamiamy zbyt wiele aplikacji i bardzo nużące jest zminimalizowanie każdej uruchomionej aplikacji. Więc lepiej jest dostać się na komputer w łatwy i lepszy sposób niż minimalizacja wszystkich działających aplikacji. Tutaj w tym artykule pokażemy kilka łatwych sposobów dotarcia do pulpitu w systemie Windows 10.
Spis treści
- Jak dotrzeć do komputera stacjonarnego systemu Windows 10 za pomocą ikony paska zadań
- Jak dostać się na komputer stacjonarny za pomocą skrótu klawiatury
- Jak dostać się na komputery z menu kontekstowego paska zadań
Jak dotrzeć do komputera stacjonarnego systemu Windows 10 za pomocą ikony paska zadań
Przesuń kursor myszy w prawym najbardziej rogu na dole ekranu.
Następnie kliknij go, jak pokazano poniżej.
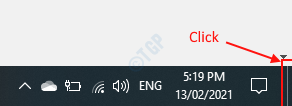
To doprowadzi Cię do pulpitu, a jeśli chcesz dostać się do aplikacji z miejsca, w którym opuściłeś, po prostu kliknij to ponownie na prawym końcu paska zadań, jak pokazano powyżej.
Jak dostać się na komputer stacjonarny za pomocą skrótu klawiatury
Jest to prawdopodobnie jedna z najłatwiejszych metod dotarcia do komputera w systemie Windows 10.
Tylko po to, aby nacisnąć Klucz logo Windows + D Razem, aby dotrzeć do komputera.
To automatycznie zminimalizuje wszystkie uruchomione aplikacje, a dostaniesz na komputery stacjonarne.
Notatka:- Naciskać Klucz logo Windows + D razem ponownie, jeśli chcesz wrócić do aplikacji z miejsca, w którym opuściłeś.
Jak dostać się na komputery z menu kontekstowego paska zadań
Kliknij prawym przyciskiem myszy pasek zadań i wybierz „Pokaż pulpit” z menu kontekstowego, klikając go, jak pokazano na poniższym obrazku.
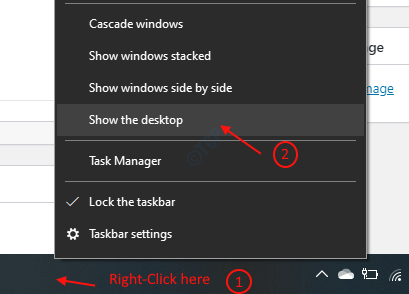
Doszedłeś do komputera z wielu jednocześnie uruchamiających aplikacji bez minimalizowania wszystkich.
Mam nadzieję, że ten artykuł jest interesujący. Dzięki!
- « Jak przejść do trybu światła w systemie Windows 10
- Jak sprawdzić i włączyć ActiveX w Internet Explorer »

