5 najlepszych poprawek w celu przezwyciężenia problemu powolnego Internetu w systemie Windows 10/11
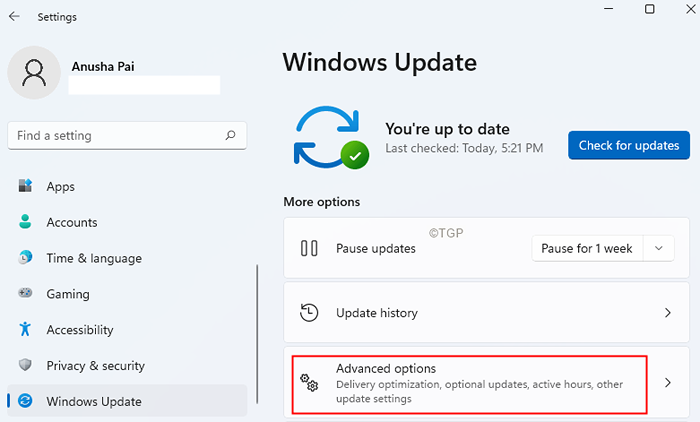
- 1973
- 270
- Juliusz Sienkiewicz
Przez większość czasu zauważamy, że nawet gdy istnieje łączność internetowa, prędkość jest naprawdę powolna. Jeśli widzisz powolny internet lub powolne problemy z łącznością w swoim systemie, rozważ wypróbowanie poniższych poprawek.
Spis treści
- Poprawka 1: Wyłącz aktualizację peer-to-peer
- Napraw 2: Zmodyfikuj ustawienia przepustowości Internetu
- Napraw 3: Utrzymuj sterowniki Wi -Fi na bieżąco
- FIX 4: Wyłącz funkcję automatycznego strojenia
- Napraw 5: Wyłącz duży odciążenie wysyłania
Poprawka 1: Wyłącz aktualizację peer-to-peer
Gdy masz różne komputery systemu Windows w tej samej sieci, funkcja aktualizacji peer-to-peer umożliwia udostępnianie aktualizacji systemu Windows z tymi komputerami. Chociaż jest to dobre w niektórych przypadkach, możesz zobaczyć powolne problemy z łącznością w Internecie. Aby wyłączyć tę funkcję, wykonaj poniższe kroki:
Krok 1: Okno dialogowe Otwórz Uruchom z Windows+r.
Krok 2: Typ Aktualizacja kontroli i kliknij OK przycisk.
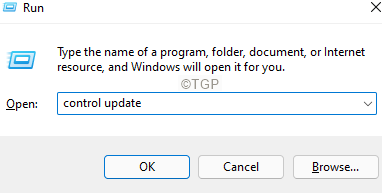
Krok 3: Kliknij Zaawansowane opcje.
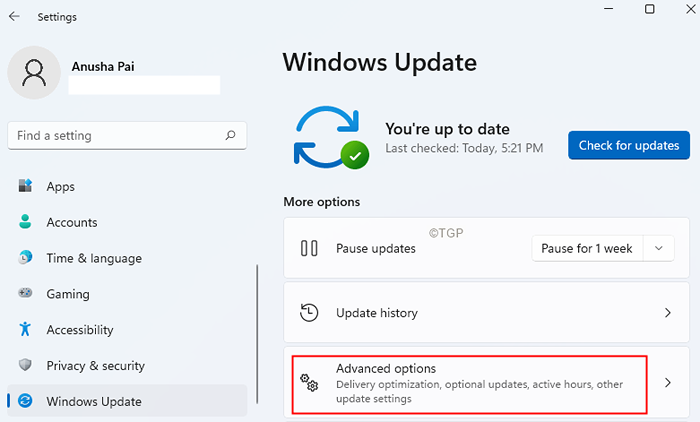
Krok 4: Przewiń w dół do sekcji dodatkowych opcji, a następnie kliknij Optymalizacja dostawy.
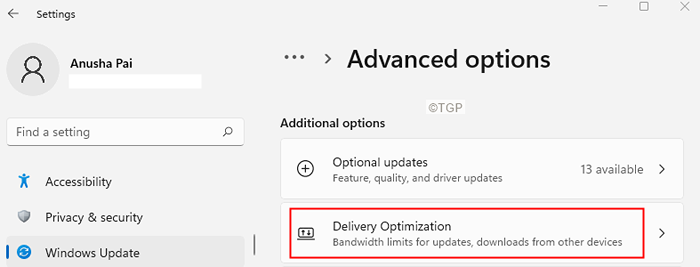
Krok 5: W oknie otwierającym, pod Zezwalaj na pobieranie z innych komputerów Sekcja, przełącz przycisk, aby go wyłączyć, jak pokazano poniżej
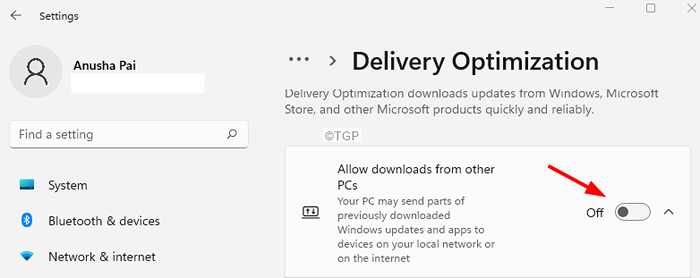
Jeśli to nie pomoże, wypróbuj następną poprawkę.
Napraw 2: Zmodyfikuj ustawienia przepustowości Internetu
Uwaga: ta poprawka działa tylko w wersjach Windows Pro.
Krok 1: Okno dialogowe Otwórz Uruchom z Windows+r.
Krok 2: Typ gpedit.MSC i kliknij OK przycisk.
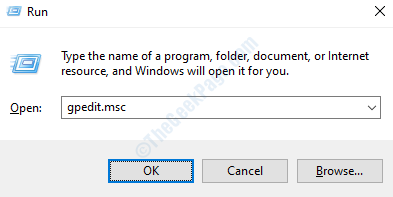
Krok 3: W lokalnym edytorze zasad grupy przejdź do poniższej lokalizacji.
Szablony administracyjne> Sieć> Harmonogram pakietów QoS
Kliknij dwukrotnie wybór, aby go rozwinąć.
Krok 4: Po prawej stronie kliknij dwukrotnie Ogranicz przepustowość rezerwową.
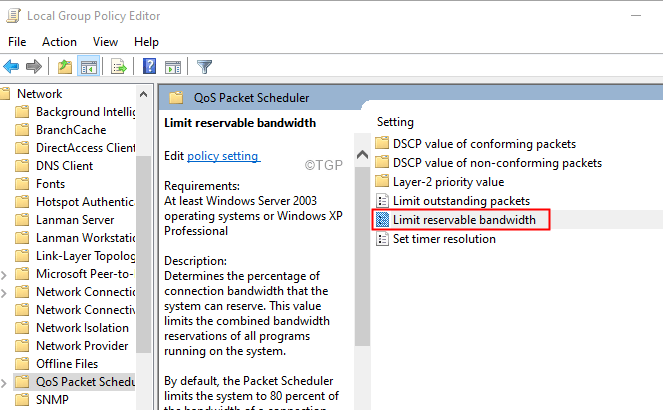
Krok 5: W pojawiającym się oknie sprawdź Włączony opcja.
Krok 6: Ustaw Limit przepustowości Do 0.
Krok 7: Kliknij Stosować a następnie kliknij OK.
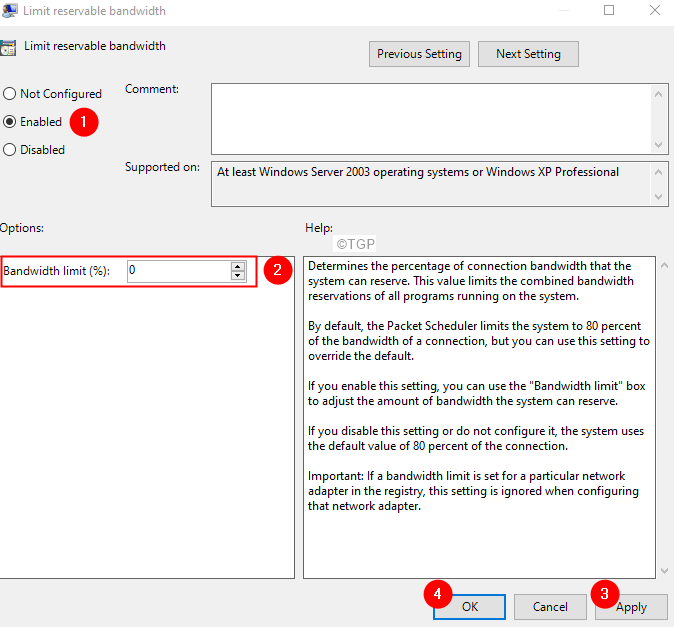
Napraw 3: Utrzymuj sterowniki Wi -Fi na bieżąco
Krok 1: przytrzymaj klucze Okna I R Aby otworzyć okno Uruchom terminal
Krok 2: Typ devmgmt.MSC i uderz Wchodzić
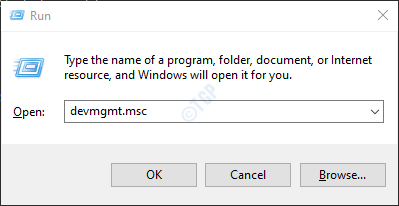
Krok 3: W oknie, które otwiera się, przewijaj w dół i kliknij dwukrotnie Karty sieciowe
Krok 4: Kliknij prawym przyciskiem myszy Intel (R) Dual Band Wireless-AC 7260 i kliknij Uaktualnij sterownik
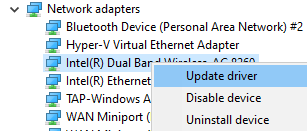
Krok 5: W oknie aktualizacji sterowników kliknij Wyszukaj automatycznie sterowników
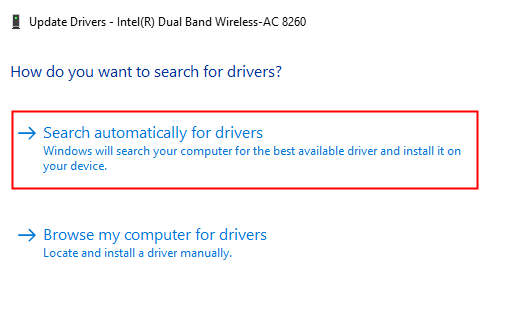
Krok 6: Wyszukiwanie systemu i zostaniesz powiadomiony o wszelkich zaktualizowanych sterownikach.
Krok 7: Postępuj zgodnie z instrukcjami na ekranie i zaktualizuj sterowniki.
Sprawdź, czy to pomaga, jeśli nie, wykonaj następujące czynności:
Krok 8: W oknie sterowników aktualizacji kliknij Przeglądaj mój komputer dla sterowników
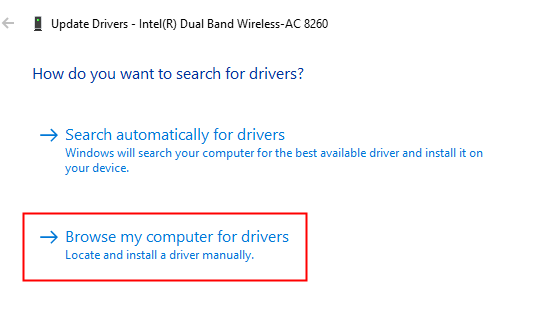
Krok 9: Kliknij Pozwól mi wybrać z listy dostępnych sterowników na moim komputerze
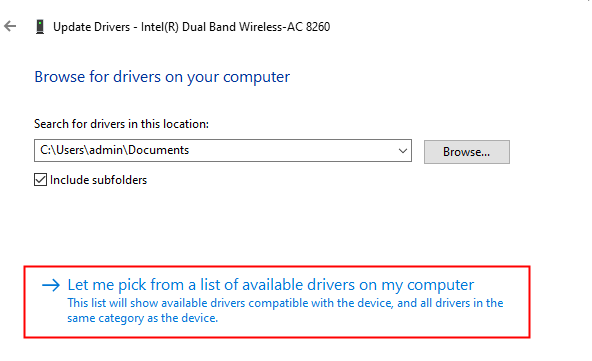
Krok 10: Z listy kompatybilnych sterowników, Wybierz ten, który nie jest używany Obecnie i kliknij Następny
Wielu użytkowników zgłosiło, że korzystanie z sterownika z Microsoft pomogło im rozwiązać problem.
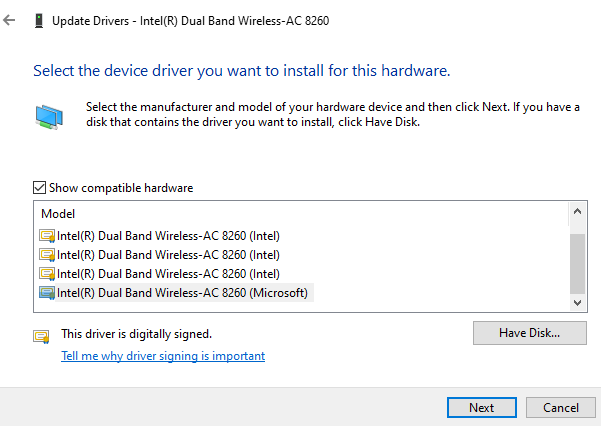
Krok 11: Poczekaj, aż sterownik zostanie zaktualizowany i postępuj zgodnie z instrukcjami na ekranie, aby ukończyć proces.
Jeśli nadal widzisz problem, wybierz kolejnego sterownika z listy, wypróbuj sterowniki jeden po drugim, dopóki problem nie rozwiązuje.
FIX 4: Wyłącz funkcję automatycznego strojenia
Krok 1: Otwórz terminal Run. Użyj skrótu Windows+r.
Krok 2: Typ CMD i trzymaj klucze Ctrl+Shift+Enter Aby otworzyć wiersz polecenia w trybie administratora.
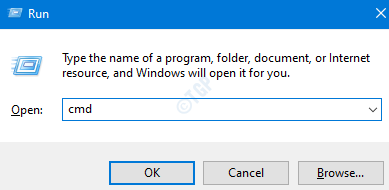
Krok 3: Jeśli zobaczysz okno ACESS użytkownika, które pojawia się w celu uzyskania zgody, kliknij Tak.
Krok 4: W oknie wierszu polecenia, które otwiera się, wpisz poniższe polecenie
Interfejs Netsh TCP Show globalny
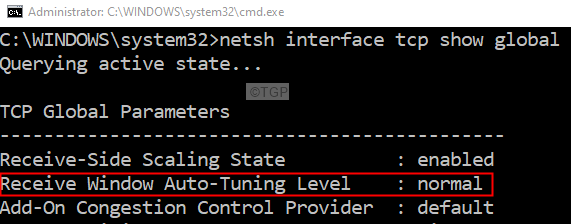
Krok 5: Sprawdź wartość odpowiadającą Poziom automatycznego dostrajania okna regeneracji. Jeśli wartość jest normalna lub włączona, wyłącz ją za pomocą poniższego polecenia.
Netsh int TCP Set Global Autotuninglevel = wyłączony
Krok 6: Sprawdź, czy jesteś w stanie rozwiązać powolny problem internetowy. Jeśli nie w wierszu polecenia, wykonaj poniższe polecenia, aby wypłukać wpisy DNS
Ipconfig/flushdns
Teraz sprawdź, czy problem został naprawiony. Jeśli nie, wypróbuj następną poprawkę.
Napraw 5: Wyłącz duży odciążenie wysyłania
Krok 1: przytrzymaj klucze Okna I R Aby otworzyć okno Uruchom terminal
Krok 2: Typ devmgmt.MSC i uderz Wchodzić
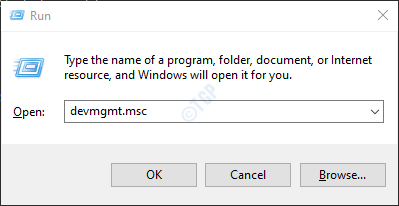
Krok 3: W oknie, które otwiera się, przewijaj w dół i kliknij dwukrotnie Karty sieciowe.
Krok 4: Kliknij prawym przyciskiem myszy na adapterze Ethernet i wybierz Nieruchomości.
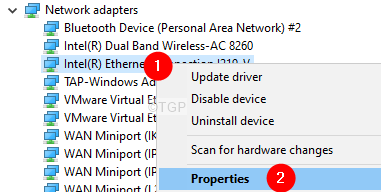
Krok 5: Idź do Zaawansowany patka.
Krok 6: pod pod Nieruchomość Sekcja, wybierz Duży wysyłanie odciążenia V2 (IPv6)
Krok 7: pod pod Wartość Sekcja, wybierz Wyłączony.
Krok 8: Kliknij OK przycisk.
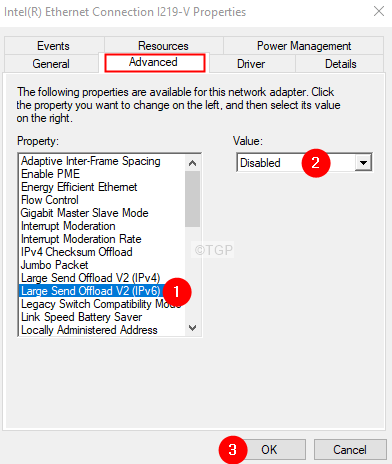
Krok 9: Pod pod Nieruchomość Sekcja, wybierz Duży wysyłanie odciążenia V2 (IPv4)
Krok 10: pod pod Wartość Sekcja, wybierz Wyłączony.
Krok 11: Kliknij OK przycisk.
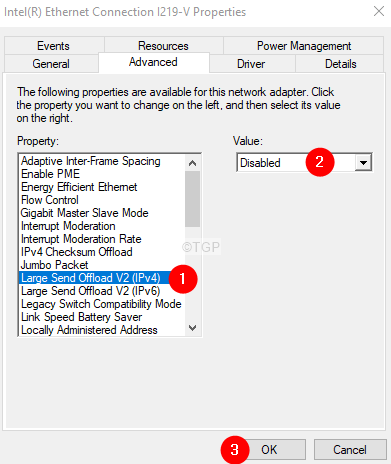
Krok 12: Teraz sprawdź, czy problem powolnego Internetu został rozwiązany.
To wszystko
Mamy nadzieję, że ten artykuł był pouczający. Dziękuję za przeczytanie.
Uprzejmie skomentuj i daj nam znać, jeśli uważasz, że te poprawki są przydatne.
- « Jak wyłączyć automatyczne wyskakujące okienko aktywacji systemu Windows w systemie Windows 11
- Jak przełączyć typ konta użytkownika między standardem na administrator w systemie Windows 11 »

