5 najlepszych ukrytych funkcji notatnika w systemie Windows 10 /11
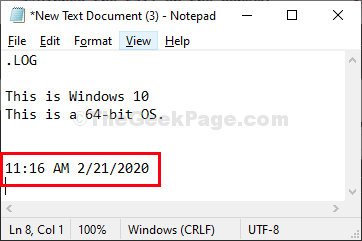
- 1853
- 532
- Laura Zygmunt
Notatnik jest najbardziej uproszczonym procesorem tekstowym obecnym w systemie Windows 10. Znasz proste sztuczki Notatnik, Ale tutaj, w tym artykule, omówiliśmy ukryte, ale bardzo przydatne sztuczki Notatnik co może ci nadal być nieznane.
Spis treści
- 1. Wstawienie godziny i daty
- 2. Użyj kolejności odczytu od prawej do lewej
- 3. Zautomatyzuj znacznik czasu za każdym razem, gdy plik jest otwierany
- 4. Przejdź do konkretnej lokalizacji w notatniku
- 5. Dostosuj ustawienia nagłówka i stopki w notatniku
1. Wstawienie godziny i daty
Wkładanie Czas i data Za każdym razem, gdy tworzysz nowy wpis w pliku dziennika, może być dla Ciebie bardzo nudne, ta sztuczka zaoszczędzi wiele wysiłku i czasu.
1. otwarty Notatnik okno.
2. Kliknij "Edytować”, A następnie kliknij„Data i godzina".
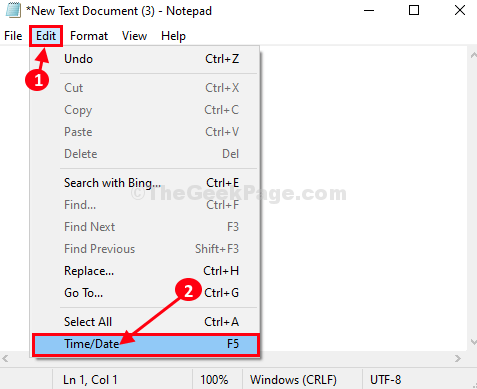
3. Zobaczysz datę, a godzina są zawarte w Notatnik.
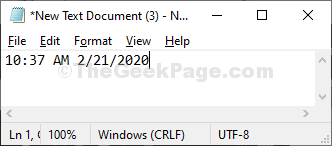
Notatka- Możesz dodać datę i godzinę, po prostu naciskając „F5”Z klawiatury.
2. Użyj kolejności odczytu od prawej do lewej
Jeśli używasz arabski Lub hebrajski język jako domyślny język w systemie Windows 10 i używasz arabski klawiatura w Notatnik, Ta metoda będzie dla Ciebie bardzo przydatna.
1. Po prostu kliknij prawym przyciskiem myszy Notatnik a następnie wybierz „Kolejność czytania od prawej do lewej".
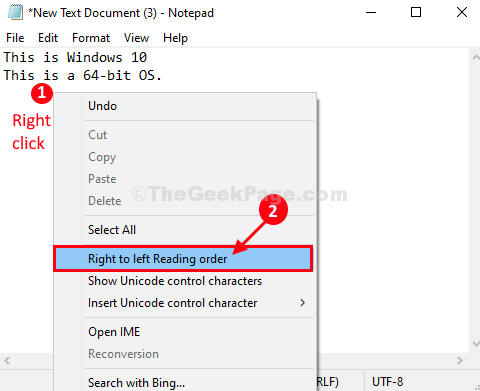
Teraz, gdy tylko będziesz pisać, zacznie się od lewej.
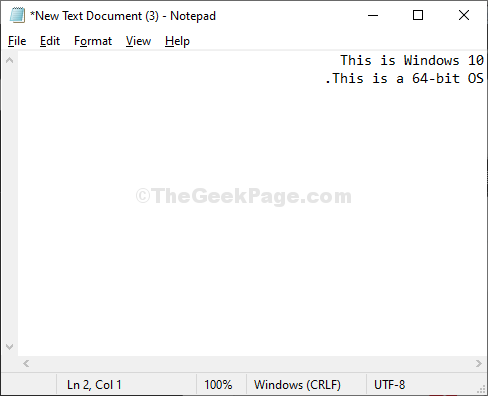
3. Zautomatyzuj znacznik czasu za każdym razem, gdy plik jest otwierany
Jeśli używasz dokumentu notatnika, aby zachować dziennik rzeczy, jest to absolutny oszczędność czasu. Za każdym razem, gdy otworzysz ten dokument na swoim komputerze, Notatnik doda godzinę i datę automatycznie.
1. otwarty Notatnik okno.
2. Dodać ".DZIENNIK”Na początku dokumentu (będzie to pierwszy wiersz).
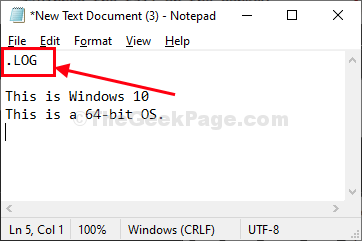
3. Zapisz dokument, naciskając Ctrl+s.
4. Otworzyć na nowo dokument.
Zauważysz, że na końcu dokumentu zostanie załączony znacznik czasu.
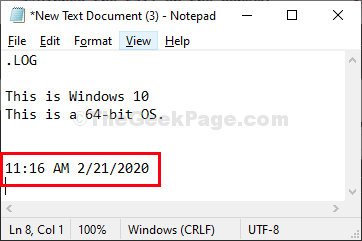
Odtąd, za każdym razem, gdy otworzysz ten dokument, zauważysz, że znacznik czasu jest automatycznie dołączany na końcu dokumentu.
4. Przejdź do konkretnej lokalizacji w notatniku
Reallokowanie jednego miejsca z drugiego miejsca w notatniku staje się bardzo czasochłonną sprawą, zwłaszcza gdy dokument jest bardzo duży. Funkcja „wyjścia do” Notatnik może się przydać w tym przypadku.
1. Otworzyć Notatnik okno na komputerze.
2. Kliknij "Format”I upewnij się„Zawijanie tekstu”Jest niezaznaczony. Jeśli tak nie jest, po prostu kliknij „Zawijanie tekstu„Aby go odznaczyć.
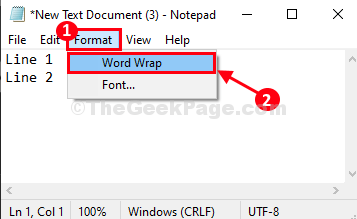
3. Teraz możesz kliknąć „Edytować”, A następnie kliknij„Iść do… ".
Lub,
Możesz nacisnąć Ctrl+g zrobić to samo.
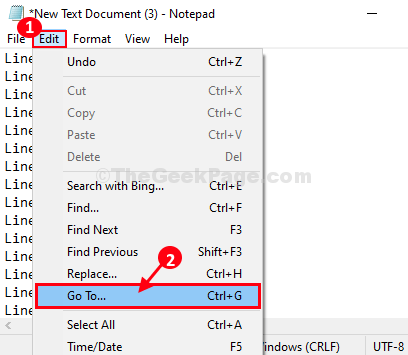
4. Teraz pod 'Numer kolejki', wprowadź numer linii, w którym chcesz iść, a następnie kliknij „Przejdź do”, aby przejść dokładny numer linii.
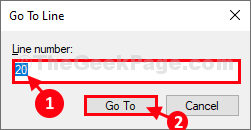
Zostaniesz przeniesiony do dokładnego numeru linii.
5. Dostosuj ustawienia nagłówka i stopki w notatniku
Różnorodność dostosowywania dostępnej w nagłówek I Stopka Ustawienia notatnika mogą cię zaskoczyć. Wykonaj kroki, aby odkryć ukryte sztuczki dostosowywania Nagłówek stopka Ustawienia-
1. Otworzyć Notatnik okno na komputerze.
2. Teraz kliknij „Plik”, A następnie kliknij„Ustawienia strony… ".
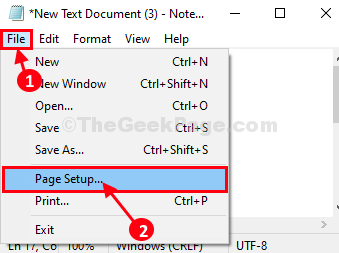
3. Na stronie Organizować coś okno, ustawnagłówek' I 'Stopka' jak sobie życzysz*, a następnie kliknij „OK„Aby zapisać zmiany na komputerze.
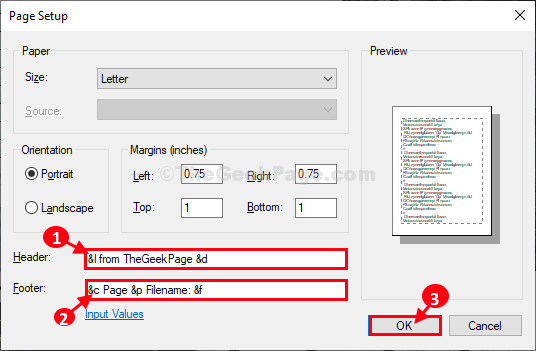
Teraz zapisz plik na swoim komputerze.
Nie zauważysz żadnych zmian w Notatnik okno (nagłówek I Stopka pozostanie ukryty). Kiedy wydrukujesz plik, zobaczysz nagłówek, a stopka są zawarte w dokumencie.
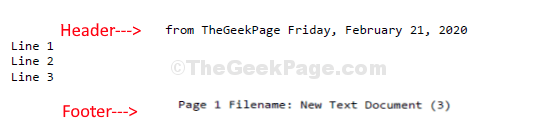
* NOTATKA-
Oto kilka kodów/ znaków specjalnych, które można użyć w nagłówek I Stopka Ustawienia-
Specjalny charakter Wyjście
& D Data Timestamp & P Numer strony oraz nazwa pliku i ampersand (i) i l lewy nagłówek/stopień nagłówkowy i r prawy nagłówek/stopa i centrum Com nagłówek/stopek/stopek
- « Napraw błąd „Ten plik nie ma programu powiązanego” w systemie Windows 10
- Jak uruchomić program instalacji i odinstalować narzędzie do rozwiązywania problemów w systemie Windows 10/11 »

