Rozwiązywanie problemów w systemie Windows 10 za pomocą monitora niezawodności
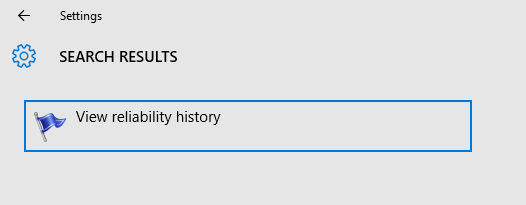
- 1756
- 77
- Maurycy Napierała
Monitor niezawodności jest bardzo przydatną funkcją Windows, która pomaga w rozwiązywaniu problemów. Może to z łatwością pomóc zrozumieć przyczynę słabej wydajności twojego systemu. Jest to narzędzie wbudowane i jest często pomijane przez użytkowników i administratorów, ponieważ jest to ukryta funkcja. Aby skorzystać z informacji dostarczonych przez monitor niezawodności, powinieneś dobrze to zrozumieć. Zobaczmy, jak wykorzystać informacje o monitorowaniu niezawodności, aby rozwiązywać problemy.
Uruchamianie monitora niezawodności
- Otwórz ustawienia i wyszukaj „Wyświetl historię niezawodności”.
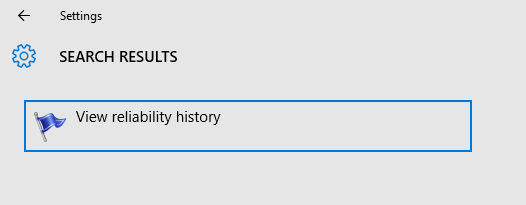
2. Po otwarciu monitora niezawodności możesz zobaczyć wykres pokazujący wskaźnik stabilności.
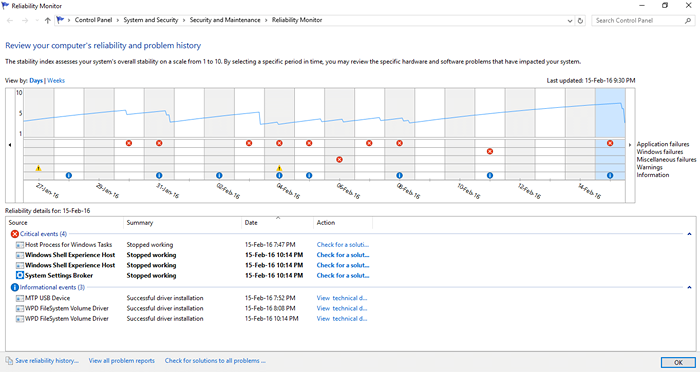
Korzystając z przycisku „Widok”, możesz wyświetlić wyniki według dni lub tygodni. Do przewijania i przeglądania wyników różnych dni można użyć lewej i prawej strzałki.
Teraz zobaczmy, jak rozwiązywać problemy z wydajnością systemu za pomocą tych wyników.
Rozwiązywanie problemów z monitorem niezawodności
Wskaźnik stabilności:
Wykres pokazuje wskaźnik stabilności, który może wynosić od 1-10. 10 reprezentuje bardzo dobrą wydajność bez żadnych problemów.Gdy wydajność degeneruje wskaźnik stabilności również spada. Wskaźnik bardzo niskiej stabilności wskazuje na bardzo słabą wydajność.
Problemy z zgłaszaniem:
Różne rodzaje problemów, które zostaną przeanalizowane przez monitor niezawodności, wynoszą:
- Awarie aplikacji
- Awarie systemu Windows
- Różne niepowodzenia
- Ostrzeżenia
- Informacja
Ale w konsoli zgłasza różne problemy ze szczegółami w trzech kategoriach . Oni są:
*Krytyczny : Problemy te są zwykle oznaczone symbolem Czerwonego Krzyża i przedstawiają wszelkie poważne wpadki, które mogły wystąpić jak awaria aplikacji, awaria systemu Windows itp.
*Ostrzeżenia: Mogą to nie być poważne problemy wpływające na wydajność, ale niektóre ostrzeżenia, aby zapobiec problemom. Mają żółtą flagę ostrzegawczą.
*Wiadomości informacyjne : Zostaną oznaczone dolną sprawą „I” w niebieskim okręgu.
Oprócz listy problemów pojawią się działania, aby sprawdzić rozwiązania, które je rozwiązać.
Jeśli chcesz dowiedzieć się więcej informacji na temat problemu, możesz po prostu kliknąć dwukrotnie problem, aby wyświetlić podsumowanie problemu.Na przykład z powyższego obrazu, jeśli chcesz dowiedzieć się więcej o problemie wymienionym jako „Broker systemowy przestał działać ”, po prostu kliknij dwukrotnie. Podsumowanie zostanie wyświetlone, jak pokazano poniżej, co zawiera wszystkie istotne szczegóły problemu.
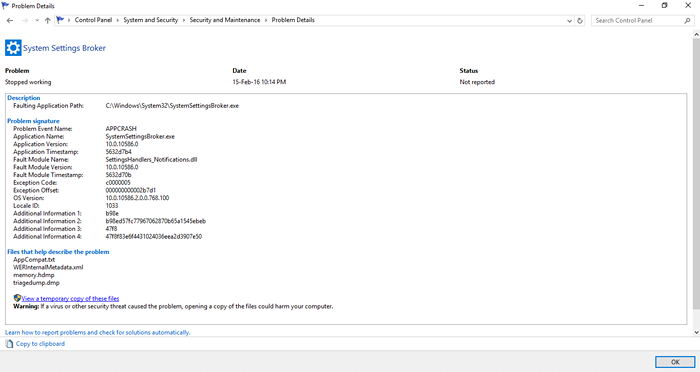
Monitor niezawodności przechowuje historię niezawodności we własnym formacie plików wewnętrznych. Przycisk „Zapisz historię niezawodności…” w dolnej lewej w oknie konsoli można użyć do zapisania migawki tych danych w dowolnym momencie w formacie XML.Oszczędza to wartości godzinowe dla wskaźnika stabilności w bardziej czytelnej ludzkiej formie, jak pokazano poniżej.
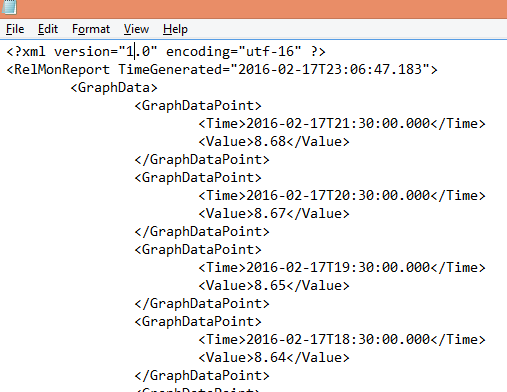
Analizując wyniki z monitora niezawodności, możemy zrozumieć, które aplikacje spowodowały problemy i podejmować kroki w celu ich rozwiązania. Mogliśmy znać aplikacje, które przyczyniają się do słabej wydajności systemu. Następnie możemy zoptymalizować nasz system. Jeśli aplikacja, która rzadko jest używana, obniża wydajność systemu, możemy ją odinstalować. W ten sposób możemy przeanalizować przyczynę problemów i podjąć kroki w celu ich rozwiązania.
- « Jak włączyć Menedżera profilu w Google Chrome w systemie Windows 10
- Pięć niesamowitych hacków Gmail do opanowania teraz! »

