Rozwiązywanie problemów, gdy Bluetooth nie działa na komputerze lub smartfonie

- 3733
- 482
- Maurycy Napierała
Większość nowoczesnych komputerów, smartfonów, inteligentnych gadżetów i urządzeń bezprzewodowych ma technologię bezprzewodową Bluetooth, która pomaga je połączyć. Chociaż jest to niezbędna część takich urządzeń, nie jest idealna, więc może w dowolnym momencie nieprawidłowo działać.
Wśród powodów, dla których Bluetooth nie działa podczas próby sparowania urządzeń, uwzględnij bliskość między urządzeniami, kompatybilność urządzenia, zakłócenia różnych źródeł, takich jak sygnały WIFI lub Sygnały widma radiowego, niski bateria lub po prostu dlatego, że nie jest to włączone.
Spis treści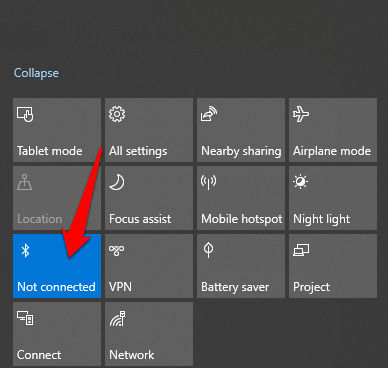
Ponowne włączenie i wyłączenie Bluetooth również resetuje ustawienie i pomaga naprawić wszelkie problemy z łącznością, ponieważ komputer musi ponownie wyszukiwać pobliskie urządzenia.
Jeśli jesteś na pokładzie samolotu, a tryb lotu jest włączony, wyłącza Bluetooth, więc upewnij się, że wyłączasz go po wylądowaniu, klikając płytkę w trybie lotu Windows 10 w centrum akcji.
Przynieś urządzenia w pobliżu siebie

Jeśli używasz komputera stacjonarnego, przenieś urządzenie Bluetooth bliżej komputera i spróbuj je sparować. Gdy odległość nie jest wystarczająco blisko, połączenie Bluetooth będzie poza zasięgiem, więc upewnij się, że są tak blisko, jak to możliwe, aby uzyskać aktywne połączenie. Jeśli jest to laptop, przenieś go bliżej urządzenia Bluetooth, z którym chcesz go podłączyć.
Sprawdź obsługę urządzeń Bluetooth
Możesz pomyśleć, że komputer lub urządzenie Bluetooth obsługuje technologię bezprzewodową, gdy tak naprawdę nie. Nie wszystkie urządzenia używają Bluetooth lub mają wbudowaną technologię, więc sprawdź opakowanie lub instrukcję urządzenia, aby sprawdzić, czy obsługuje Bluetooth, czy nie przed próbą połączenia. W przeciwnym razie możesz podłączyć za pomocą połączenia kablowego lub Wi -Fi.
Jeśli komputer nie ma Bluetooth, kup adapter Bluetooth i podłącz go do jednego z gniazd USB na komputerze i spróbuj ponownie połączyć się.

Włącz urządzenie Bluetooth

Możliwe jest również, że urządzenie Bluetooth, które próbujesz podłączyć do komputera, jest wyłączone. Sprawdź i włącz urządzenie przed ponownym wypróbowaniem połączenia. Czasami skanowanie i wykrycie innych urządzeń może również zająć trochę czasu, więc jeśli się wyłączy, włącz to ponownie i wypróbuj połączenie.
Sprawdź konflikty urządzeń

Jeśli połączyłeś swoje urządzenie Bluetooth z więcej niż jednym komputerem lub innymi urządzeniami, może to powodować konflikty i wpływać na połączenie. Aby to naprawić, wyłącz Bluetooth na wszystkich innych urządzeniach lub komputerach, z wyjątkiem jednego i sprawdź, czy działa ponownie.
Na przykład, jeśli masz urządzenie do śledzenia fitness, które podłączyłeś z wieloma urządzeniami, może on kolidować z tymi urządzeniami, więc spróbuj sparować pojedynczo.
Wyłącz pobliskie urządzenia

Jeśli łączysz wiele urządzeń Bluetooth z komputerem, może to utrudnić sparowanie nowego. Wyłączenie innych pobliskich urządzeń podłączonych do komputera przez Bluetooth może pomóc rozwiązać problem łączności.
Spraw, aby Twój system można było odkryć
- To ustawienie nie można znaleźć tam, gdzie możesz się spodziewać, więc kliknij Start> Ustawienia> Urządzenia.
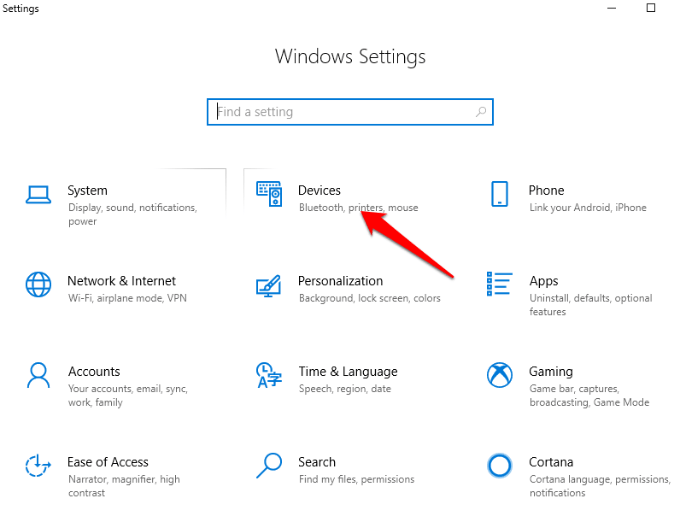
- Kliknij Więcej opcji Bluetooth.
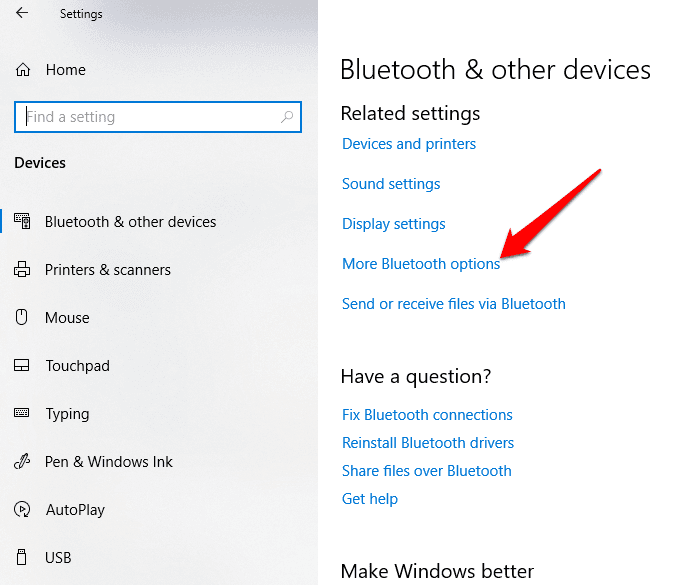
- Sprawdź Pozwól urządzeniom Bluetooth na znalezienie tego komputera Box, a następnie kliknij OK.
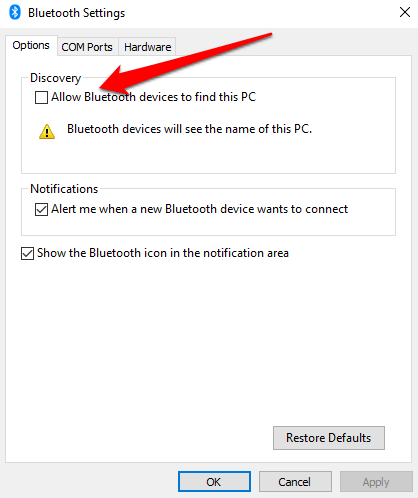
Zrestartuj komputer
- Ponowne uruchomienie zwykle pomaga rozwiązać wszelkie usterki oprogramowania, które mogą powodować problemy z komputerem, w tym Bluetooth i inne problemy z łącznością. Możesz kliknąć Start> moc przycisk i wybierz Uruchom ponownie.
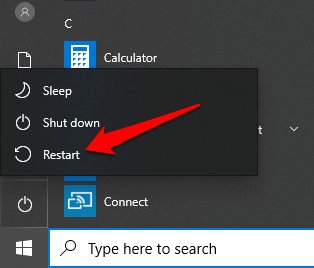
- Spróbuj ponownie podłączyć po ponownym uruchomieniu komputera i zalogowany.
Sprawdź aktualizacje systemu Windows
Windows 10 zwykle ma kilka aktualizacji, które mogą spowodować awarię połączenia Bluetooth, tak jak w przypadku Wi -Fi.
Aktualizacje są wyposażone w plastry bezpieczeństwa oraz najnowsze funkcje i wersję systemu Windows 10, które mogą również pomóc w sparowaniu urządzenia.
- Iść do Start> Ustawienia> Aktualizacja i bezpieczeństwo.
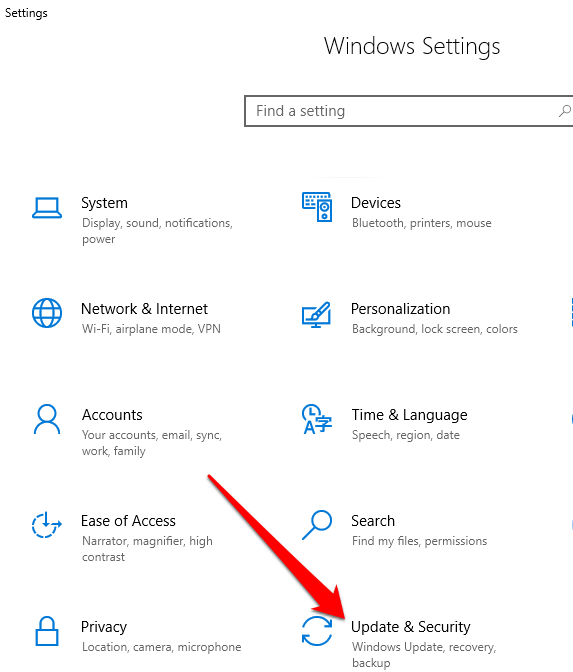
- Kliknij Sprawdź aktualizacje i kliknij Pobierać Jeśli są jakieś oczekujące.
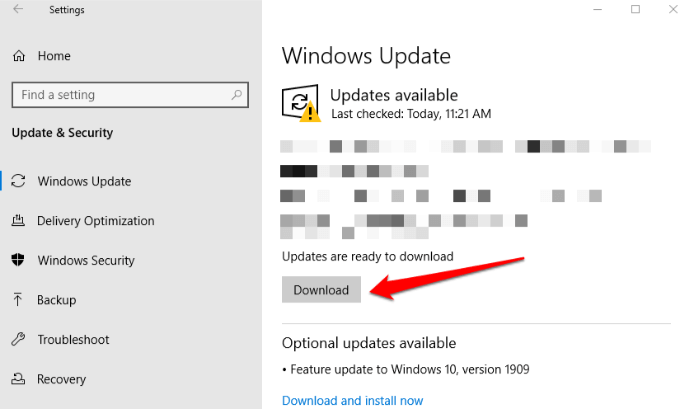
- Upewnij się, że komputer jest podłączony do źródła zasilania, ponieważ proces ten ma tendencję do zużycia zasobów i rozładunku baterii. Ponadto może to wpłynąć na proces aktualizacji, jeśli zejdzie w połowie.
Uruchom rozwiązywanie problemów z systemem Windows 10 Bluetooth
Jest to wbudowane narzędzie, które skanuje komputer w poszukiwaniu problemów specyficznych dla Bluetooth i rozwiązuje je.
- Kliknij Start> Ustawienia> Aktualizacja i bezpieczeństwo. Kliknij Rozwiązywanie problemów > Bluetooth.
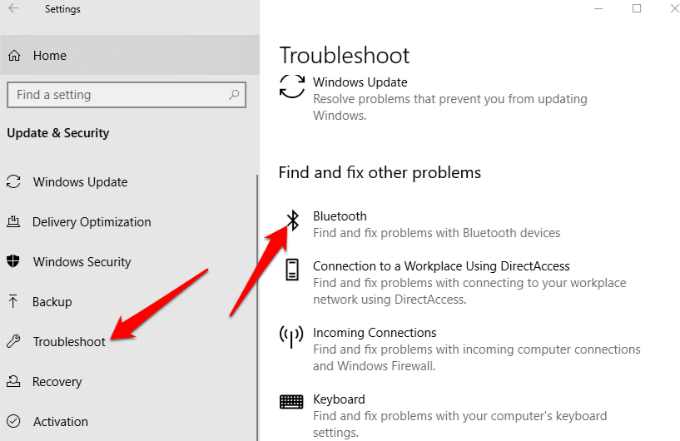
Unpair i ponownie sparuj urządzenie Bluetooth
- Aby usunąć urządzenie Bluetooth, kliknij Start> Ustawienia> Urządzenia. Znajdź swoje urządzenie i kliknij je. Kliknij Odłącz urządzenie.
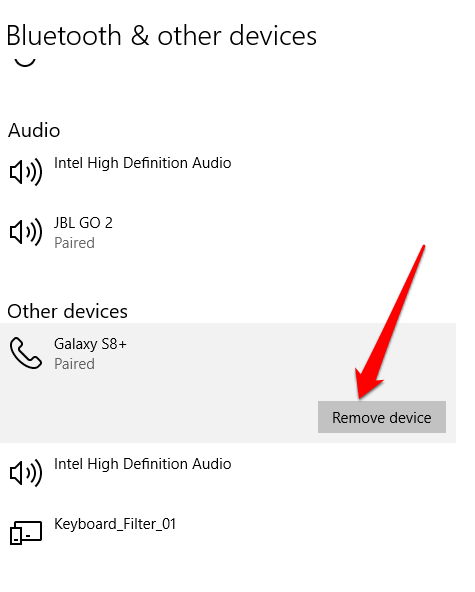
- Uruchom ponownie komputer i wypróbuj proces parowania.
Sprawdź status usługi Bluetooth
Jako usługa systemu Windows 10, Bluetooth powinien być w stanie włączyć jak wszystkie inne usługi, ale zawsze możesz sprawdzić jego status usługi i kliknąć, aby rozpocząć, jeśli zostanie zatrzymany.
- Kliknij prawym przyciskiem myszy Start> Uruchom i typ usługi.MSC W oknie dialogowym Run. w Usługi Lista, sprawdź wszystkie usługi Bluetooth.
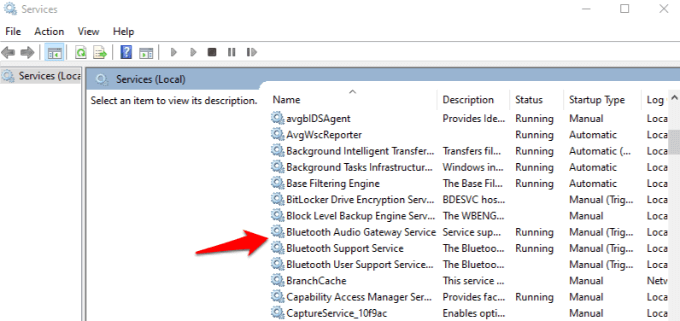
- Kliknij dwukrotnie każdą usługę związaną z Bluetooth i sprawdź Status usługi. Jeśli to pokazuje Początek, Wtedy działa poprawnie. Jeśli to pokazuje Zatrzymany, Kliknij Początek Aby go aktywować.
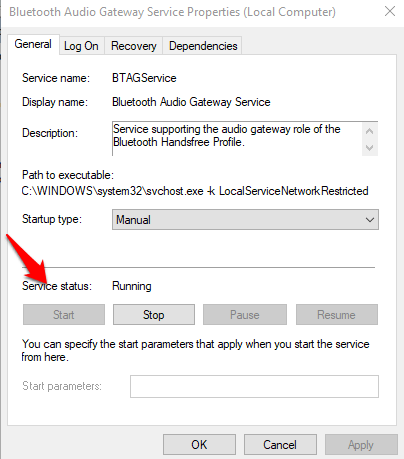
Sprawdź dziennik zdarzeń
Po łatce z systemu Windows 10 w czerwcu 2019 r. W celu ochrony przed podatnością na zabezpieczenia Bluetooth, niektóre urządzenia miały problemy z łącznością, ale możesz sprawdzić, czy twoje są wśród nich, przechodząc do dziennika zdarzeń.
- Kliknij prawym przyciskiem myszy Start> Przeglądarka wydarzeń.
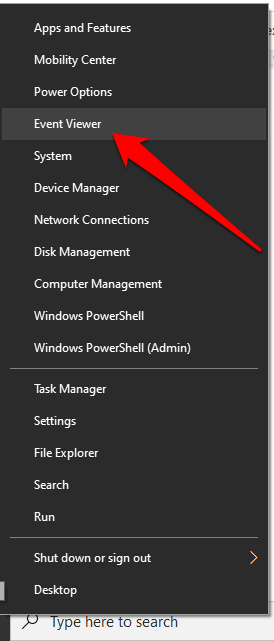
- Idź do Podsumowanie zdarzeń administracyjnych i kliknij Błąd Aby to rozwinąć.
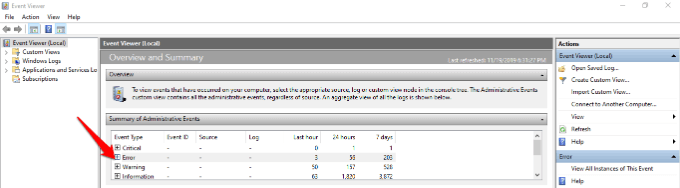
Sprawdzić:
Identyfikator wydarzenia: 22
Źródło zdarzenia: BTHUSB lub BTHMINI
Nazwa: BTHPORT_DEBUG_LINK_KEY_NOT_ALLOWED
Tekst wiadomości wydarzenia: Twoje urządzenie Bluetooth próbowało nawiązać połączenie debugowania. Stos Windows Bluetooth nie zezwala na połączenie debugowania, gdy nie ma go w trybie debugowania.
- Jeśli komputer pokazuje powyższe, skontaktuj się z producentem urządzenia Bluetooth i poproś o łatkę, jeśli jest dostępny. W przeciwnym razie być może będziesz musiał kupić nowe urządzenie Bluetooth.
Zaktualizuj sterowniki Bluetooth
Przestarzałe sterowniki Bluetooth mogą spowodować, że funkcja nie będzie działać na komputerze, zwłaszcza jeśli niedawno zaktualizowałeś system Windows 10.
- Kliknij prawym przyciskiem myszy Start> Menedżer urządzeń. Kliknij Bluetooth Aby rozwinąć kategorię. Znajdź adapter Bluetooth dla komputera i kliknij prawym przyciskiem myszy.
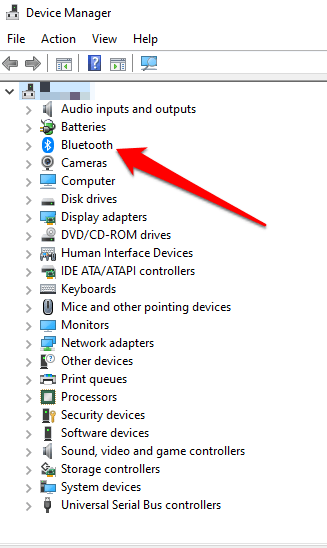
- Kliknij Uaktualnij sterownik i wybierz Wyszukaj automatycznie zaktualizowane oprogramowanie do sterowników. Wykonaj kroki na ekranie i uruchom ponownie komputer.
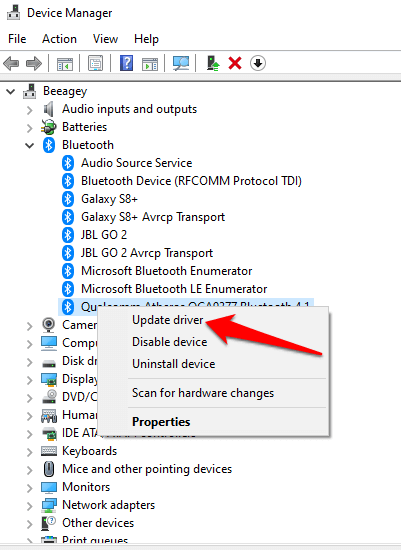
- Możesz także sprawdzić witrynę producenta komputera, aby uzyskać najnowsze sterowniki i pobrać stamtąd.
Napraw, gdy Bluetooth nie działa na komputerze Mac
Jeśli używasz komputera Mac, możesz naprawić problemy z połączeniem Bluetooth za pomocą tych metod.
Wyłącz i włącz Bluetooth
- Aby to zrobić, kliknij menu Apple i wybierz Preferencje systemu.
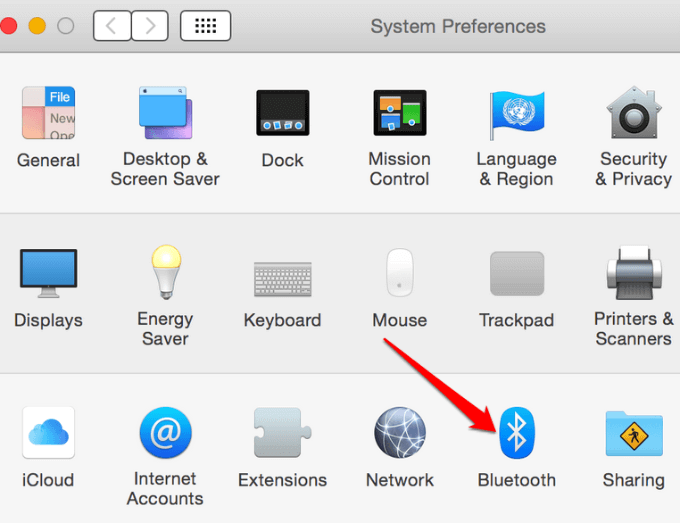
- Wybierz Bluetooth i kliknij Wyłącz Bluetooth. Poczekaj kilka sekund i kliknij Włącz Bluetooth przycisk.
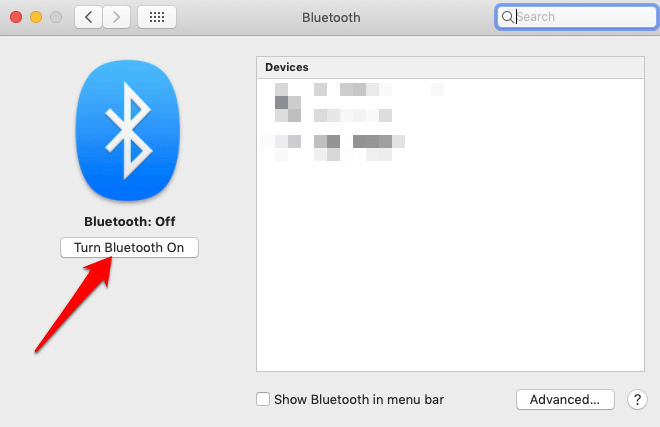
Usuń listę preferencji Bluetooth
Jeśli Bluetooth twojego komputera Mac nie działa, może być spowodowane uszkodzeniem listy preferencji, których komputer Mac używa do przechowywania urządzeń i ich obecnego stanu - Nie połączone, połączone, pomyślnie sparowane, Lub bez pary. Taka uszkodzenie zapobiega odczytaniu komputera z pliku lub aktualizacji danych w pliku.
Rozwiązaniem jest usunięcie lub usunięcie listy preferencji, ale upewnij się, że najpierw wykonałeś kopię zapasową danych.
- Otwórz Finder i idź do /YourStartUpdrive/Library/Preferencje.
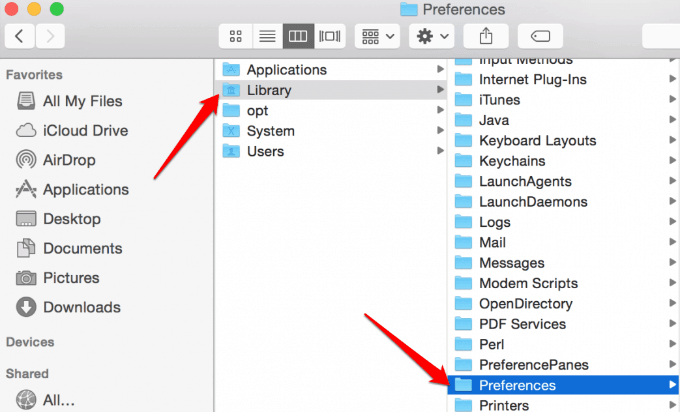
- Znaleźć com.jabłko.Bluetooth.Plist Plik z ofert. To jest lista preferencji Bluetooth twojego komputera Maca i prawdopodobnie plik, który powoduje, że Bluetooth nie działa. Wybierz plik i przenieś go na komputer stacjonarny, aby utworzyć kopię zapasową.
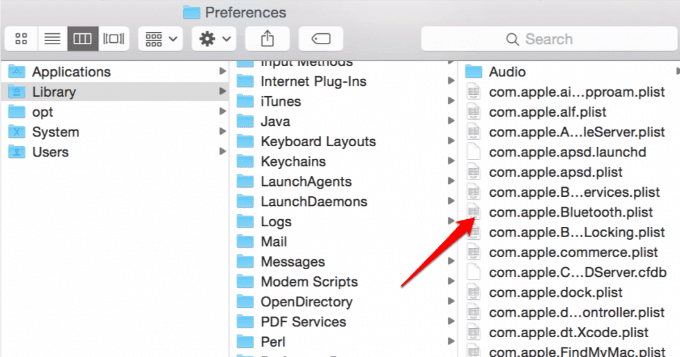
- Kliknij prawym przyciskiem myszy com.jabłko.Bluetooth.Plist Plik i kliknij Przenieść do kosza. Wprowadź hasło i kliknij OK.
- Uruchom ponownie komputer Mac. Utworzy świeży plik preferencji Bluetooth. Następnie połącz urządzenia Bluetooth, klikając Menu Apple> Preferencje systemowe> Preferencje Bluetooth szkło.
- Lista wszystkich urządzeń zostanie wyświetlona z Para przycisk. Kliknij przycisk, aby kojarzyć urządzenie z komputerem Mac i powtórz dla wszystkich innych urządzeń Bluetooth, które chcesz.
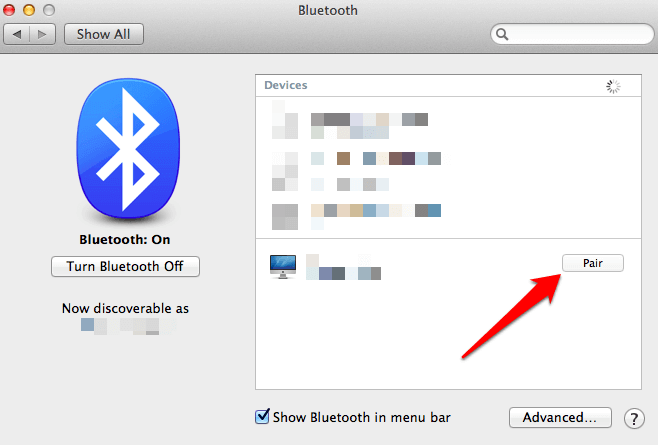
- Po rozwiązaniu problemu Bluetooth usuń kopię kopii zapasowej pliku przeniesionego na pulpit w poprzednich krokach. Jeśli się powtórzy, przywróć kopię zapasową, kopiując ją do swojego /YourStartUpdrive/Library/Preferencje teczka.
Zresetuj system Bluetooth
To kolejna metoda w ostateczności, aby Bluetooth ponownie pracował nad komputerem Mac. Powoduje, że komputer zapomina o dowolnym urządzeniu Bluetooth, którego kiedykolwiek używałeś.
- Włącz element menu Bluetooth, przytrzymując Opcja Shift+ klucze i wybierz Element menu Bluetooth. Wydaj klucze, gdy zobaczysz menu.
- Wybierać Debuguj, usuń wszystkie urządzenia.
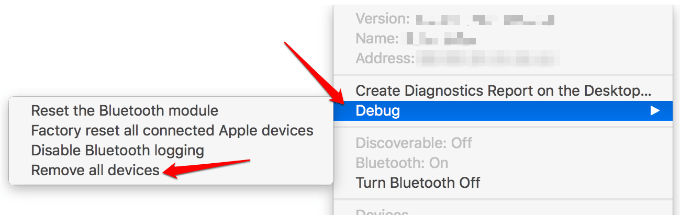
- Przytrzymaj Opcja Shift+ klawisze i kliknij Bluetooth menu.
- Wybierać Debug-> Resetuj moduł Bluetooth.
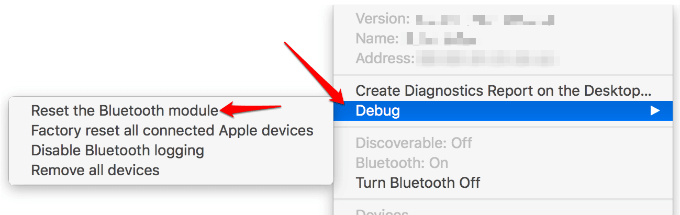
- System Bluetooth jest teraz resetu.
Napraw, gdy Bluetooth nie działa na smartfonie z Androidem
Jeśli wypróbowałeś podstawy - włączanie połączenia Bluetooth, zasilanie urządzenia Bluetooth, ponowne uruchomienie smartfona i nic nie działa, oto kilka metod pomocy, gdy Bluetooth nie działa na Androida.
Usuń sparowane urządzenia
Możesz usunąć wszystkie wcześniej sparowane urządzenia, aby umożliwić od nowa telefon z Androidem, zwłaszcza jeśli jest to stara lista, na którą patrzysz, i nie będziesz potrzebować tych połączeń.
- Aby to zrobić, otwarty Ustawienia> Połączenia> Bluetooth i włącz przełącznik, aby zobaczyć urządzenia.
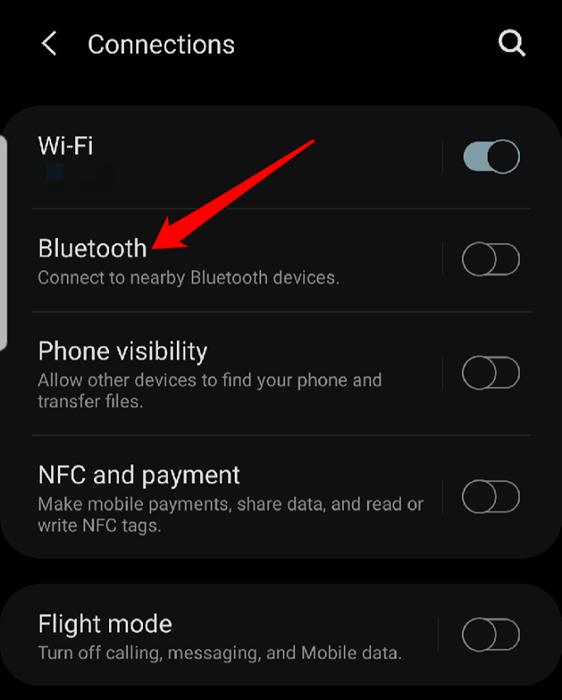
- Na liście sparowanych urządzeń dotknij Ikona ustawień każdego urządzenia do sparowania z telefonem. Powtórz to dla wszystkich urządzeń, dopóki nie ma na twojej liście.
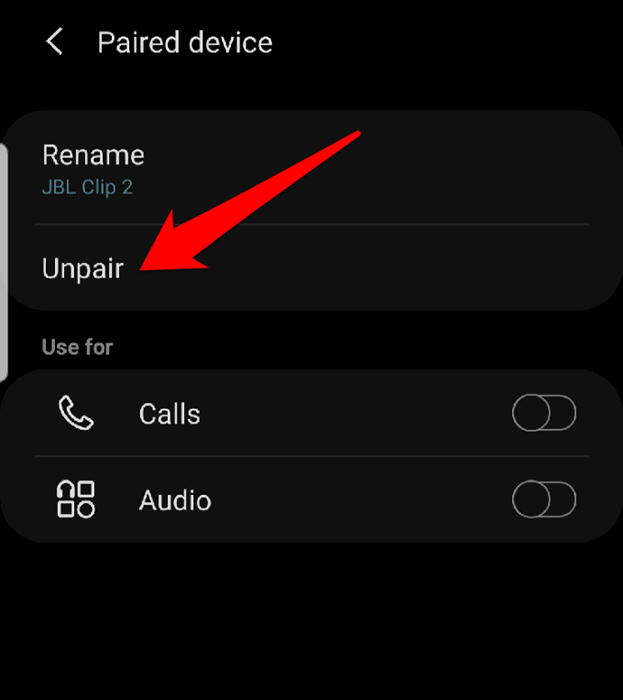
- Twój telefon skanuje i wykryje pobliskie urządzenia Bluetooth i możesz połączyć się z taką, jaką chcesz.
Zaktualizuj oprogramowanie telefoniczne
- Iść do Ustawienia> Aktualizacja oprogramowania i dotknij tego.
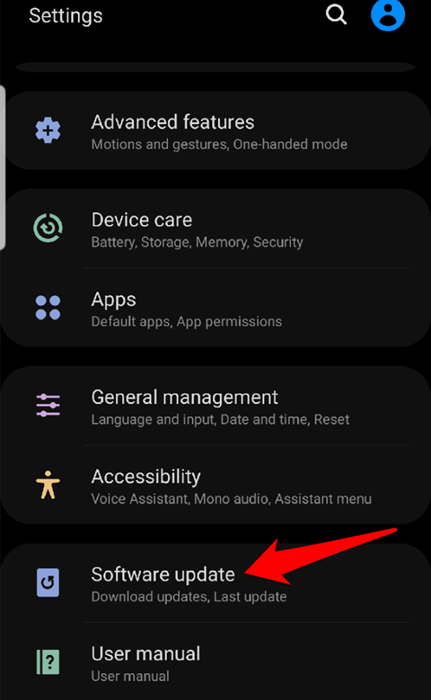
- Uzyskiwać Ściągnij i zainstaluj. Po zakończeniu telefon zostanie ponownie uruchomiony, po czym możesz sprawdzić, czy funkcja Bluetooth działa ponownie.
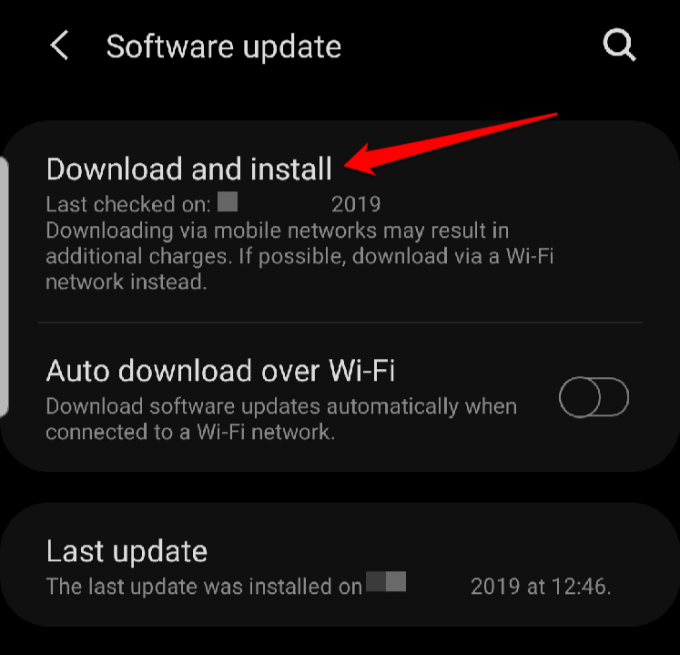
Użyj telefonu z Androidem w trybie awaryjnym
Tryb awaryjny wyłącza aplikacje stron trzecich na telefonie, które mogą być sprzeczne z Bluetooth i powodować problemy z łącznością. Kroki różnią się w zależności od różnych modeli lub wersji na Androida, ale dla tego przewodnika użyjemy Androida 9 (Pie).
- Aby przejść do trybu awaryjnego, naciśnij i przytrzymaj Przycisk zasilania dopóki nie zobaczysz Opcje mocy pojawiają się na ekranie.
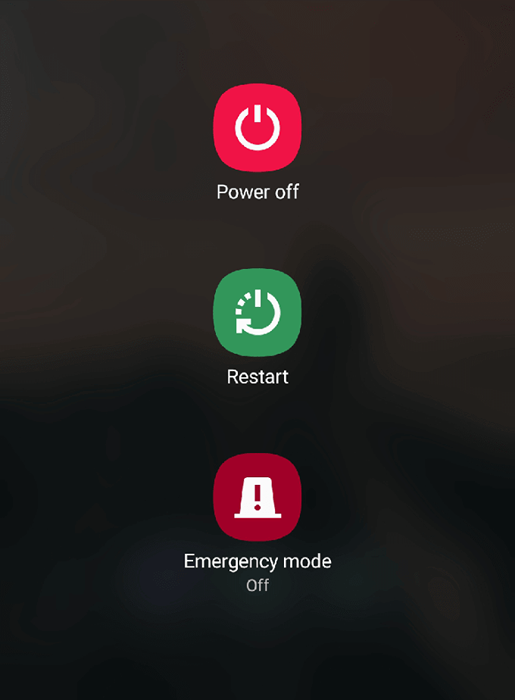
- Zwolnij przycisk zasilania, dotknij i przytrzymaj Zasilaj Dopóki nie zobaczysz zieleni Tryb bezpieczeństwa Ikona. Dotknij go, aby ponownie uruchomić w trybie awaryjnym.
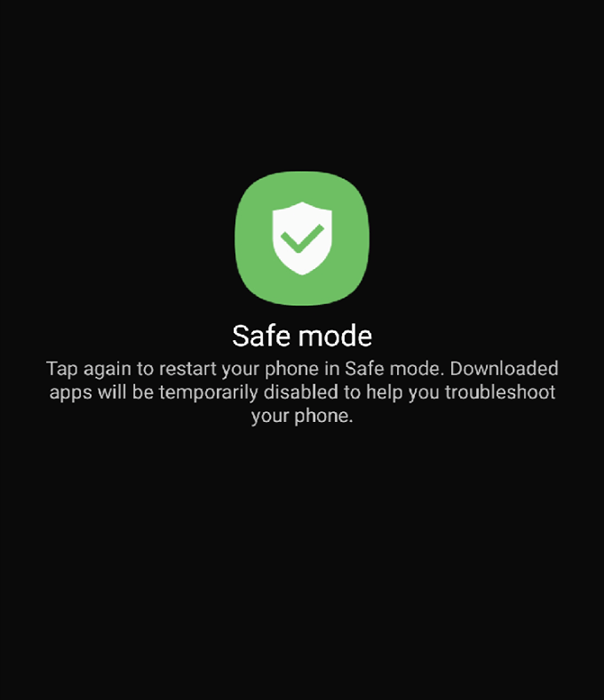
- Telefon uruchomi się ponownie i zobaczysz słowa Tryb bezpieczeństwa Na dole ekranu. Sprawdź, czy Twój Bluetooth działa w trybie awaryjnym. Jeśli działa w trybie awaryjnym, oznacza to, że w telefonie jest aplikacja, która może zakłócać Bluetooth.
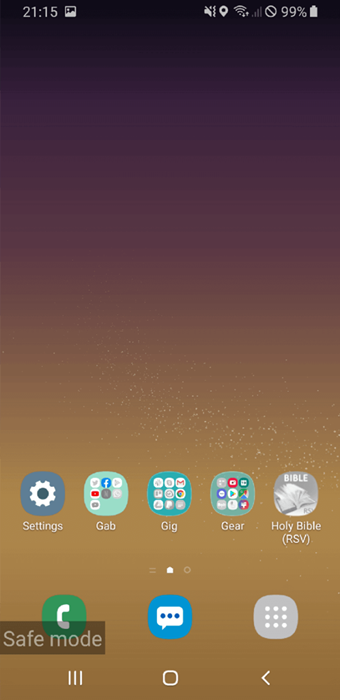
- Wróć do trybu normalnego, ponownie uruchamiając telefon i odinstaluj problematyczną aplikację.
Przywrócenie ustawień fabrycznych
Jest to metoda ostatniej, ponieważ usuwa wszystkie dane i aplikacje stron trzecich z telefonu. Wykonać kopię zapasową urządzenia przed zresetowaniem go z powrotem do ustawień fabrycznych, idąc Ustawienia> Konta i kopia zapasowa> Smart Switch. Podaj niezbędne uprawnienia i postępuj zgodnie z instrukcjami twoich kopii zapasowych danych.
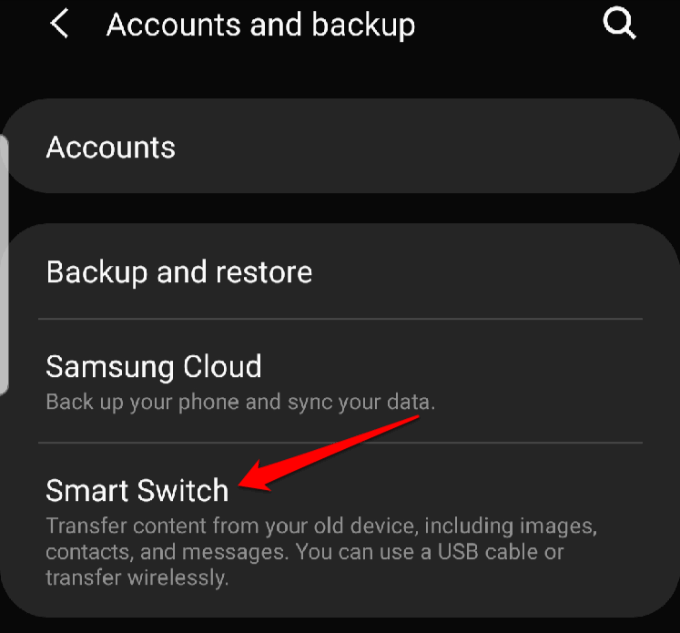
- Następnie przejdź do Ustawienia> Ogólne zarządzanie> Resetuj.
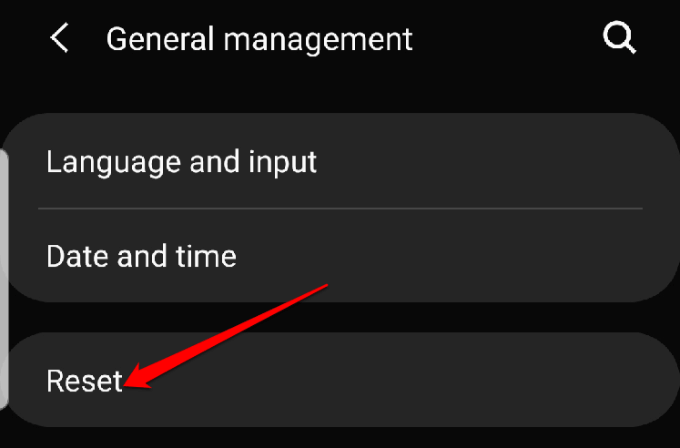
- Uzyskiwać Przywrócenie ustawień fabrycznych.
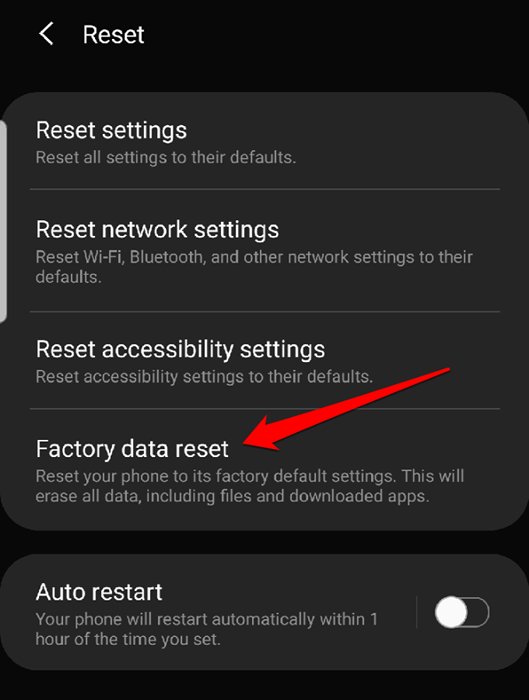
- Stuknij niebieski Resetowanie przycisk. Telefon uruchomi się ponownie po zakończeniu resetowania, po czym możesz spróbować ponownie użyć Bluetooth.
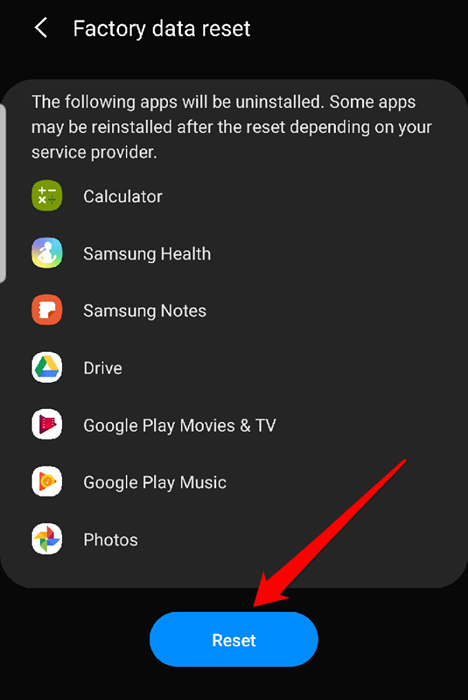
Napraw, gdy Bluetooth nie działa na iPhonie
Jeśli doświadczasz czkawek z Bluetooth na swoim iPhonie, wypróbuj poniższe kroki, aby to rozwiązać.
Utrzymuj oprogramowanie iPhone'a na bieżąco
Jest to ważne dla celów bezpieczeństwa, a ponieważ ma najnowsze funkcje iOS dla twojego urządzenia.
- Aby zaktualizować oprogramowanie iOS, przejdź do Ustawienia> Ogólne> Aktualizacja oprogramowania.
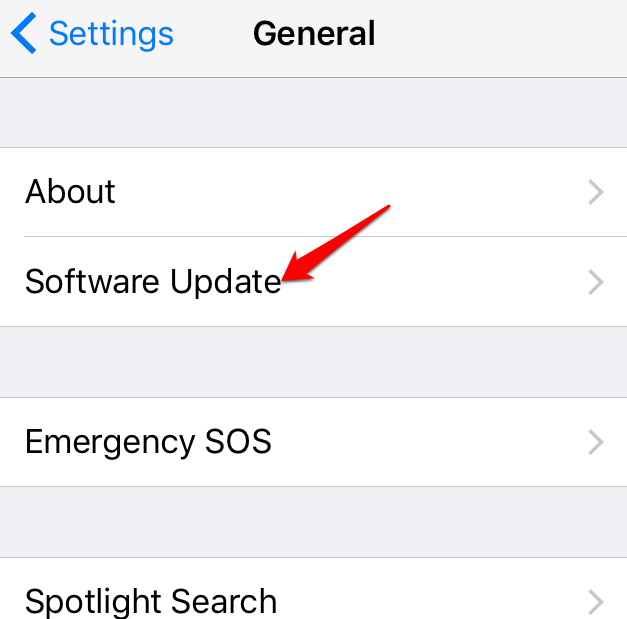
- Tutaj możesz uzyskać monit o aktualizację lub powiadomi Cię, że używasz najnowszego oprogramowania dostępnego na iOS.
Wyłącz Bluetooth i uruchom ponownie iPhone'a
Jeśli twoje oprogramowanie iOS jest aktualne, następnym krokiem jest sprawdzenie, czy Bluetooth jest włączony i wyłączenie go, a następnie twarde uruchom ponownie iPhone'a.
- Możesz wyłączyć Bluetooth, przechodząc do centrum sterowania na iPhonie lub używając Ustawienia> Bluetooth i przełącz przełącznik na off.
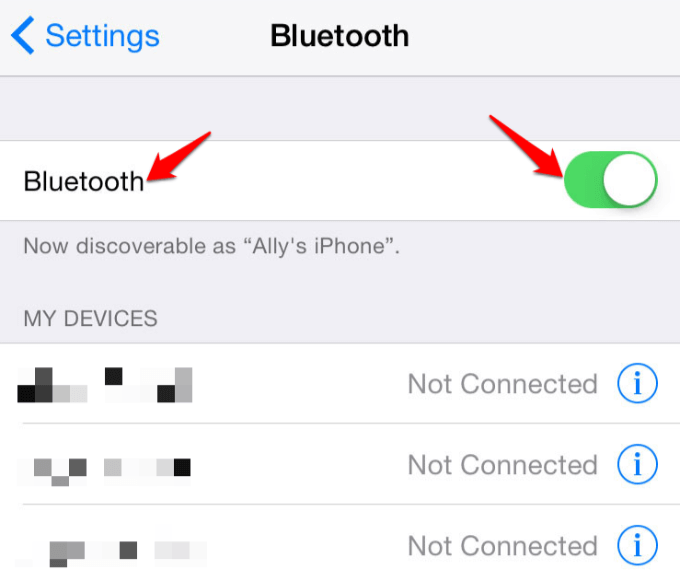
- Aby ponownie uruchomić iPhone'a, naciśnij i przytrzymaj przyciski z boku i objętości w tym samym czasie, aż zobaczysz logo Apple. Następnie włącz Bluetooth ponownie z Centrum Kontroli lub z Ustawienia> Bluetooth. Metoda twardego restartu różni się w zależności od modelu iPhone'a, którego używasz.
Odłącz od urządzenia Bluetooth i ponownie połącz się z urządzeniem Bluetooth
Jeśli Twój iPhone jest obecnie podłączony do konkretnego problematycznego urządzenia Bluetooth, odłącz go od urządzenia i spróbuj ponownie podłączyć urządzenia.
- Możesz to zrobić od Ustawienia> Bluetooth, Stuknij „ja” obok urządzeniai wybierz Rozłączyć się, i zrób to samo, aby ponownie się połączyć.
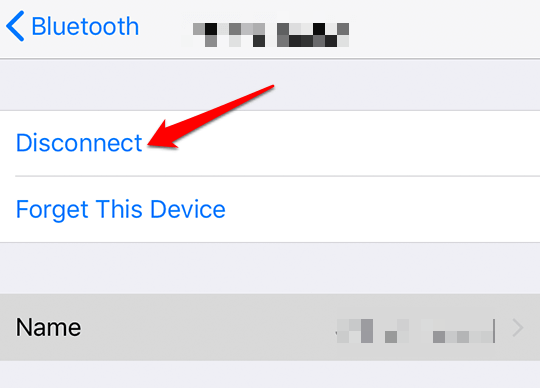
Unpair i ponownie sparuj urządzenia
Aby to zrobić, zapomnij o urządzeniu Bluetooth, a następnie spróbuj ponownie sparować je z iPhonerem.
- otwarty Ustawienia> Bluetooth
- Stuknij „ja” obok urządzenia i wybierz Zapomnij o tym urządzeniu. To rozpakuje dwa urządzenia. Przejrzyj ponownie proces parowania z urządzeniem Bluetooth i sprawdź, czy to działa.
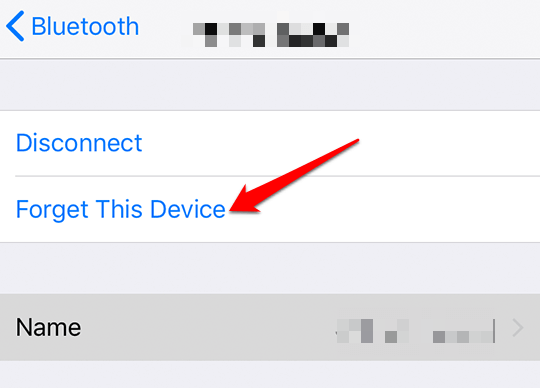
Wciąż w parowaniu, możesz spróbować sparować z innym iPhonerem, aby ustalić, czy problem Bluetooth dotyczy iPhone'a lub urządzenia, z którym próbujesz go sparować.
Jeśli Bluetooth nadal nie będzie działać z innym iPhonem, prawdopodobnie jest to drugie urządzenie, ale jeśli tak, to problem dotyczy twojego iPhone'a.
Zrestartować ustawienia sieci
Jeśli problem Bluetooth utrzymuje się, spróbuj zresetować ustawienia sieciowe. To wyciera wszystkie informacje Bluetooth z iPhone'a wraz z innymi ustawieniami sieciowymi, takimi jak sieci WiFi.
- Iść do Ustawienia> Ogólne> Resetuj.
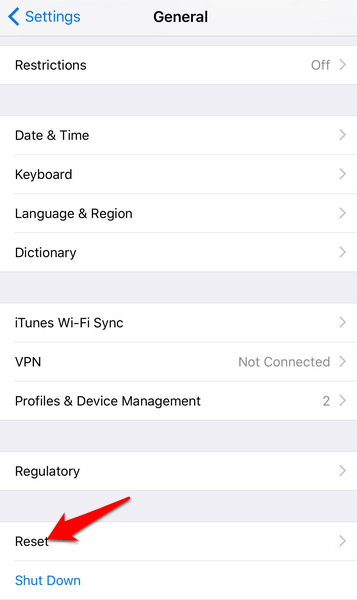
- Wybierać Zrestartować ustawienia sieci, i wpisz swój kod iPhone Passcode.
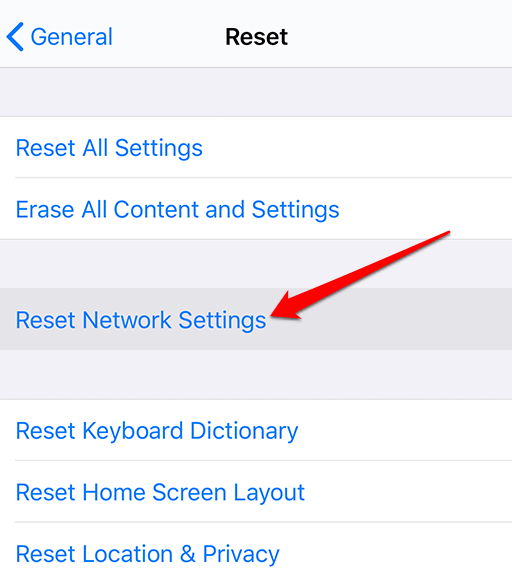
- IPhone zejdzie i uruchomi się ponownie, po czym możesz ponownie spróbować sparować go z urządzeniem Bluetooth.
Przywróć swoje iPhone
Jest to metoda ostateczna do wypróbowania, gdy Bluetooth nie będzie działać na iPhonie. Obejmuje zresetowanie telefonu z powrotem do ustawień domyślnych fabrycznych, co idealnie usuwa wszystkie ustawienia i wszelkie treści w telefonie, więc wróci do oryginalnego stanu, zanim go rozpakujesz.
- Wykonaj kopię zapasową iPhone'a, a następnie wykonaj kroki poniżej, aby go zresetować fabrycznie.
- otwarty Ustawienia> Ogólne> Resetuj i wybierz Skasuj całą zawartość i ustawienia.
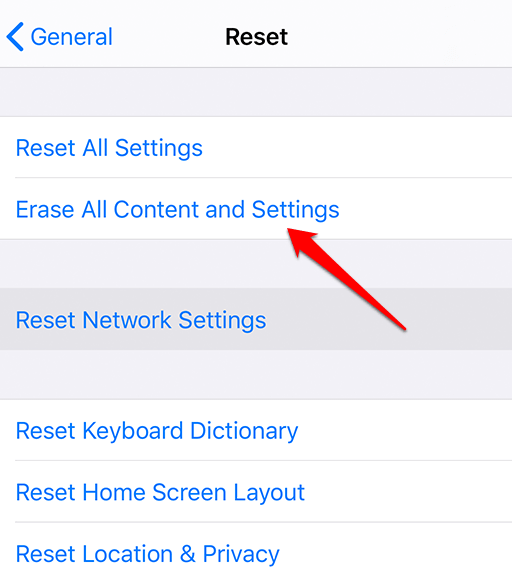
- Wpisz w swoim iPhone Passcode i proces się rozpocznie.
- Jeśli wszystko inne zawiedzie dla iPhone'a, skontaktuj się z obsługą Apple. Sprawdź, czy gwarancja twojego iPhone'a jest nadal ważna, więc nie musisz płacić więcej za naprawy, tak jak w przypadku iPhone'a, który nie jest już objęty gwarancją.
- « Co oznacza OEM, kupując elektronikę?
- HDG wyjaśnia, do czego jest Bluetooth i do czego jest najczęściej używany? »

