Wyłącz podgląd miniatury paska zadań w systemie Windows 7/8/10
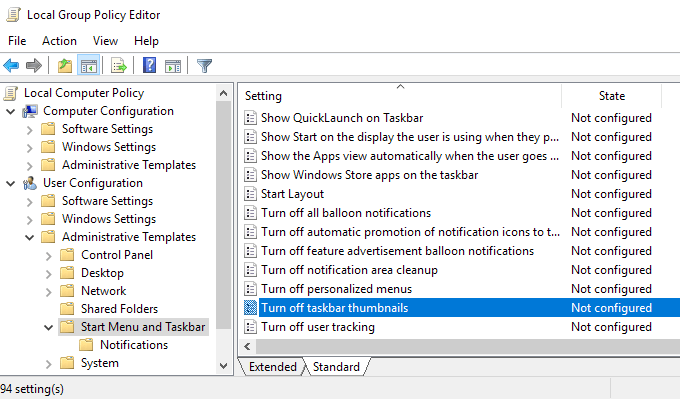
- 1099
- 13
- Juliusz Janicki
W poprzednim poście pisałem o tym, dlaczego Windows może domyślnie nie wyświetlać podglądów miniatur paska zadań, ale zamiast tego pokazać tylko listę tekstu.
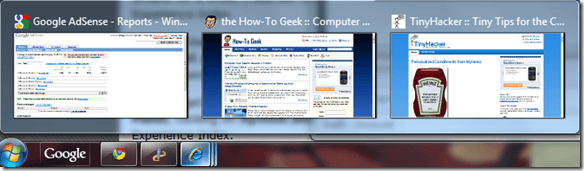
Niestety nie wszyscy to lubią! Jeśli jesteś przyzwyczajony do zwykłej starej listy, będzie to bardzo denerwujące. Niektórzy użytkownicy są bardziej wizualne, a niektórzy nie. W tym artykule powiem ci różne sposoby wyłączenia podglądu miniatury na pasku zadań.
Metoda 1 - Polityka grupowa
Jeśli używasz systemu Windows 7/8/10 Professional, Ultimate lub Enterprise Editions, możesz wyłączyć podgląd paska zadań w zasadzie grupy. Jeśli masz Windows 7/8/10 Starter, Home lub Home Premium, przejdź do następnej metody.
Kliknij Początek i wpisz gpedit.MSC a następnie przejdź do następującego ustawienia:
Konfiguracja użytkownika - Szablony administracyjne - Menu Start i pasek zadań
W prawym okienku kliknij dwukrotnie Wyłącz miniatury paska zadań i wybierz Włączony Przycisk radiowy.
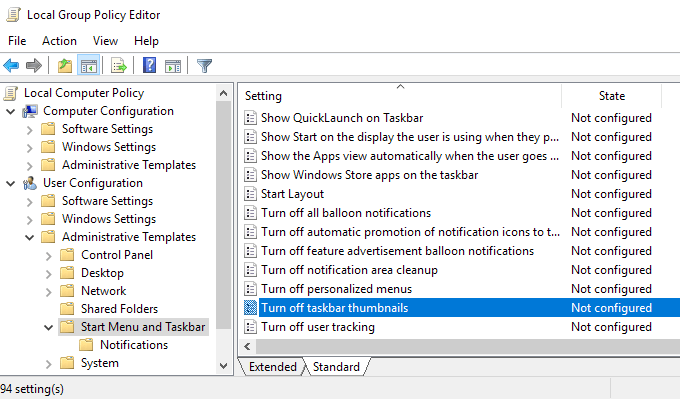
Teraz po prostu uruchom ponownie komputer, a miniatury paska zadań należy wyłączyć! Całkiem łatwe!
Metoda 2 - wyłącz aerodynów w systemie Windows 7/8/10
Drugim sposobem wyłączenia podglądu paska zadań jest po prostu wyłączenie aerodynamicznych w systemie Windows 7. Zauważ, że stracisz wszystkie fantazyjne rzeczy aerodynowe, gdy zrobisz to jak Aero Peek i Aero Shake.
Aby wyłączyć aero w oknach, kliknij prawym przyciskiem myszy Pulpit i wybierz Być uosobieniem.
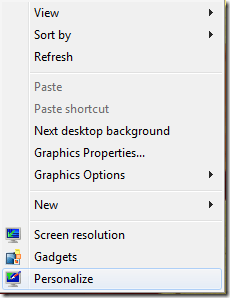
Teraz przewiń w dół i wybierz podstawowy. To wszystko, co musisz zrobić, aby wyłączyć aerodyn!
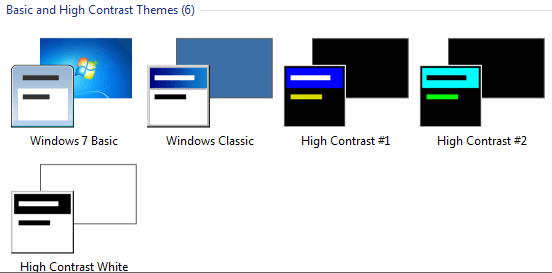
W przypadku użytkowników systemu Windows 10 musisz edytować rejestr, aby wrócić do widoku listy domyślnej. Przejdź do następującego klucza:
HKEY_CURRENT_USER \ Software \ Microsoft \ Windows \ CurrentVersion \ Explorer \ Taskband
W prawej stronie kliknij prawym przyciskiem myszy i wybierz Nowy - Wartość Dword (32-bitowa) . Podaj nazwę Numbulbnails. Utworzysz 32-bitowy DWord, niezależnie od tego, czy masz 32-bitowe, czy 64-bitowe okna. Domyślnie powinien mieć wartość 0, czego chcemy.
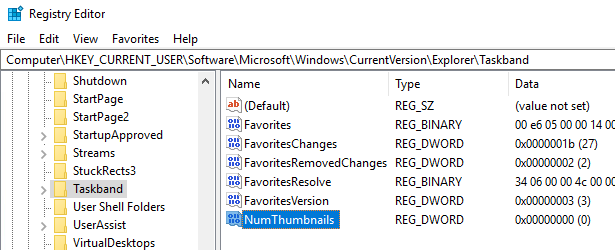
Warto zauważyć, że ta metoda nie działa z aktualizacją najnowszego twórcy w systemie Windows 10! Najwyraźniej Microsoft zrobił to, aby po prostu nie można było już wyłączyć podglądu paska zadań w najnowszej wersji systemu Windows 10.
Jedynym obejściem, które rodzaje prac, jest wydłużenie czasu opóźnienia na zawisie, aby podgląd nie pojawił się przez około 30 sekund. Jednak przy użyciu tej metody nie pojawi się nawet lista tekstów, więc zależy to od twoich preferencji. Aby przedłużyć czas najemnika, przejdź do następującego klucza:
HKEY_CURRENT_USER \ Software \ Microsoft \ Windows \ CurrentVersion \ Explorer \ Advanced
Tutaj chcesz utworzyć nową wartość DWORD (32-bitową) o nazwie ExtendeduiHovertime i daj mu wartość 10000 lub wyżej. Zasadniczo jest to liczba milisekund, które czeka przed wyświetleniem podglądu paska zadań. Możesz ustawić go na 20000 na 20 sekund, 30000 na 30 sekund itp.
Metoda 3 - Użyj 7+ Tveaker
Ostatnia metoda polega na pobraniu małej aplikacji, której można użyć do wyłączenia podglądu paska zadań. Jedyną rzeczą w tym programie jest to, że wszystko wyłącza!
Mam na myśli to, że kiedy unosisz się nad ikonami na pasku zadań, absolutnie nic się nie pojawia, nawet lista tekstów Windows!
Program nazywa się 7+ Tweaker Parbar i jest dostępny w wersji 32-bitowej i 64-bitowej, więc upewnij się, że pobierz właściwy.
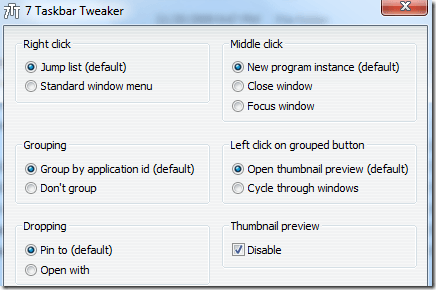
Po prostu sprawdź Wyłączyć pudełko u dołu prawego pod Podgląd miniatury. Mamy nadzieję, że jedna z metod działa dla Ciebie, nawet jeśli używasz systemu Windows 10. Cieszyć się!
- « Napraw błąd „Niepowodzenie logowania Nazwa konta jest nieprawidłowa”
- Rozwiązywanie problemów Appcrash IExplore.exe w systemie Windows 7 »

