Twitch wciąż buforuje? 13 poprawek do płynnego strumieniowego strumienia
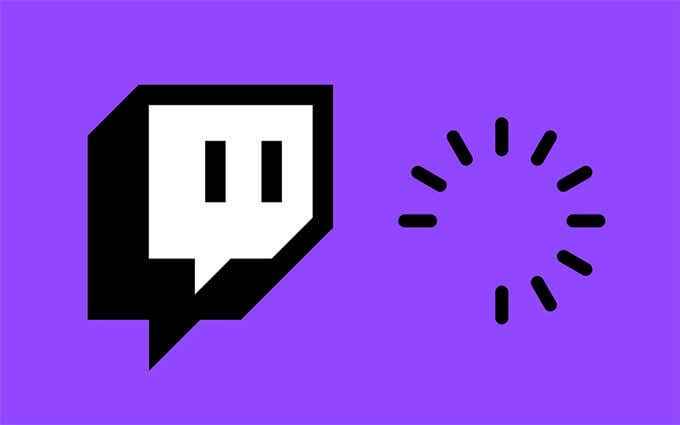
- 2990
- 440
- Klaudia Woś
Twitch oferuje niesamowite przesyłanie strumieniowe na komputerze, ale to nie jest idealne. Nawet jeśli masz najlepsze połączenie z Internetem, nadal spotykasz się z okazjonalnymi zaczepami, które zapobiegają płynnym odtwarzaniu transmisji na żywo i nagranych filmach.
Więc jeśli będziesz napotykać nierówne kanały wideo z obciążeniem ciągłego buforowania, przeglądanie poniższej listy poprawek powinno pomóc Ci to naprawić.
Spis treści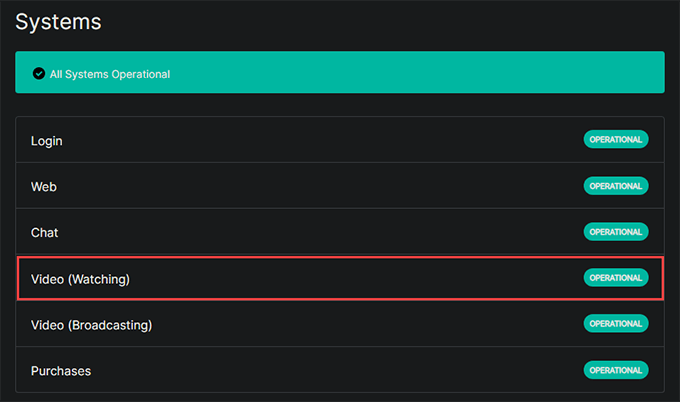
Obniżyć jakość
Jeśli próbujesz przesyłać strumieniowo wideo w wyższej rozdzielczości, może to ostatecznie powodować problemy z powodu przeciążenia sieci i ograniczeń prędkości.
Spróbuj obniżyć jakość kanału do rozdzielczości sub-HD, takiej jak 480p lub niższa. Użyj w kształcie trybuny Ustawienia ikona do dolnej prawej panelu wideo i wybierz Jakość Aby zmienić jakość wideo.
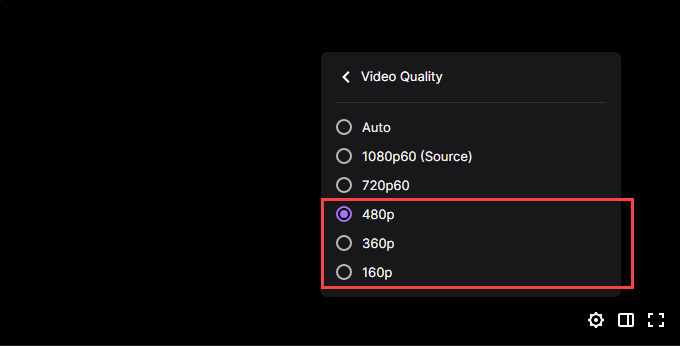
Uruchom ponownie przeglądarkę/aplikację/komputer
Jeśli Twitch nadal buforuje, dobrze jest ponownie uruchomić przeglądarkę, aplikację Twitch lub komputer. W większości przypadków powinno to pomóc w naprawie wszelkich drobnych błędów i usterek zapobiegających normalnym ładowaniu treści wideo.
Sprawdź połączenie internetowe
Spróbuj uruchomić test prędkości na komputerze za pomocą usługi online, takiej jak SpeedTest.netto, testMy.net lub szybki.com.
Jeśli zauważysz ogólnie wolny Internet, zacznij od miękkiej rezetowania routera Wi-Fi. Jeśli problem będzie się powtarzał, podłącz się za pośrednictwem Ethernet (jeśli to możliwe) lub przełącz do innej sieci Wi-Fi.
Pamięć podręczna Flush DNS (system nazwy domeny)
Płuczanie pamięci podręcznej DNS może pomóc w ponownym nawiązaniu kontaktu z serwerami Twitch. Oto jak to zrobić:
1. Naciskać Okna + X i wybierz Windows PowerShell (administrator).
2. Wpisz następujące polecenie:
Clear-DnsclientCache
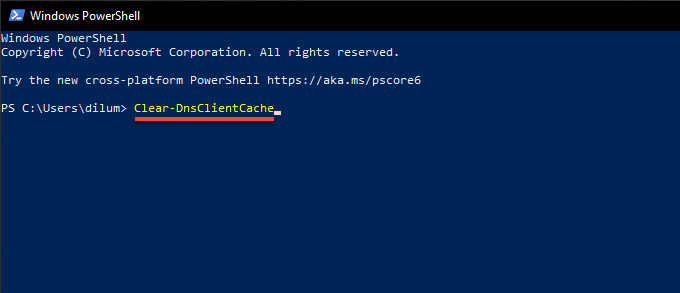
3. Naciskać Wchodzić.
Zatrzymaj przepustowość-guzzlers
Jeśli masz inne aplikacje z aktywnymi pobieraniem, może to negatywnie wpłynąć. Spróbuj je zatrzymać.
Jeśli masz problemy z identyfikacją aplikacji z nadmiernym użyciem sieci, możesz użyć monitora zasobów na komputerze, aby pomóc w tym.
1. Kliknij prawym przyciskiem myszy pasek zadań i wybierz Menadżer zadań.
2. Wybierać Więcej szczegółów, Przełącz się na Wydajność karta i wybierz Otwórz monitor zasobów.
3. Przełącz się na Sieć Tab, aby wyświetlić aktywność sieciową według aplikacji.
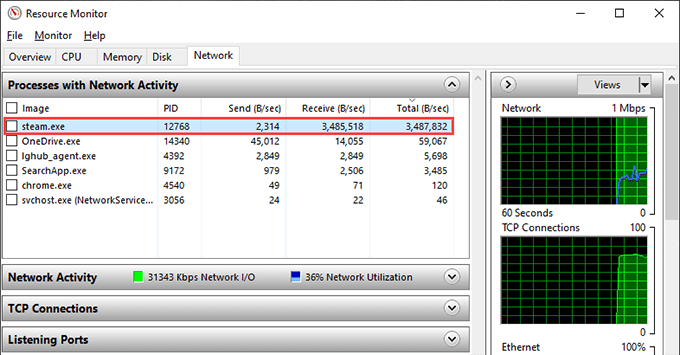
Zmień DNS (usługa nazwy domeny)
Jeśli problem będzie się powtarzał, dobrym pomysłem jest zmiana serwerów DNS (usługa nazwy domeny) dla twojego połączenia internetowego. Korzystanie z popularnego DNS Service-Google DNS to świetny wybór, aby pomóc komputerowi.
1. Otworzyć Początek menu i wybierz Ustawienia > Sieć i Internet > Wi-Fi Lub Ethernet.
2. Wybierać Nieruchomości pod Twoim połączeniem internetowym.
3. Wybierać Edytować pod Ustawienia IP.
4. Ustawić Edytuj ustawienia IP Do podręcznik i włącz IPv4 przełącznik.
5. Wprowadź następujące do Preferowane DNS I Alternatywne DNS pola i wybierz Ratować:
8.8.8.8
8.8.4.4
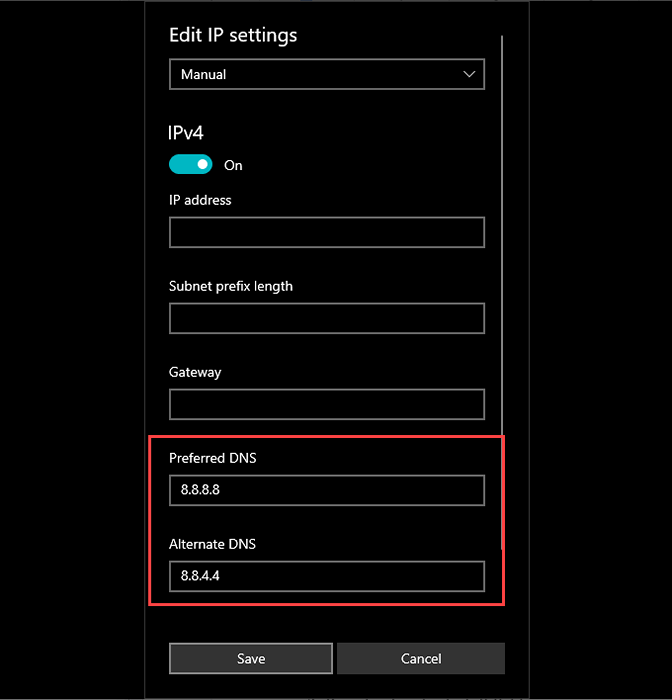
Wyłącz VPN
Usługi VPN (Virtual Private Network) są doskonałe dla prywatności, ale nie są najlepsze w wydajności sieciowej. Jeśli go użyjesz, wyłączenie go może pomóc strumieniować się bez buforowania.
Usuń pamięć podręczną przeglądarki
Jeśli przesyłasz strumieniowo przeglądarkę internetową, przestarzała pamięć podręczna internetowa może zapobiec prawidłowej pracy. Oto jak usunąć pamięć podręczną przeglądarki na trzech popularnych przeglądarkach-chromu, przeglądarce i krawędzi.
Google Chrome
1. Otworzyć Chrom menu i wybierz Ustawienia.
2. Wybierać Prywatność i ochrona.
3. Wybierać Wyczyść dane przeglądania.
4. Ustawić Zakres czasu Do Cały czas.
5. Wybierz pole obok Buforowane obrazy i pliki.
6. Wybierać Wyczyść dane.
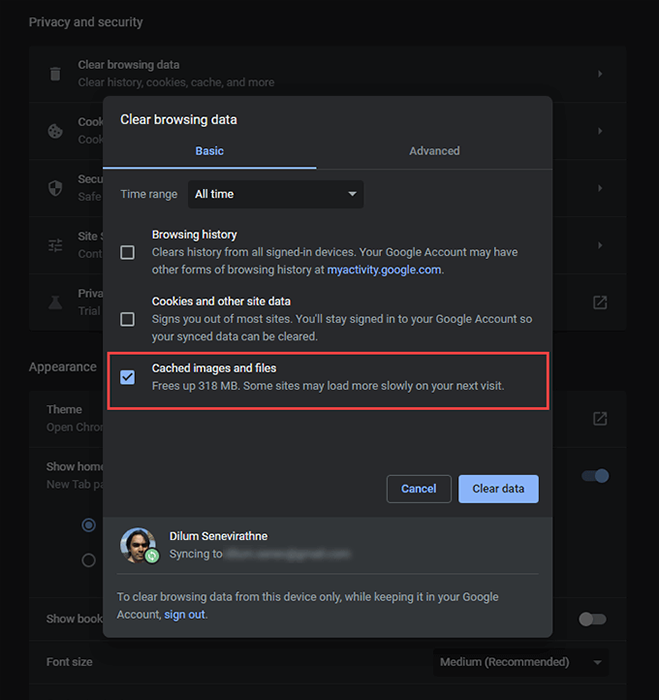
Mozilla Firefox
1. Otworzyć Firefox menu i wybierz Ustawienia.
2. Wybierać Prywatność i ochrona.
3. Wybierać Wyczyść dane pod Pliki cookie i dane witryny.
4. Zaznacz pole obok Buforowana treść sieci.
5. Wybierać Jasne.
Microsoft Edge
1. Otworzyć Krawędź menu i wybierz Ustawienia.
2. Wybierać Prywatność, wyszukiwanie i usługi na pasku bocznym.
3. Wybierać Wybierz, co oczyścić pod Wyczyść dane przeglądania.
4. Ustawić Zakres czasu Do Cały czas.
5. Zaznacz pole obok Buforowane obrazy i pliki i wybierz Teraz jasne.
Wyłącz rozszerzenia przeglądarki
Rozszerzenia przeglądarki mogą tworzyć konflikty z aplikacją internetową Twitch i powstrzymać go przed prawidłowym przesyłaniem strumieniowym. Wyłącz wszystkie dodatki i sprawdź, czy to rozwiązuje problem.
Google Chrome
Wybierz Rozszerzenia ikona do prawej górnej części okna Chrome i wybierz Zarządzaj rozszerzeniami. Następnie wyłącz wszystkie przełączniki na następującym ekranie.
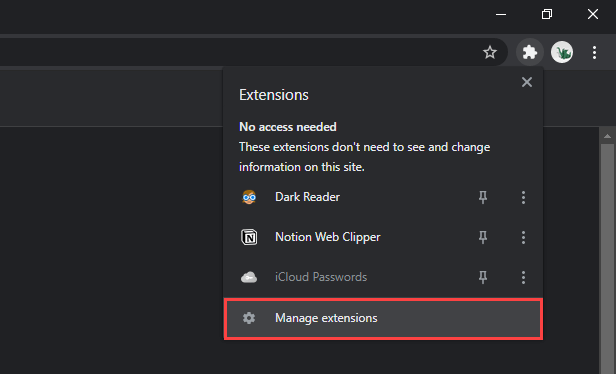
Mozilla Firefox
Otworzyć Firefox menu i wybierz Dodatki i motywy opcja. Następnie wyłącz wszystkie przełączniki na następującym ekranie.
Microsoft Edge
Otworzyć Krawędź menu, wybierz Rozszerzenia, i wyłącz przełączniki obok wszystkich aktywnych rozszerzeń.
Aktualizacja przeglądarki
Sama przeglądarka może mieć problemy, które zapobiegają strumieniowaniu Twitcha. Spróbuj zastosować wszelkie oczekujące aktualizacje i sprawdź, czy to pomaga. Oto jak to zrobić na Chrome, Firefox i Edge:
Google Chrome
Otworzyć Chrom menu, wskazuj Pomoc, i wybierz O google chrome.
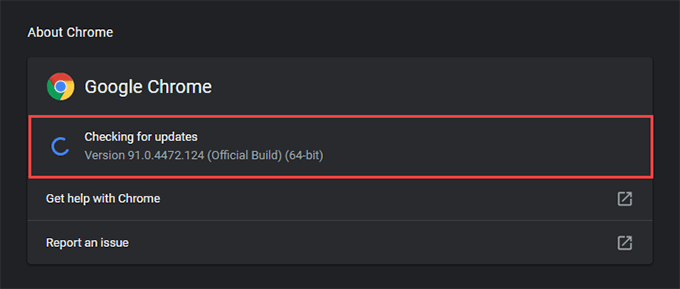
Mozilla Firefox
Otworzyć Firefox menu, wskazuj Pomoc, i wybierz O Firefox.
Microsoft Edge
Otworzyć Krawędź menu, wskazuj Pomoc i informacje zwrotne, i wybierz O Microsoft Edge.
Przejdź na aplikację Twitch
Jeśli nadal doświadczasz problemów z buforowaniem podczas przesyłania strumieniowego Twitcha w przeglądarce internetowej, przełącz się do za pomocą aplikacji Twitch na PC i sprawdź, czy to robi różnicę. Jest uderzająco podobny do wersji aplikacji internetowej Twitcha i możesz zacząć oglądać, gdy tylko się zalogujesz z istniejącymi poświadczeniami użytkownika Twitch.
Jeśli już korzystasz z aplikacji Twitch, spróbuj jej zaktualizować. Aby to zrobić, otwórz Skurcz menu (wybierz trzypasowe linie do lewej górnej części okna), wskazuj Pomoc, i wybierz Sprawdź aktualizacje.
Wyłącz/włącz przyspieszenie sprzętu
Przyspieszenie sprzętowe pomaga przyspieszyć wydajność podczas przesyłania strumieniowego filmów na Twitch. Ale czasami może to również zaszkodzić wydajności. Wyłączenie funkcjonalności może pomóc. I odwrotnie, możesz chcieć ponownie włączyć przyspieszenie sprzętu, jeśli wcześniej je wyłączyłeś.
Google Chrome
1. Otworzyć Chrom menu i wybierz Ustawienia.
2. Wybierać Zaawansowany > System na pasku bocznym.
3. Włączyć coś Przyspieszenie sprzętu, jeśli jest dostępne i wybierz Wznowienie.
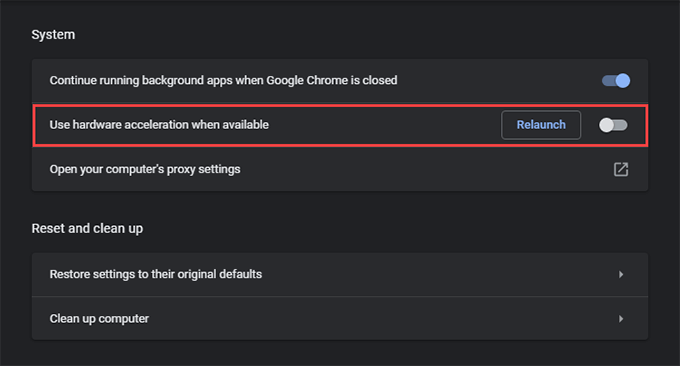
Mozilla Firefox
1. Otworzyć Firefox menu i wybierz Ustawienia.
2. Przewiń w dół Ogólny zakładka, dopóki nie dotrzesz do Wydajność Sekcja.
3. Odkształcić pudełko obok Użyj zalecanych ustawień wydajności. Podążaj za tym, niezgólnym Użyj przyspieszenia sprzętu kiedy dostępny.
Microsoft Edge
1. Otworzyć Krawędź menu i wybierz Ustawienia.
2. Wybierać System na pasku bocznym.
3. Wyłącz przełącznik obok Użyj przyspieszenia sprzętu komputerowego, gdy jest to możliwe i wybierz Uruchom ponownie.
Aplikacja Twitch
1. Wybierz portret swojego profilu i wybierz Ustawienia.
2. Wybierz Ogólny patka.
3. Włącz przełącznik obok Tryb renderowania oprogramowania.
Twitch przestał buforować
Powyższe poprawki powinny pomóc Ci naprawić ciągłe buforowanie Twitcha na komputerze. Jeśli ten sam problem wystąpi ponownie, nie zapomnij szybko przejść przez niektóre z bardziej prostych rozwiązań powyżej. Oczyszczanie pamięci podręcznej DNS, pozbycie się buforowanych danych przeglądania lub zatrzymanie programów intensywnych w sieci powinno prawie zawsze pomóc Ci ponownie sprawić, że Twitch ponownie pracował.
- « Przycisk pauzy YouTube nie znika? 6 sposobów naprawy
- Co to jest moduł platformy zaufany (TPM) i jak to działa? »

