Ubuntu 15.10 Uzdrowowana nazwa kodowa „Wily W wilkołak” - Przewodnik instalacji komputerów stacjonarnych z ekranami z ekranów

- 1696
- 12
- Pan Jeremiasz Więcek
Ubuntu jest prawdopodobnie najbardziej znaną dystrybucją Linuksa i jest używana przez miliony ludzi na całym świecie. Uznaje się, że jest to jeden z najbardziej przyjaznych użytkownikom dystrybucji Linuksa, dlatego prawdopodobnie zyskał jego popularność. Z wydaniem Ubuntu 15.10 pokrewne „Wily Wilkołak„Niedawno ja.mi 22 października 2015 r, Czas pokazać wam, jak zainstalować go w swoim systemie.
 Ubuntu 15.10 Przewodnik instalacji komputerów stacjonarnych
Ubuntu 15.10 Przewodnik instalacji komputerów stacjonarnych Co nowego w Ubuntu 15.10
Zanim zaczniemy, powinniśmy wspomnieć o tym, co jest nowego Ubuntu 15.10. Zmiany w tej nowej wersji są ważne, ale nie tak efektowne, ponieważ niektórzy mogli się spodziewać. Jak obiecano wcześniej Ubuntu 15.10 jest wyposażony w jądro w wersji 4.2. Oznacza to, że Ubuntu będzie miał lepsze wsparcie dla:
- Nowe procesory AMD
- Procesory Intel Skylake
- Lepsze sterowniki dla czujników
- Nowe sterowniki dla różnych urządzeń wejściowych
Oczywiście, jądro wersja 4.2 ma kilka ważnych poprawek błędów, które powinny również zapewnić lepszą ogólną wydajność.
Oto, co jeszcze jest nowe w Ubuntu 15.10:
- Trwałe nazwy interfejsów sieciowych - Możesz teraz skonfigurować nazwy niestandardowe dla urządzeń sieciowych. Nazwy pozostaną nawet po ponownym uruchomieniu
- Nakładka paski do przewijania - irytujący pasek Scroltu Ubuntu został ostatecznie naprawiony
- Aktualizacje aplikacji podstawowych - Jak zwykle Ubuntu dostarcza nowszą wersję podstawowych aplikacji
Wymagania
Pierwsza część to oczywiście pobieranie obrazu Ubuntu. Możesz go zdobyć stąd:
- http: // uwalnia.Ubuntu.com/15.10/
Chciałbym tu dodać małą notatkę. Wszystkie instalacje systemowe wykonane z Uefi Sekwencja uruchamiania zakłada, że dysk twardy jest podzielony Gpt styl. Jeśli to możliwe, spróbuj wyłączyć Bezpieczny rozruch opcja i Szybki rozruch opcje z Uefi Ustawienia, zwłaszcza jeśli próbujesz uruchomić się z USB Uefi kompatybilny napęd bootbale wykonany z Rufus pożytek.
W przypadku instalacji Ubuntu na komputerze włączonym UEFI, oprócz zwykłych partycji, potrzebujesz osobnego standardu Efi partycja wymagana dla ładowarki rozruchowej.
Ubuntu 15.10 (Wily Whetelf) Przewodnik instalacji komputerów stacjonarnych
1. Pierwszym krokiem, który musisz zrobić, jest utworzenie rozruchowego dysku flash Ubuntu USB lub CD. Możesz sprawdzić instrukcje tutaj:
- Utwórz urządzenie USB na żywo za pomocą narzędzia Unetbootin
Po przygotowaniu multimediów rozruchowych umieść odpowiedni dysk, a następnie wprowadź ustawienia UEFI i wyłącz Bezpieczny rozruch I Szybki rozruch Opcje i skonfiguruj komputer do ponownego uruchomienia w UEFI z używanymi multimediami rozruchowymi.
2. Po uruchomieniu należy zobaczyć ekran instalacyjny Ubuntu:
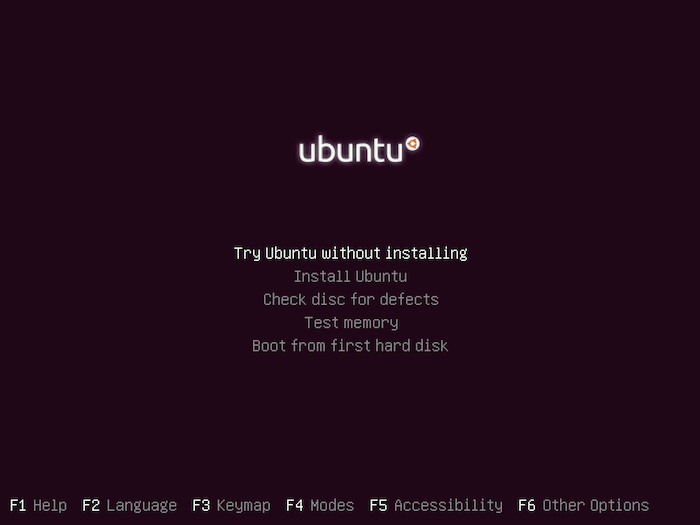 Ubuntu 15.10 Ekran rozruchu
Ubuntu 15.10 Ekran rozruchu Jeśli chcesz wybrać Ubuntu na spin, możesz wybrać „Spróbuj Ubuntu bez instalacji". W ten sposób możesz wypróbować nowe funkcje Ubuntu bez instalowania.
Jeśli jesteś pewien, że chcesz uruchomić instalację, wybierz „Zainstaluj Ubuntu". Do celów tego samouczka będę korzystać z drugiej opcji, ponieważ omówimy proces instalacji.
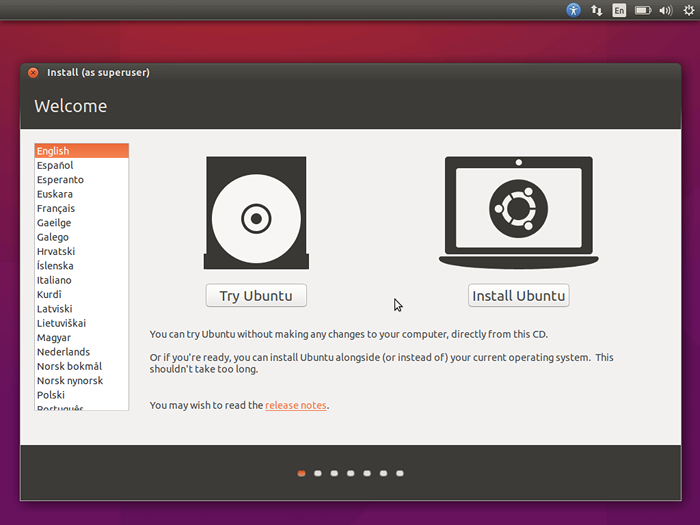 Ubuntu 15.10 Wybór instalacji
Ubuntu 15.10 Wybór instalacji 3. W następnym kroku Ubuntu uruchomi kilka kontroli, jeśli system spełni wymagania dotyczące uruchamiania instalacji. Musisz upewnić się, że system ma wystarczającą ilość miejsca na dysku, komputer jest podłączony do źródła zasilania i ma Internet.
Podczas instalacji możesz powiedzieć instalatorowi, aby pobierał aktualizacje podczas instalowania Ubuntu i instalowanie oprogramowania stron trzecich, takich jak kodeki multimedialne:
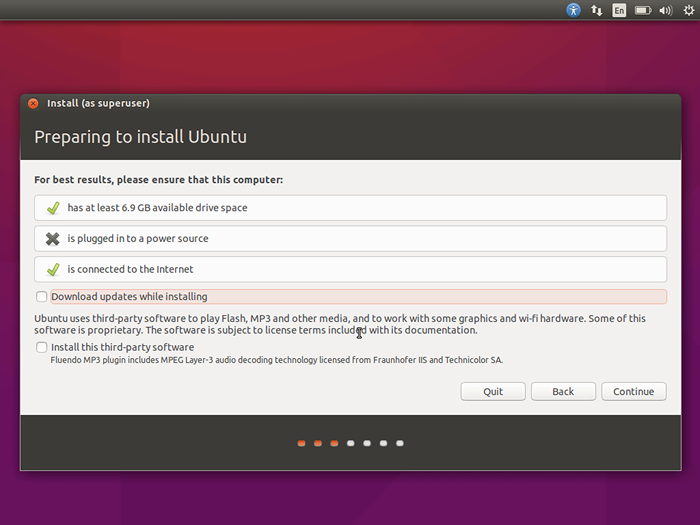 Przygotowanie Ubuntu 15.10 Instalacja
Przygotowanie Ubuntu 15.10 Instalacja 4. Teraz musisz skonfigurować partycje instalacji Ubuntu. Masz tutaj kilka różnych opcji. Jeśli Ubuntu będzie jedynym systemem operacyjnym na komputerze, możesz wybrać ”Usuń dysk i zainstaluj Ubuntu". Jeśli chcesz skonfigurować swoje partycje, wybierz „Coś innego"
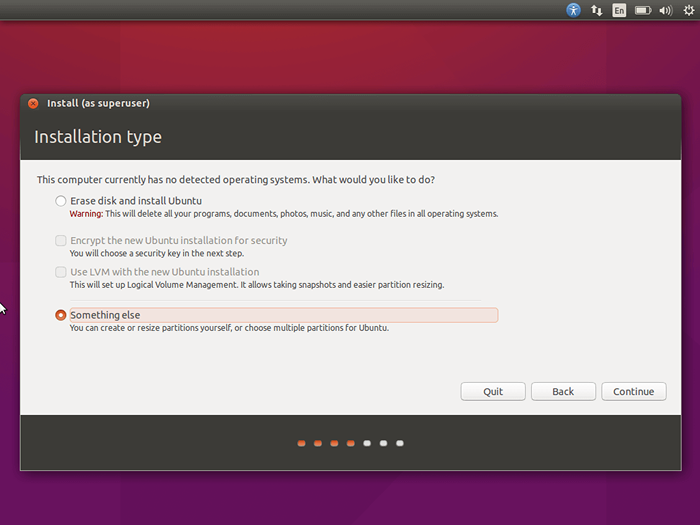 Typ partycjonowania Ubuntu
Typ partycjonowania Ubuntu 5. W następnym oknie kliknij „Nowa tabela partycji„:
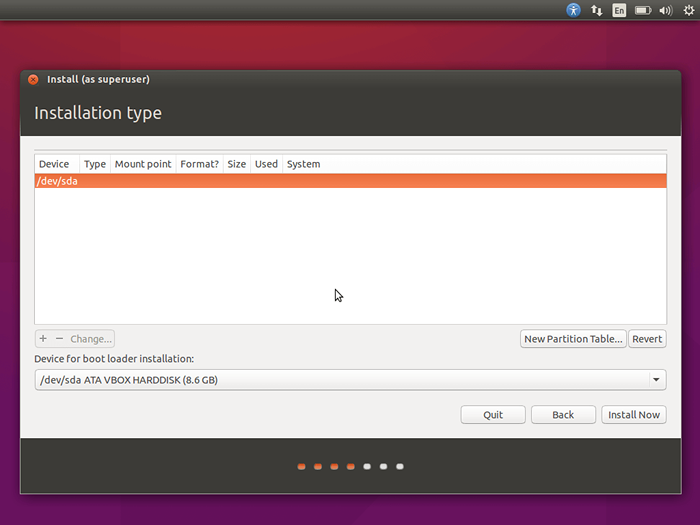 Wybierz partycję do instalacji Ubuntu
Wybierz partycję do instalacji Ubuntu 6. Teraz nadszedł czas, aby ręcznie utworzyć nowe partycje w twoim systemie. Tutaj te, które będziesz musiał stworzyć:
- Pięta systemowa EFI - 650 MB (tylko jeśli używasz UEFI)
- Punkt montaż /(źródło) PARTICJA - Min 10 GB - Sformatowany Ext4 System plików dziennika.
- Zamieniać PARTICJA - Min 1 GB (lub podwójny rozmiar pamięci RAM).
- Punkt montaż /dom PARTICJA - przestrzeń niestandardowa (lub wszystkie pozostałe miejsce) - sformatowane Ext4 System plików dziennika.
- Wszystkie partycje powinny być Podstawowy i na początku tej przestrzeni.
Zacznij od wyboru wolna przestrzeń i kliknij plus + przycisk, aby utworzyć pierwszą partycję. Ten będzie Efi Standardowa partycja.
Ustaw to 650 MB i wybierz użycie jako Pięta systemowa EFI i naciśnij OK Aby potwierdzić i utworzyć partycję.
7. Teraz powtórz procedurę i wybierz „wolna przestrzeń”Następnie kliknij przycisk Plus. Utwórz nową partycję i ustaw miejsce na dysku na minimum 10 GB. Będziesz musiał skonfigurować następujące ustawienia:
- Użyj jako: Ext4 System dziennika
- Mocować punkt: / (root)
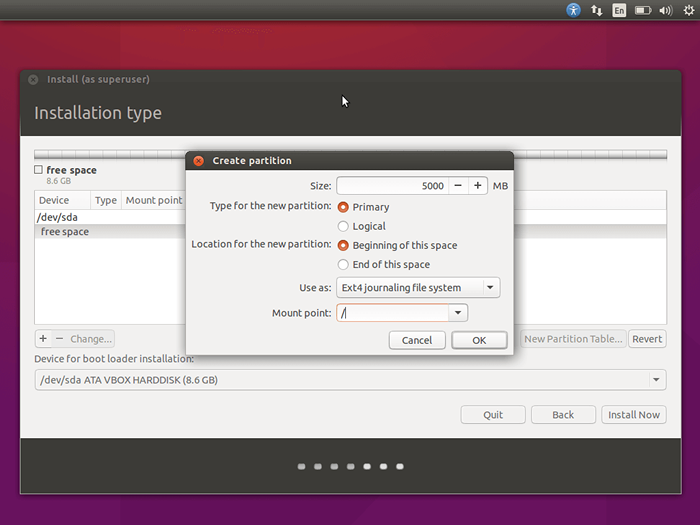 Utwórz partycję root
Utwórz partycję root 8. Naszym następnym krokiem jest przygotowanie „zamieniać”Partia przy użyciu dokładnie tych samych kroków, których użyłeś do tej pory. Zwykle zalecamy ustawienie pamięci wymiany, aby podwoić rozmiar pamięci RAM.
Jednak z nowszymi maszynami z dużą ilością pamięci RAM, możesz ustawić zamianę 1 GB co powinno być więcej niż wystarczające:
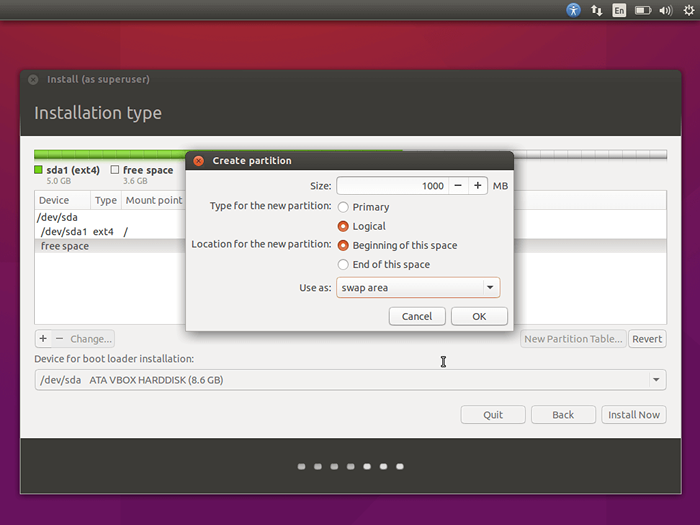 Utwórz partycję zamiany
Utwórz partycję zamiany 9. Ostatnia partycja, którą musisz utworzyć, to „/dom". Tutaj będą wszystkie rzeczy Twoich użytkowników.
Aby ponownie utworzyć partycję, wybierz „Wolna przestrzeń”I uderzył w„plus" przycisk. Możesz teraz użyć całej przestrzeni do tej partycji. Ustaw to jako:
- Użyj jako: Ext4 System dziennika
- Punkt Góry: /Strona główna
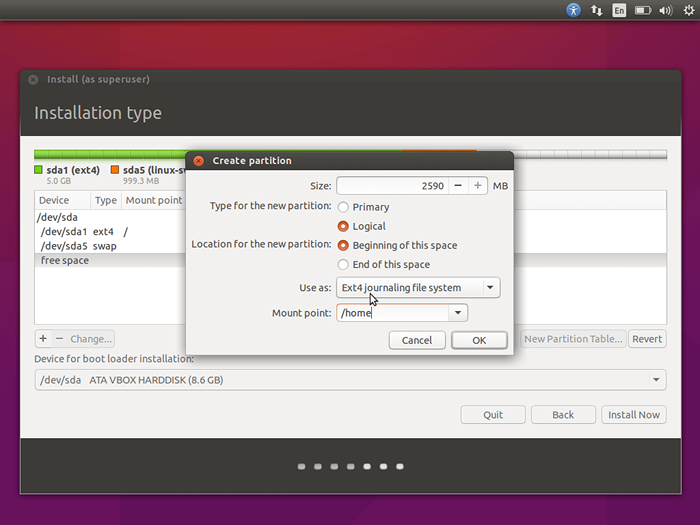 Utwórz /domowy partycja
Utwórz /domowy partycja 10. Po utworzeniu wszystkich partycji, naciśnij „Zainstaluj teraz”Przycisk, aby kontynuować proces instalacji i potwierdzić zmiany dysku twardego.
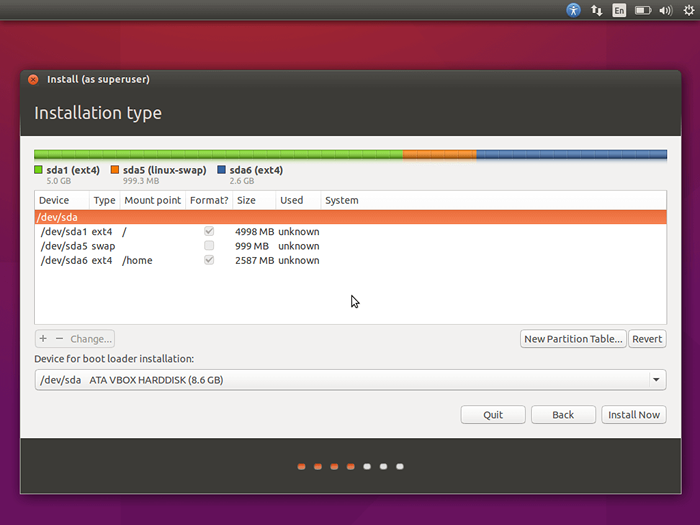 Potwierdź tabelę partycji
Potwierdź tabelę partycji 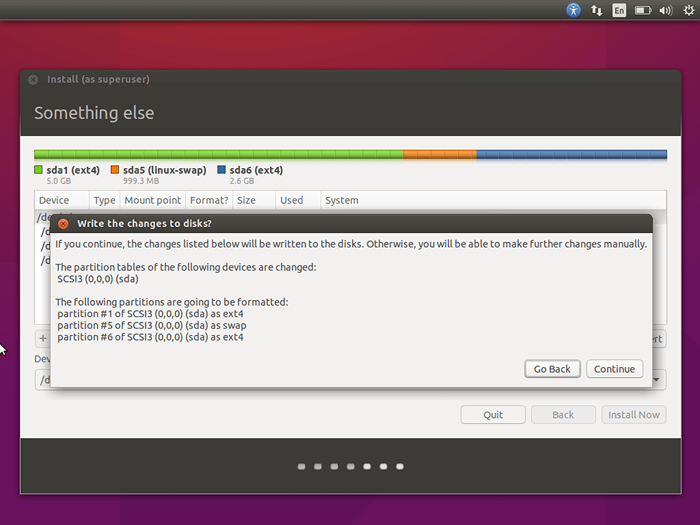 Potwierdź zmiany zapisu na dysku
Potwierdź zmiany zapisu na dysku 11. W następnym kroku możesz skonfigurować swoją lokalizację, wybierając miasto na mapie lub wpisując je:
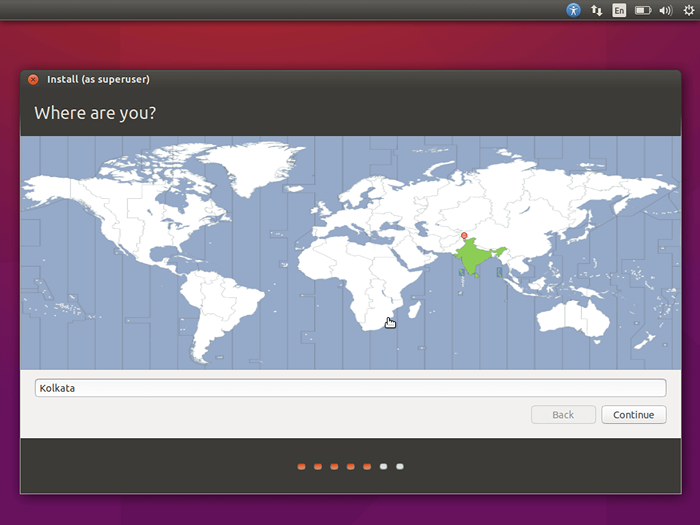 Wybierz lokalizację kraju
Wybierz lokalizację kraju 12. Ubuntu pozwala wybrać układ klawiatury po instalacji. Z listy dostępnych układów wybierz ten, który spełnia Twoje potrzeby i kliknij „Kontynuować" przycisk:
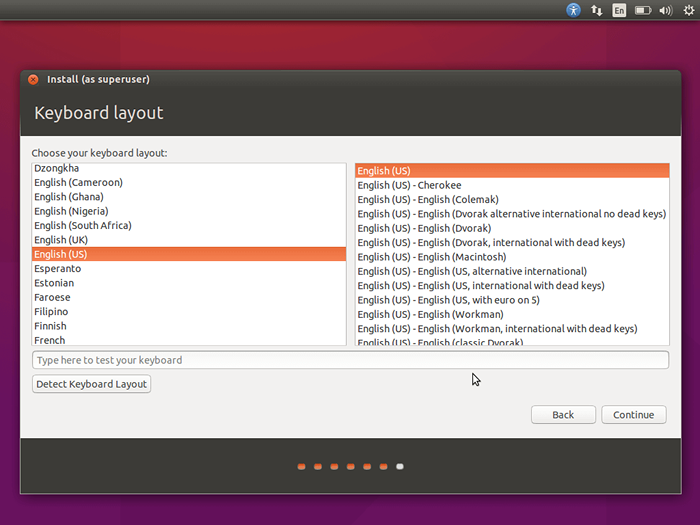 Wybierz układ klawiatury
Wybierz układ klawiatury 13. Na następnym ekranie możesz skonfigurować więcej szczegółów na temat komputera i utworzyć nowego użytkownika:
- Twoje imię - ustaw swoje imię i nazwisko lub imienia
- Nazwa komputera - Ustaw nazwę swojego komputera
- Wybierz nazwę użytkownika - Wybierz nazwisko swojego użytkownika
- Wybierz hasło
- Powtórz hasło
- Skonfiguruj, czy użytkownik powinien zostać automatycznie zalogowany podczas rozruchu, czy system powinien wymagać hasła
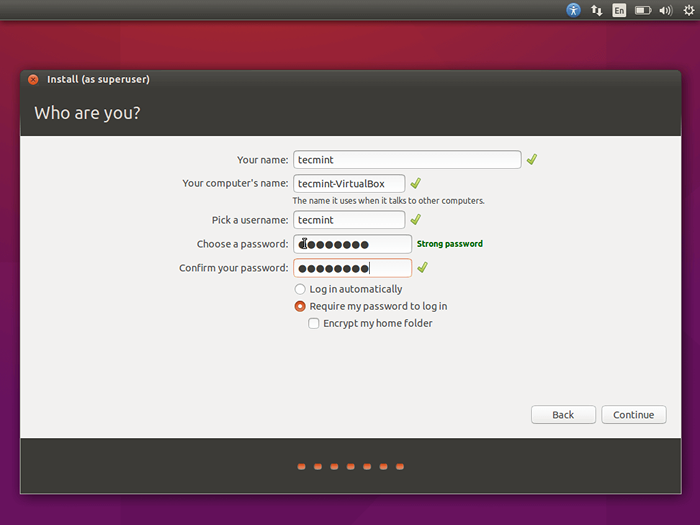 Utwórz nowe konto użytkownika
Utwórz nowe konto użytkownika Kliknij "Kontynuować”Przycisk i instalacja rozpocznie się:
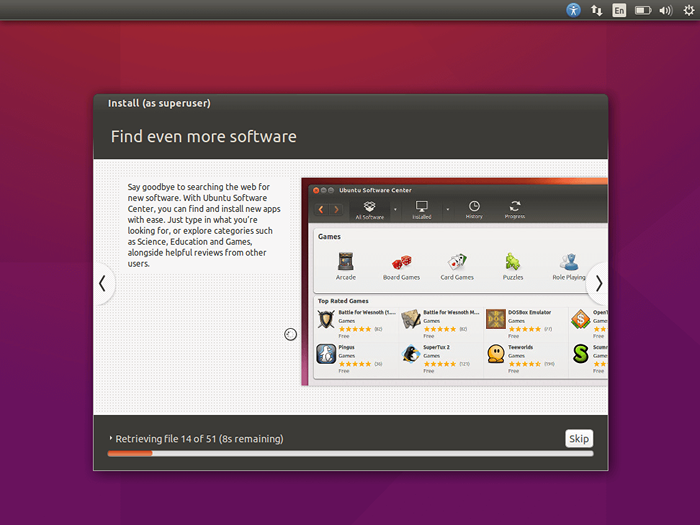 Ubuntu 15.10 Proces instalacji
Ubuntu 15.10 Proces instalacji Po zakończeniu instalacji zostaniesz poproszony o ponowne uruchomienie komputera i wyrzucenie nośników instalacyjnych:
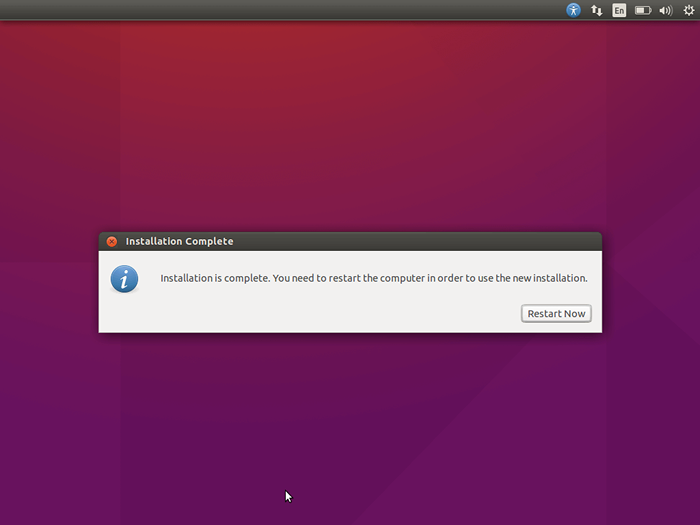 Ubuntu 15.10 Ukończona instalacja
Ubuntu 15.10 Ukończona instalacja Po zakończeniu ponownego uruchomienia możesz zalogować się do nowej instalacji Ubuntu:
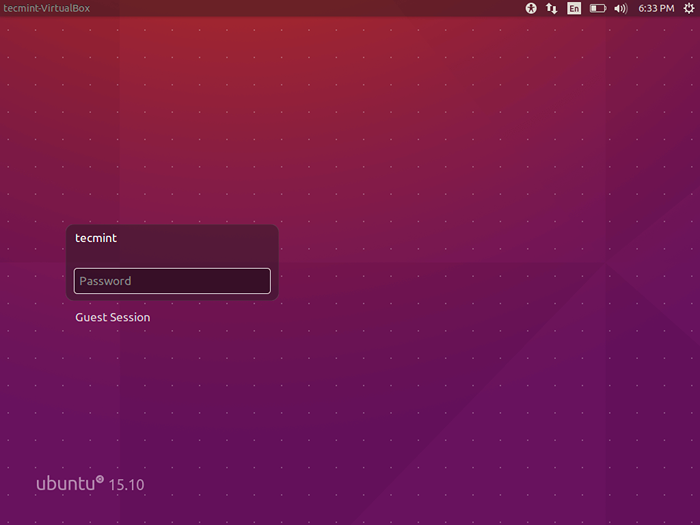 Ubuntu 15.10 Ekran logowania
Ubuntu 15.10 Ekran logowania 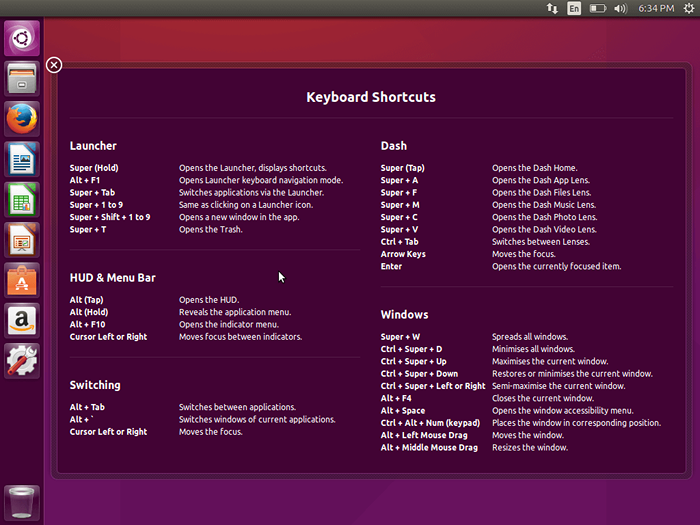 Ubuntu 15.10 skrótów klawiatury
Ubuntu 15.10 skrótów klawiatury 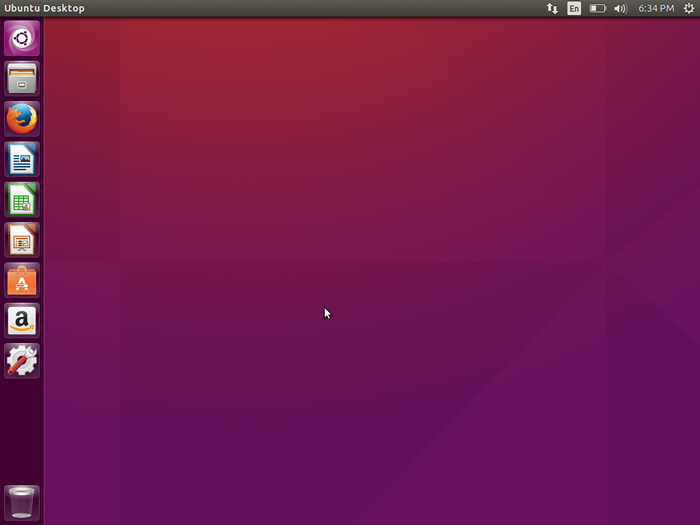 Ubuntu 15.10 Desktop
Ubuntu 15.10 Desktop Instalacja jest kompletna! Możesz teraz cieszyć się najnowszą wersją Ubuntu. Jeśli nie masz pewności, gdzie zabrać stąd, możesz sprawdzić nasz przewodnik na temat tego, co pokazuje 27 rzeczy do zrobienia po zainstalowaniu Ubuntu 15.10.
- « Naucz się przydatnych wskazówek i sztuczek „VI/VIM”, aby poprawić swoje umiejętności - część 1
- DEBUGGER GNU lub GDB potężne narzędzie do debugowania kodu źródłowego dla programów Linux »

