Ubuntu 16.04 LTS (Xenial Xerus) Podręcznik instalacyjny

- 2639
- 212
- Klaudia Woś
Trochę za wcześnie, nie za późno.
Tutaj mamy już procedurę instalacji z przewodnikiem po następnej iteracji najpopularniejszego bezpłatnego systemu operacyjnego na świecie - Ubuntu 16.04 LTS.
Canonical, który obecnie wydał pierwsze obrazy beta Ubuntu 16.04; Jednak w tej chwili nie ma standardowego smaku jedności i niestety nie zobaczymy go do 24 marca - co jest datą premiery Beta 2 - i powinniśmy zobaczyć stabilne kompilacje pojawiające się do 21 kwietnia - a następnie kolejne Wydaj kandydatów.
Jeśli martwisz się, jak ten przewodnik będzie działał z pierwszym wydaniem punktowym, nie martw się, ponieważ procedura instalacji nie zmieniła się tak bardzo z poprzednich wydań, więc jeśli znasz instalację wcześniej wydanych wersji Ubuntu, to ty nie powinno być zbyt trudne z tym z tym.
Ubuntu 16.04 Xenial Xerus jest teraz oficjalny i możesz wcześniej pobrać 32 -bitowe lub 64 -bitowe obrazy ISO.
Po zrobieniu tego możesz teraz kontynuować procedurę instalacji, która jest absolutnie prosta; Jeśli jednak napotkasz problemy, zawsze możesz zostawić komentarz poniżej.
Omówiliśmy również, w jaki sposób możesz podwójny rozruch Ubuntu 16.04 z obecnym systemem systemu Windows 10 lub 8, mimo że mamy tutaj poprzedni przewodnik na ten temat - po prostu nazwij to zaktualizowaną wersją.
Jeśli szukasz instalacji edycji serwera, przeczytaj nasz artykuł: Instalacja Ubuntu 16.04 Serwer
Jak zapewne znasz, instalacja wielu systemów operacyjnych w konfiguracji podwójnej/potrójnej rozruchu wymaga od ciebie trochę wiedzy technicznej - ponieważ być może będziesz musiał przejść do BIOS lub UEFI (na temat nowszych systemów), aby wykonać instrukcję ręczną konfiguracja, ale to nie powinno być zbyt trudne.
W przypadku systemów z starszymi systemami BIOS, wszystko, co musisz zrobić, to zmienić kolejność rozruchu i w zależności od systemu, być może będziesz musiał nacisnąć F2, F10, F12, Del klucz do wprowadzenia BIOS (może być konieczne Google wokół tego) - podczas gdy na tym ostatnim.e uefi, musisz głównie wyłączyć bezpieczny rozruch i szybki rozruch i włączyć starszą obsługę - to znaczy, jeśli system operacyjny, który próbujesz zainstalować, nie ma domyślnie obsługi UEFI - ale nie jest to, że nie jest to przypadek Ubuntu Xenial Xerus 16.04 LTS.
Ubuntu 16.04 LTS jest wyposażony w obsługę UEFI i powinien instalować dobrze na komputerze - czy to w modzie podwójnym rozruch.
Jak zwykle, wymagania wstępne, musimy dostać.
Ubuntu jest obecnie dostępny tylko jako instalacja alfa i możesz kontynuować i pobrać najnowszy codzienny obraz kompilacji stąd.
Zakładamy, że pobrałeś najnowszą stabilną kompilację z oficjalnych luster Ubuntu, jak podano w powyższych linkach.
Kiedyś przygotujesz swój obraz ISO, możesz teraz zająć się tworzeniem dysku rozruchowego z Rufus, lub uniwersalny instalator USB. Najczęściej chciałbyś iść z tym pierwszym, ponieważ jest tak prosto, jak (tworzenie instalacji USB) - posuwa się do przodu, zdobądź zestaw komputerów (podłącz go), upewnij się, że jesteś podłączony do Internetu, a ty ” Dobrze iść.
Notatka: Biorąc pod uwagę czas, w którym ten artykuł został pierwotnie opublikowany, standardowy smak Ubuntu jest dostępny tylko w Alpha; Będziemy jednak zaktualizować ten przewodnik (w razie potrzeby), gdy obraz Beta 2 będzie dostępny do pobrania, a także stabilne wydanie.
W tym momencie zaktualizowaliśmy artykuł zgodnie z obietnicą, abyś mógł kontynuować zupełnie zaufanie do procedury.
Specyfikowana lista funkcji, których należy się spodziewać w końcowej kompilacji Ubuntu, obejmuje:
- Najpierw Ubuntu LTS do wysyłki systemu jako domyślny menedżer usług.
- Serwer Display MIR.
- Ubuntu 16.04 zostanie wysłany w dwóch wariantach, jeden z Unity 7, a drugi z Unity 8. Z tym ostatnim spodziewanym standardem po wydaniu 16.10.
- Zmiana pozycji uruchamiania Unity (na dowolną stronę ekranu, który chcesz go umieścić).
- ZFS systemu plików serwera zostanie również zaimplementowany w następnej wersji LTS.
- Kernel Linux 4.4 zostanie wysłane z 16.04 LTS.
- Biorąc pod uwagę, że jest to wydanie LTS, otrzymasz również 5 -letnie obsługę oprogramowania.
- Centrum oprogramowania Gnome, aby zastąpić archaiczne centrum oprogramowania Ubuntu.
- Ubuntu Devers mają również nadzieję, że wdrożyli Snappy, wdrożyli Snappy z Unity 7, który jest GUI Xenial Xerus. Jest jednak mało prawdopodobne, aby był gotowy czas Xenial Xerus do kwietnia na rynku dotrze na rynek.
- Możliwe są również aktualizacje oprogramowania układowego za pośrednictwem Centrum oprogramowania GNOME.
- Po poważnym uderzeniu przez zwolenników prywatności, Ubuntu 16.04 LTS w końcu domyślnie wyłączy się kontrowersyjne wyszukiwanie online (które gromadzi wyniki wyszukiwania takich jak Wikipedia i Amazon, gdy uruchomisz Dash, aby wyszukać coś lokalnie zapisanego na komputerze). Teraz jest domyślnie wyłączone.
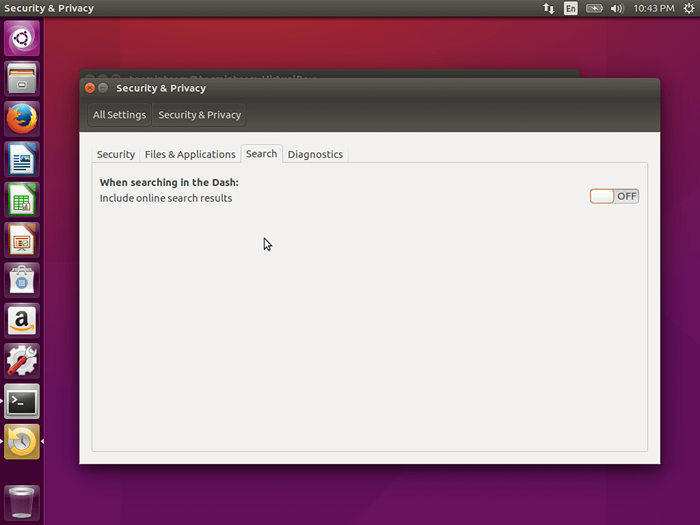 Ustawienia Ubuntu Zmiana prywatności
Ustawienia Ubuntu Zmiana prywatności Gdy wszystko to wyjaśnimy, możesz teraz kontynuować.
Ubuntu 16.04 Podręcznik instalacyjny
1. Po pierwsze, podłącz napęd USB do zamierzonego komputera instalacyjnego, po czym będziesz zasilać wspomniany system i uruchom z dysku USB (pod warunkiem, że wykonałeś potrzebną konfigurację BIOS lub UEFI, jak wspomniano powyżej).
I wita cię to, co może wydawać się znajomym ekranem - w zależności od tego, ile czasu spędziłeś z Ubuntu i pochodnych w przeszłości. Cóż, chcesz kontynuować, klikając Zainstaluj Ubuntu przycisk, ale jeśli wolisz najpierw dać systemowi spin, idź dalej i wybierz pierwszą opcję (Wypróbuj Ubuntu).
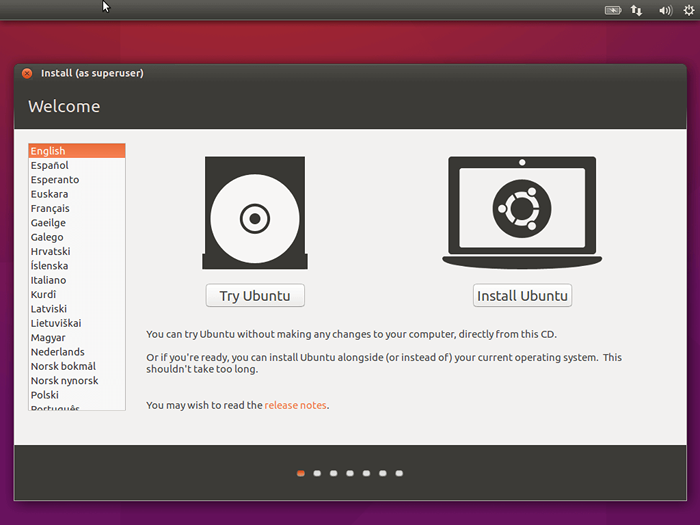 Ubuntu 16.04 Instalacja
Ubuntu 16.04 Instalacja Kiedy teraz zdecydujesz się kontynuować instalację, otrzymasz odmienny ekran powitalny - potem wszystko jest prawie takie samo, jeśli zdecydujesz się nie wypróbować pierwszego systemu operacyjnego.
Jak widać na lewym pasku obu zrzutów ekranu, musisz wybrać swój język w razie potrzeby; I to oczywiście będzie domyślne (po zainstalowaniu) w całym systemie.
2. Dalej jest ekran przygotowania i powinieneś zaznaczyć obie opcje przed kontynuowaniem, abyś nie musiał przejść przez kłopot z instalacją aktualizacji i kodeków po zakończeniu instalacji. Jeśli jednak nie masz połączenia z Internetem, pierwsza opcja zostanie wyrzucona, ale wtedy możesz zaznaczyć drugą i kontynuować instalację.
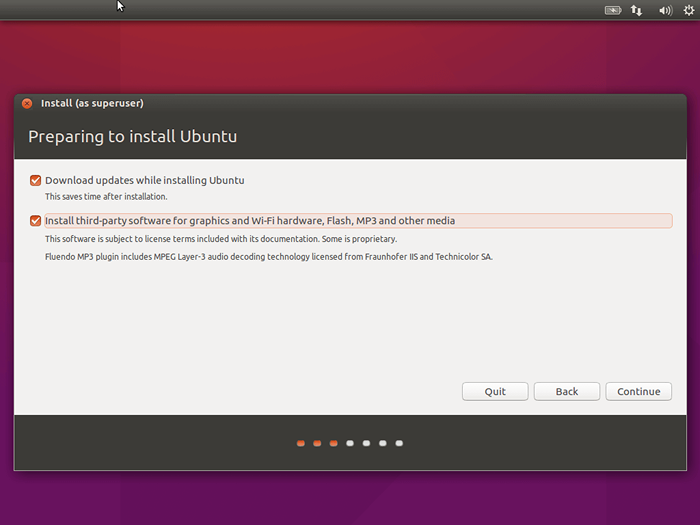 Przygotowanie do zainstalowania Ubuntu 16.04
Przygotowanie do zainstalowania Ubuntu 16.04 3. W tym momencie musisz wybrać swój typ instalacji, a pierwszy zrzut ekranu to zautomatyzowany proces, nawet jeśli masz już zainstalowany system operacyjny, instalator automatycznie wykryje go i umożliwi podzielenie napędu na następnym ekranie z prostymi suwakami To automatycznie alokacja przypisanej przestrzeni do partycji Ubuntu.
Wybierz opcję w razie potrzeby i kontynuuj - możesz również zdecydować o zaszyfrowaniu swojego dysku lub użyciu (LVM) Logicznego menedżera woluminu z instalacją Ubuntu - ale radzimy, aby wybrać je tylko wtedy, gdy wiesz, co robisz.
Jeśli wolisz ręcznie podzielić swój dysk dla Ubuntu 16.04 Podwójny rozruch z systemem Windows, przejdź do końca artykułu w sekcji Ubuntu 16.04 PARTINICJA RĘCZNE I Wróć do #5 kontynuować instalację.
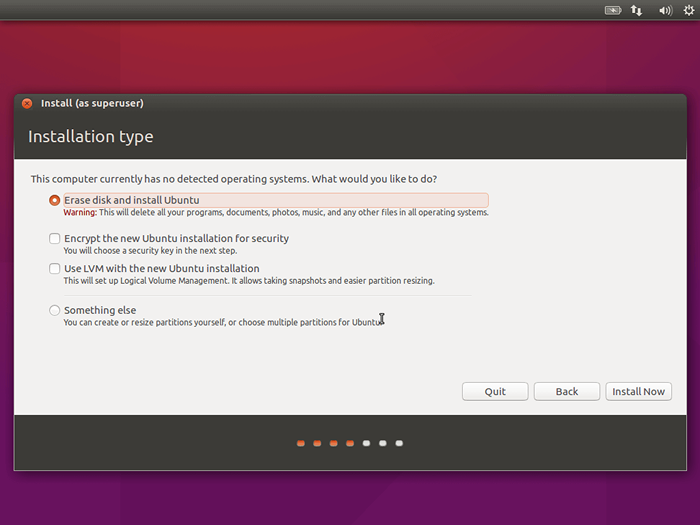 Wybierz Ubuntu 16.04 Typ instalacji
Wybierz Ubuntu 16.04 Typ instalacji 4. Monit o potwierdzenie, że chcesz, aby zmiany zostały wprowadzone na Twój wewnętrzny dysk; Kliknij, kontynuuj, aby przejść na następny ekran.
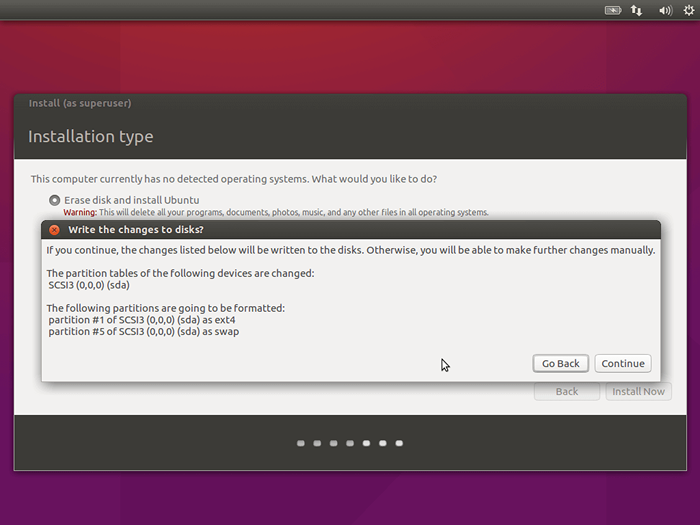 Napisz zmiany na dysku
Napisz zmiany na dysku 5. Tutaj wybierasz bieżącą lokalizację; wskazówka: Konfiguracja automatycznie wykrywa twoją lokalizację, jeśli jesteś podłączony do Internetu.
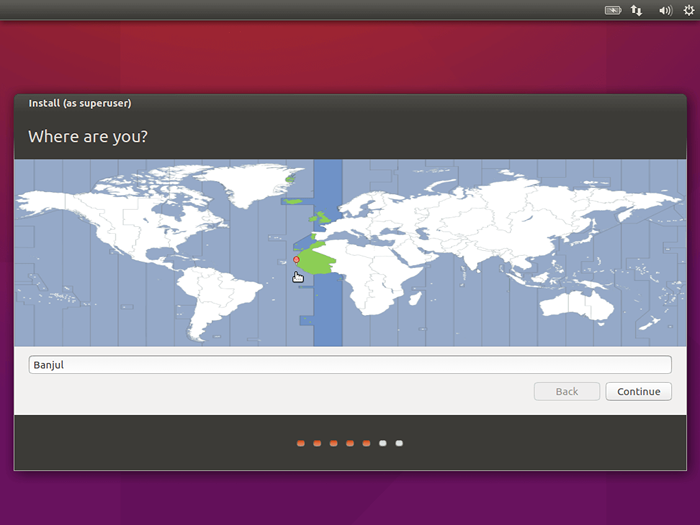 Wybierz bieżącą lokalizację
Wybierz bieżącą lokalizację 6. Skonfiguruj w razie potrzeby - w zależności od typu klawiatury i domyślnego języka wejściowego.
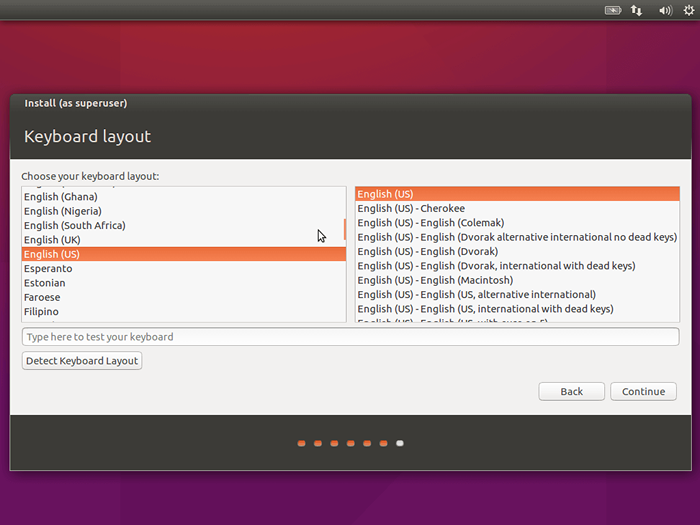 Wybierz układ klawiatury
Wybierz układ klawiatury 7. W tym miejscu wprowadzasz dane użytkownika we właściwej kolejności - to znaczy schodzenie; po czym możesz kliknąć, aby przejść do następnego ekranu.
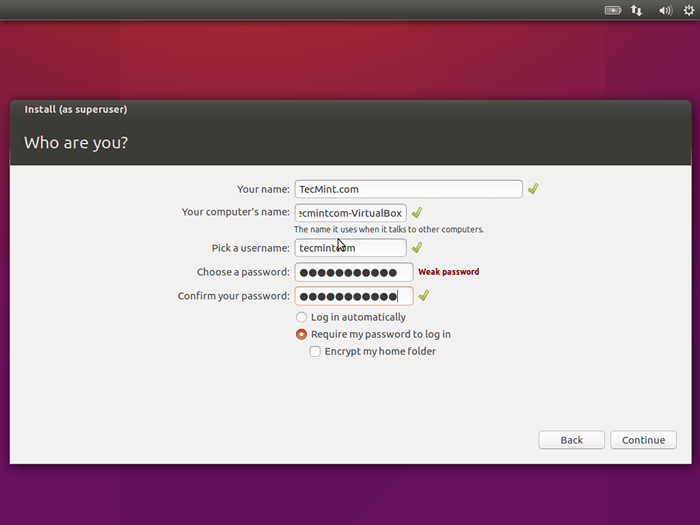 Utwórz konto użytkownika
Utwórz konto użytkownika 8. Następnie jest początek instalacji, która (w zależności od sprzętu komputera) może zająć długi lub krótki czas.
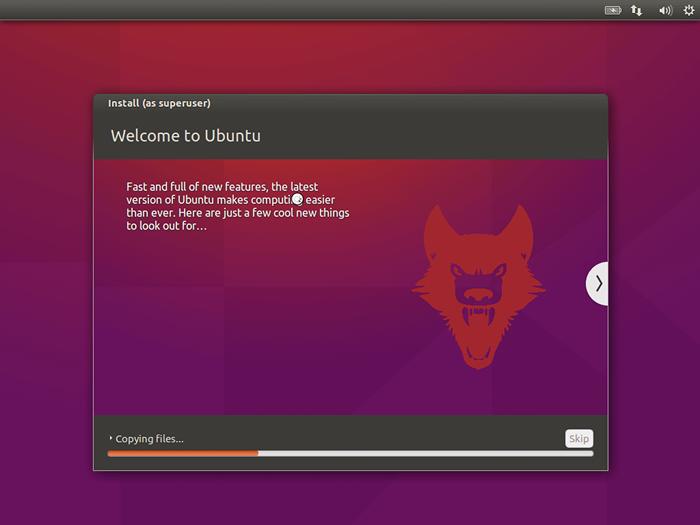 Ubuntu 16.04 Proces instalacji
Ubuntu 16.04 Proces instalacji 9. W tym momencie instalacja jest zakończona, a teraz możesz ponownie uruchomić komputer.
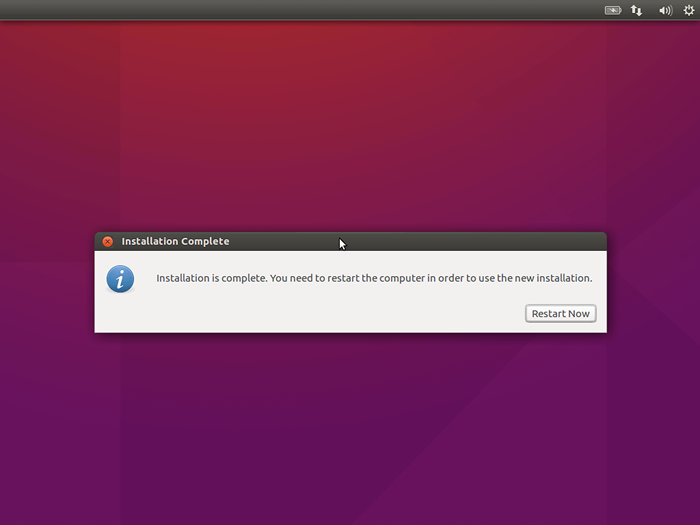 Ubuntu 16.04 Kompletna instalacja
Ubuntu 16.04 Kompletna instalacja 10. Po ponownym uruchomieniu zostaniesz teraz powitany ekranem logowania, na którym wprowadzasz hasło (lub w przypadku wielu użytkowników wybierz nazwisko) i naciśnij Enter, aby kontynuować do Unity7/8 de.
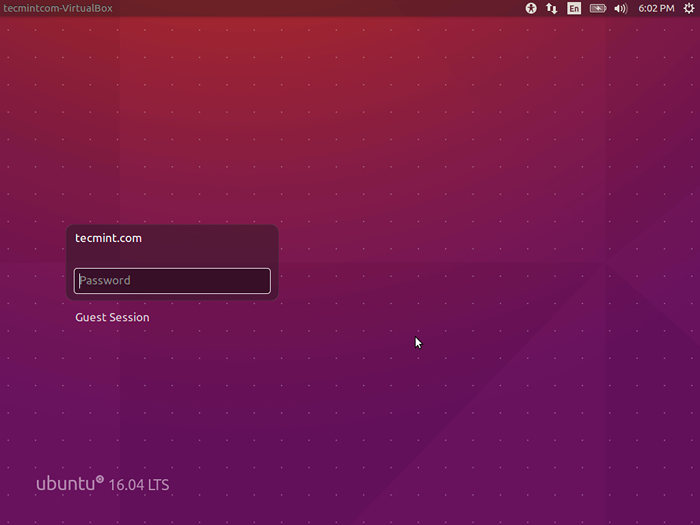 Ubuntu 16.04 Ekran logowania
Ubuntu 16.04 Ekran logowania 11. Ubuntu 16.04 Desktop.
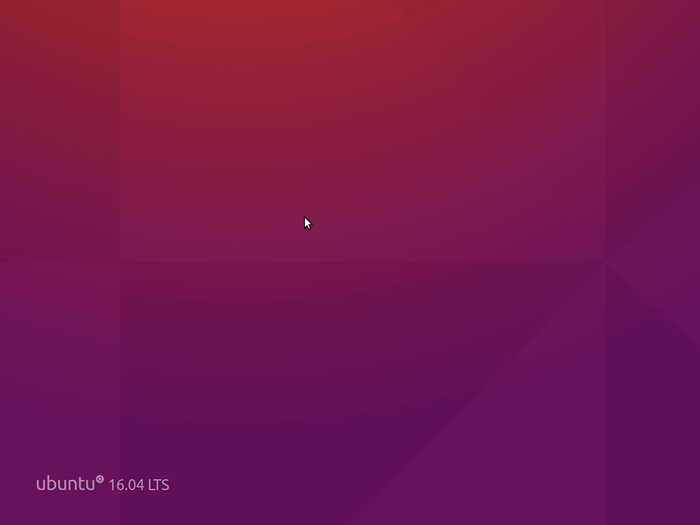 Ubuntu 16.04 Ładowanie pulpitu
Ubuntu 16.04 Ładowanie pulpitu 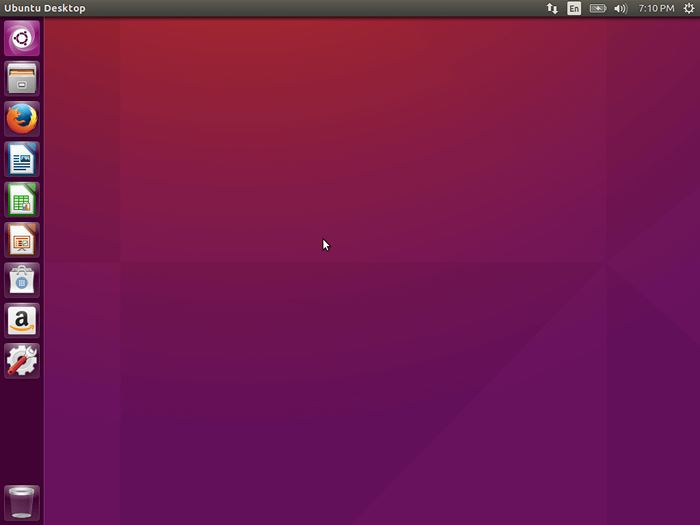 Ubuntu 16.04 Desktop z aplikacjami
Ubuntu 16.04 Desktop z aplikacjami Zaktualizuj Ubuntu 16.04
12. Dobrą praktyką dla każdego użytkownika Linux jest aktualizacja systemu po zakończeniu instalacji-stąd krótki instruktaż zorganizowany instruktaż.
Po pierwsze, idź do Jedność Dash (który jest kwadratowym przyciskiem w lewym górnym rogu na obrazie powyżej i poniżej) i wyszukuj „Oprogramowanie i aktualizacje”, Otwórz go i wybierz "innych źródeł" Tab, zaznacz oba opcje (pamiętaj, że zostaniesz pobudzony, aby wprowadzić hasło root). Pamięć podręczna oprogramowania jest aktualizowana i możesz iść.
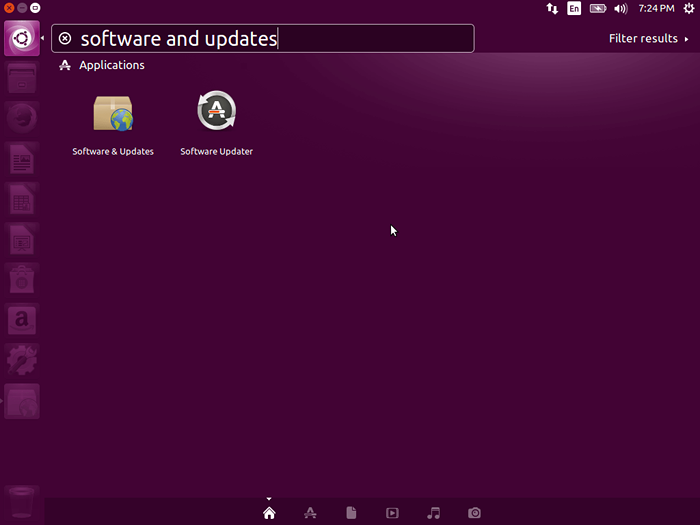 Ubuntu 16.04 Oprogramowanie i aktualizacje
Ubuntu 16.04 Oprogramowanie i aktualizacje 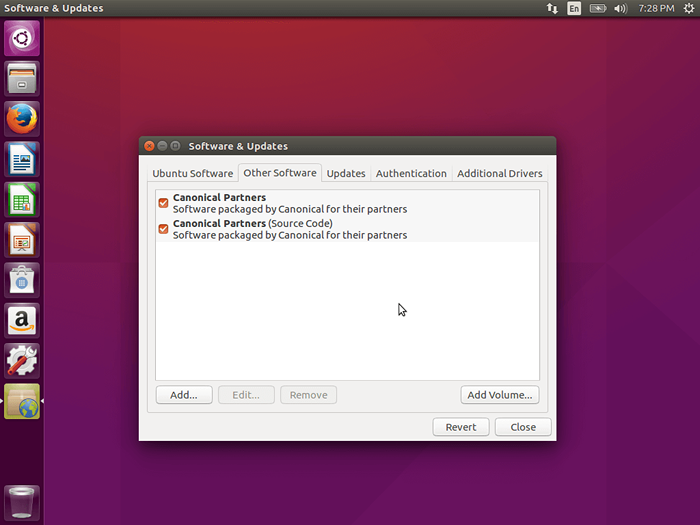 Ubuntu 16.04 Inne źródła oprogramowania
Ubuntu 16.04 Inne źródła oprogramowania 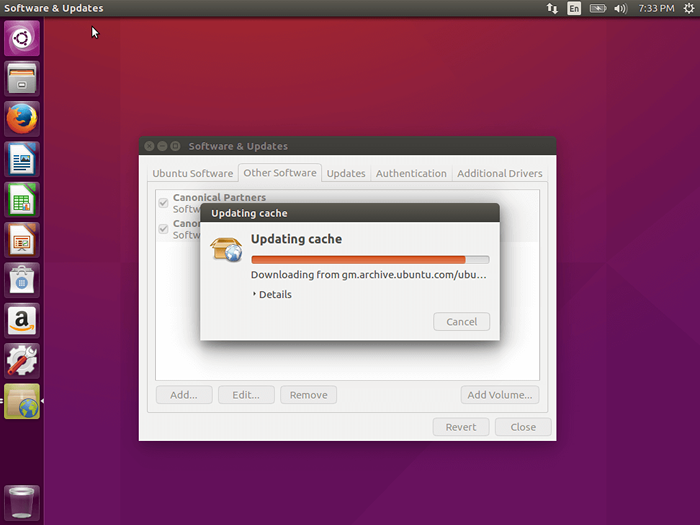 Ubuntu 16.04 Aktualizacja pamięci podręcznej
Ubuntu 16.04 Aktualizacja pamięci podręcznej Po otrzymaniu tej konfiguracji nie możesz przejść do tej samej kasety i wpisać "terminal" i wprowadź polecenia kolejne (kolejno), aby zaktualizować instalację Ubuntu.
$ sudo apt-get aktualizacja $ sudo apt-get aktualizację
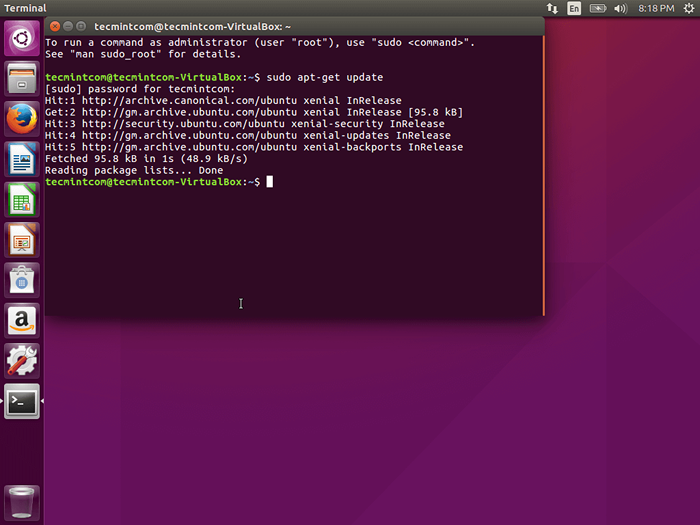 Ubuntu 16.04 Aktualizacja
Ubuntu 16.04 Aktualizacja 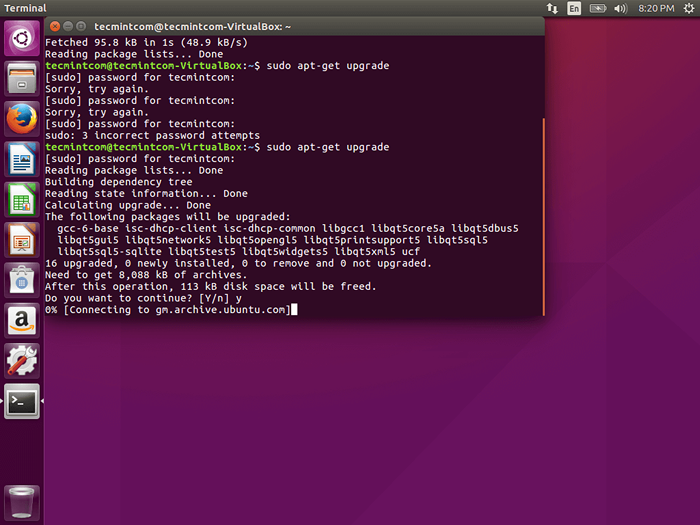 Ubuntu 16.04 aktualizacja
Ubuntu 16.04 aktualizacja 13. Nowy sklep z aplikacjami GNOME w Ubuntu jest chyba najważniejszą cechą systemu operacyjnego i od tego pisma nie wydaje się, aby funkcjonuje zgodnie z oczekiwaniami, biorąc pod uwagę status alfa obrazu, którego używam, takie rzeczy są oczekiwane i większość problemów, a co nie powinno zostać wyprane przed "stabilny" jest gotowy na czas w kwietniu.
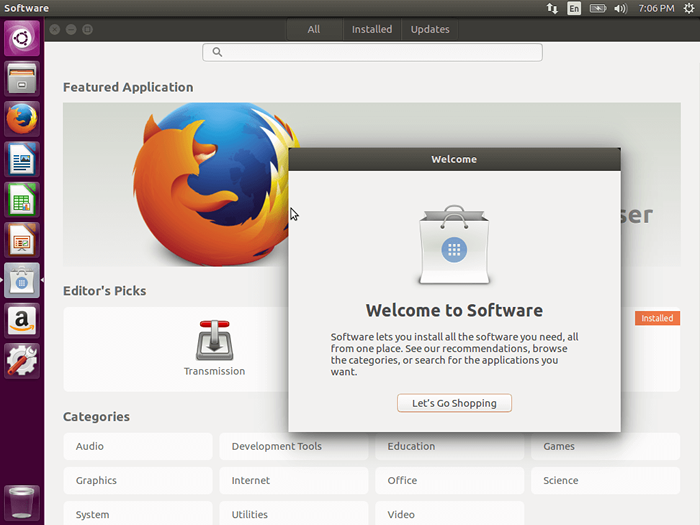 Ubuntu 16.04 Gnome Software Center
Ubuntu 16.04 Gnome Software Center Ubuntu 16.04 PARTINICJA RĘCZNE
PARTINICJA RĘCIA - #3 dla tych z was, którzy raczej wybiorą tę trasę.
3a. Zamiast „Usuń dysk i zainstaluj Ubuntu”, Śmiało i wybierz ostatnią opcję "coś innego".
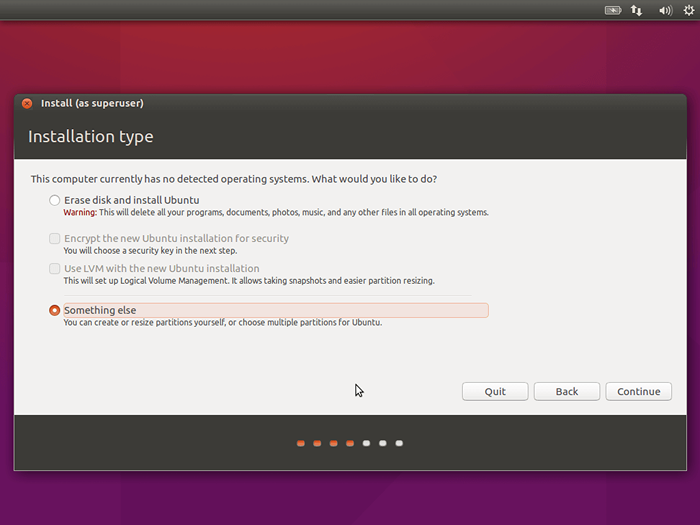 Ubuntu 16.04 PARTINICJA RĘCZNE
Ubuntu 16.04 PARTINICJA RĘCZNE 3b. W zależności od liczby fizycznych napędów, które podłączyłeś na komputerze, można je oznaczyć jako Dev/SDA, dev/sdb, Dev/SDC i tak dalej. Jednak w moim przypadku mam tylko jedną HD do zainstalowania Ubuntu w - Dev/SDA.
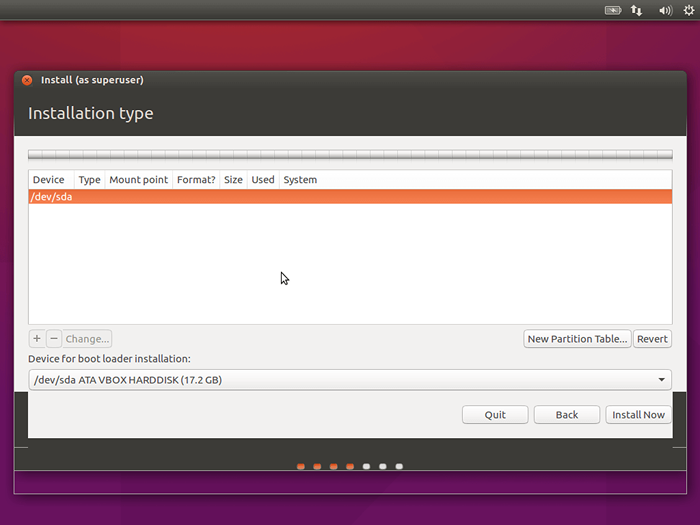 Ubuntu 16.04 Wybierz partycję instalacyjną
Ubuntu 16.04 Wybierz partycję instalacyjną 3C. Teraz możesz iść dalej i utworzyć tabelę partycji.
 Utwórz nową tabelę partycji dla Ubuntu 16.04
Utwórz nową tabelę partycji dla Ubuntu 16.04 3d. Po tym, jak to zrobisz, chcesz kontynuować i utworzyć partycje potrzebne do Ubuntu (klikając + przycisk w dolnej części ekranu partycji); Jeśli jesteś na niskim komputerze z powiedzmy, 2 GB RAM wskazane jest stworzenie minimalnej partycji wymiany (równoważny wirtualnej pamięci w systemie Windows), który jest dwa razy większy niż pamięć fizyczną. W moim przypadku mam 2 GB pamięci RAM, więc stworzyłem partycję zamiany 4 GB.
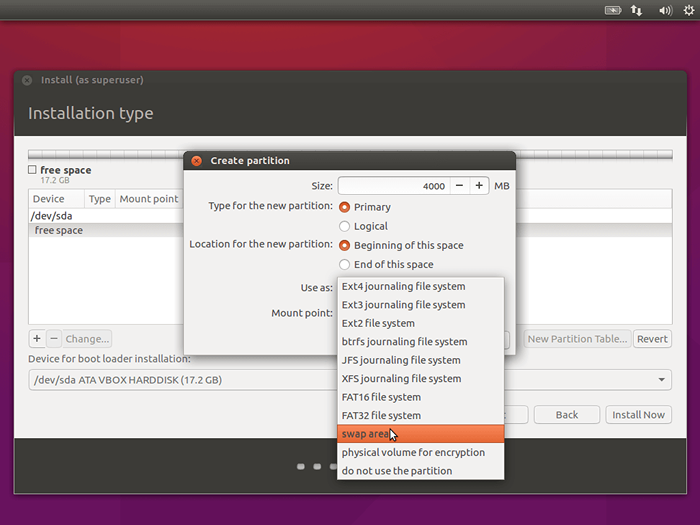 Utwórz partycję zamiany dla Ubuntu 16.04
Utwórz partycję zamiany dla Ubuntu 16.04 W przypadku, gdy ma twój komputer 8 GB (lub więcej) pamięci fizycznej, nie ma raczej nieistotne tworzenie przestrzeni swapowej dwukrotnie w tej ilości (bo nigdy nie będziesz mógł używać nawet połowy), więc sensowne jest tworzenie czegoś niezbyt dużego - coś w rodzaju 2 GB będzie po prostu w porządku.
3e. Po zakończeniu tworzenia zamiany możesz teraz iść naprzód źródło partycja z resztą dostępnej wolnej przestrzeni. Jeśli jednak wolisz osobną partycję dla twojego dom folder, możesz go również utworzyć, ale w większości wszystko w porządku z jedną partycją.
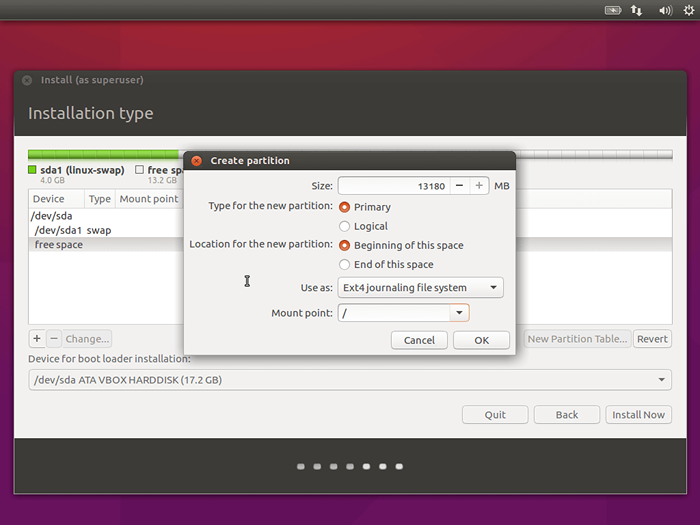 Utwórz partycję root dla Ubuntu 16.04
Utwórz partycję root dla Ubuntu 16.04 3f. Z zrzutu ekranu poniżej moja wymiana jest oznaczona „/Dev/sda1 swap” A moja partycja root jest „/Dev/sda2/”.
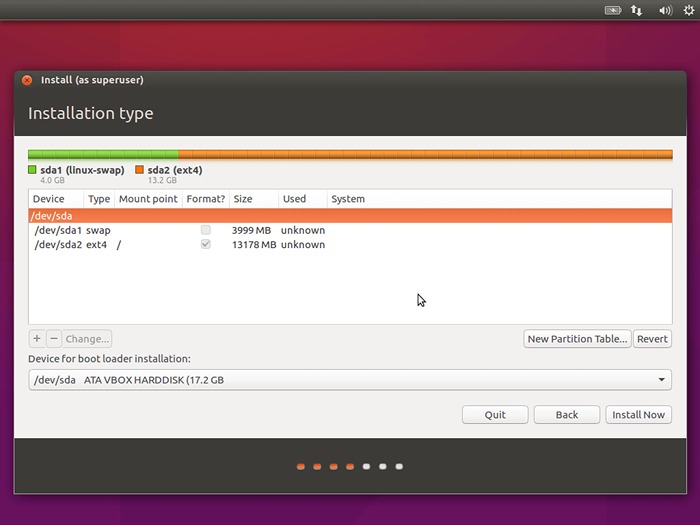 Ubuntu 16.04 Niestandardowa tabela partycji
Ubuntu 16.04 Niestandardowa tabela partycji 3G. Na koniec potwierdź, że chcesz napisać zmiany na dysku i wrócić do #5, aby kontynuować instalację.
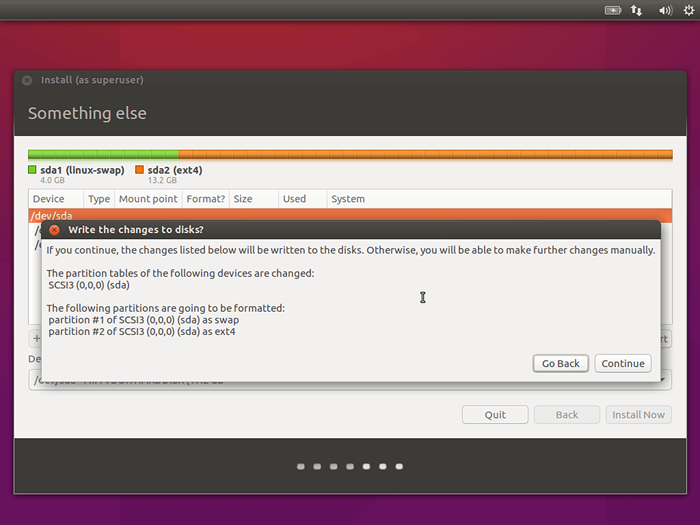 Potwierdź Ubuntu 16.04 Zmiany partycji
Potwierdź Ubuntu 16.04 Zmiany partycji Jeśli napotkasz jakiekolwiek trudności podczas instalacji, daj nam znać w komentarzach poniżej, a my odpowiemy tak szybko, jak to możliwe.
- « Dowiedz się, dlaczego „mniej” jest szybsze niż „więcej” polecenia dla skutecznej nawigacji plików
- Jak stworzyć własną stronę sieci klonów na Facebooku za pomocą skryptu PHPFOX »

