Ubuntu 20.04 Instalacja z USB

- 2180
- 478
- Seweryn Augustyniak
W tym artykule zawiera szczegółowy opis instalacji Ubuntu 20.04 FOSSA z USB po takim rozruchowym USB (zwanym również na żywo USB).
W tym samouczku nauczysz się:
- Jak pobrać Ubuntu 20.04
- Jak utworzyć rozruchowy USB lub DVD
- Jak uzyskać dostęp do menu rozruchowego i BIOS/UEFI
- Jak uruchomić Ubuntu 20.04 z USB
- Jak wypróbować Ubuntu 20.04 Przed zainstalowaniem
- Jak zainstalować Ubuntu 20.04 z USB
 Zainstaluj Ubuntu z USB - 20.04 Focal Fossa
Zainstaluj Ubuntu z USB - 20.04 Focal Fossa | Kategoria | Wymagania, konwencje lub wersja oprogramowania |
|---|---|
| System | Patrz Ubuntu 20.04 Wymagania systemowe |
| Oprogramowanie | Nie dotyczy |
| Inny | Uprzywilejowany dostęp do systemu Linux jako root lub za pośrednictwem sudo Komenda.64-bitowy komputer architektury z dysku twardym wolnym od osobistych danych niezrównanych. Może to być każdy zapasowy, stary, niski pulpit lub laptop. połączenie internetowe. Dysk flash USB o minimalnym rozmiarze 4 GB. |
| Konwencje | # - Wymaga, aby podane polecenia Linux są wykonywane z uprawnieniami root bezpośrednio jako użytkownik root lub za pomocą sudo Komenda$ - Wymaga, aby podane polecenia Linux zostały wykonane jako zwykły użytkownik niepewny |
-
Sprawdź wymagania systemowe
Ubuntu 20.04 to z natury lekki system operacyjny, który może działać na dość przestarzały sprzęt. Canonical (programiści Ubuntu) twierdzi nawet, że ogólnie maszyna, która może uruchomić Windows XP, Vista, Windows 7 lub X86 OS X, może uruchomić Ubuntu 20.04 idealnie w porządku. Przyjrzyj się bliżej wymagań sprzętowych, nawigując do Ubuntu 20.04 Wymagania systemowe.
-
Pobierz Ubuntu 20.04
Po pierwsze, krok to pobrać Ubuntu 20.04 Obraz ISO. Ubuntu Desktop obsługuje tylko 64-bitowy obraz komputerowy (AMD64).04 Pobierz.
-
Utwórz rozruch USB lub DVD
Możesz znaleźć instrukcje dotyczące utworzenia rozruchowego USB w: Utwórz rozruchowy Ubuntu 20.04 Dysk startupowy USB.
Instrukcje DVD zobacz, jak spalić ISO na DVD na Ubuntu 20.04 Desktop. lub Ubuntu 20.04 Spal ISO na DVD z wiersza poleceń.
-
Zmień ustawienia BIOS
Upewnij się, że wybór USB (można nazwać: urządzenia wymienne, USB-HDD) znajduje się na górze listy w Menu startowe. To zawsze sprawi, że Twój komputer będzie najpierw uruchomiony z dysku flash USB. Jeśli USB nie będzie obecne, komputer uruchomi się z dysku twardego. Poniżej przedstawiliśmy, jak uzyskać dostęp do menu rozruchowego na różnych komputerach.
Jeśli menu rozruchu nie jest dostępne, będziesz musiał uzyskać dostęp BIOS/UEFI. To pozwoli ci uruchomić z wymiennych multimediów. Wybierz Pamięć flash USB w BIOS/UEFI w Menu urządzeń rozruchowych. Poniżej przedstawiliśmy, jak uzyskać dostęp do BIOS/UEFI na różnych komputerach.
-
Uruchom Ubuntu z USB lub DVD
Proces uruchamiania Ubuntu 20.04 Formularz USB zawiera cztery proste kroki: Po pierwsze, wyłącz komputer. Po drugie, wstaw rozruchowy dysk flash USB do komputera, aby uruchomić rozruch USB. Następnie upewnij się, że wszystkie inne urządzenia USB zostaną usunięte (e.G. karty pamięci, drukarki) jako dodatkowe środki ostrożności. Na koniec włącz swój komputer. Twój komputer rozpocznie teraz sekwencję rozruchu z zewnętrznych nośników USB.
NOTATKA
Niektóre komputery (e.G. Ultrabooks) mają opcję szybkiego rozruchu. Ważne jest, aby wyłączyć tę opcję przed Ubuntu 20.04 BOOT USB jest inicjowany. Przejdź do ustawień BIOS/UEFI i poszukaj Urządzenie rozruchowe Wybierz menu. Ponadto na niektórych komputerach z UEFI/EFI będziesz musiał wyłączyć bezpieczny rozruch (lub włączyć tryb starszego). -
Wypróbuj Ubuntu 20.04
Biorąc pod uwagę, że pomyślnie uruchomiłeś się z wcześniej utworzonego rozruchowego USB Ubuntu, zostaniesz krótko pokazany czarnym ekranem. Jeśli działasz wystarczająco szybko, uderzając PATKA Klucz. Alternatywnie możesz po prostu poczekać i dokonać tego samego wyboru, gdy Ubuntu 20.04 BUTS w kreatorze instalacyjnym.
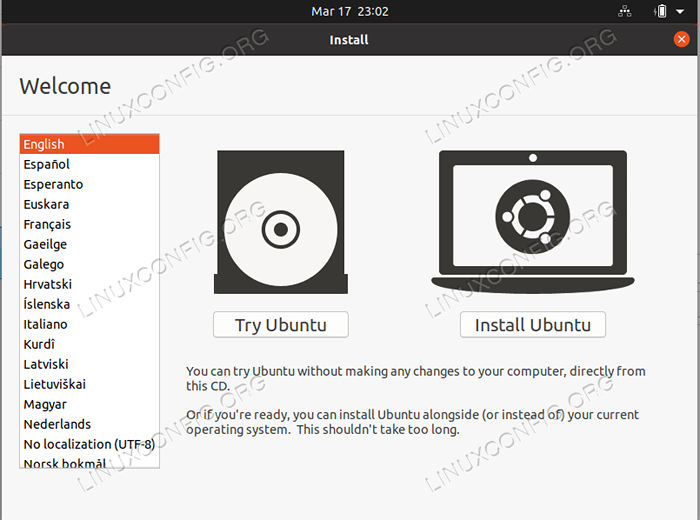
-
Zainstaluj Ubuntu 20.04
Następnie kontynuuj krok 4 przedstawiony w sposób zainstalowania Ubuntu 20.04 Focal Fossa Desktop.
Menu rozruchu dostępu
Aby uzyskać dostęp do menu rozruchowego na komputerze, musisz nacisnąć różne klucze (lub kombinację klawiszy) w zależności od typu komputera. Oto lista możliwych klawiszy, które może być konieczne naciśnięcie w zależności od komputera:
| Urządzenie | Kombinacja kluczowa | Komentarz |
|---|---|---|
| Acer | wyjście, F12 Lub F9 | F12 Najprawdopodobniej klucz |
| Asus | F8 Lub wyjście | |
| Compaq | wyjście Lub F9 | |
| Dell | F12 | |
| Emachines | F12 | |
| Fujitsu | F12 | |
| HP | wyjście Lub F9 | |
| Lenovo | F8, F10 Lub F12 | Inne możliwości: Novo przycisk lub Fn + f11 |
| SAMSUNG | wyjście Lub F2 Lub F12 | Dla ultrabooków z Samsunga wyłącz Opcja szybkiego rozruchu w BIOS/UEFI. Patrz następna sekcja. |
| Vaio | wyjście, F10 Lub F11 | Inne możliwości: Wspierać przycisk |
| Toshiba | F12 |
Dostęp do BIOS/UEFI
Aby uzyskać dostęp do BIOS/UEFI na komputerze, musisz również nacisnąć różne klucze (lub kombinację klawiszy) w zależności od typu komputera. Oto lista możliwych klawiszy, które może być konieczne naciśnięcie w zależności od komputera:
| Urządzenie | Kombinacja kluczowa | Komentarz |
|---|---|---|
| Acer | Del Lub F2 | F2 Najprawdopodobniej klucz |
| Asus | Usuwać Lub Del | |
| Compaq | F10 | |
| Dell | F2 | |
| Emachines | Patka Lub Del | |
| Fujitsu | F2 | |
| HP | wyjście, F10, F11 | Inne możliwości: na pawilonie - F1 |
| Lenovo | F1 Lub F2 | Inne możliwości: mały przycisk obok przycisku zasilania (jeśli laptop) |
| SAMSUNG | F2 | Dla ultrabooków z Samsunga może to być F10 |
| Vaio | F1, F2, F3 | Inne możliwości: Wspierać przycisk |
| Toshiba | F1, F2, F12 Lub wyjście |
Powiązane samouczki Linux:
- Rzeczy do zainstalowania na Ubuntu 20.04
- Rzeczy do zrobienia po zainstalowaniu Ubuntu 20.04 Focal Fossa Linux
- Ubuntu 20.04 Przewodnik
- Rzeczy do zainstalowania na Ubuntu 22.04
- Ubuntu 20.04 sztuczki i rzeczy, których możesz nie wiedzieć
- Rzeczy do zrobienia po zainstalowaniu Ubuntu 22.04 JAMMY Jellyfish…
- Ubuntu 22.04 Przewodnik
- Pobierz na żywo CD/DVD Linux
- Ubuntu 20.04 Pobierz
- Jak zainstalować Ubuntu 22.04 JAMMY Jellyfish Desktop

