Ubuntu 20.04 Serwer NTP
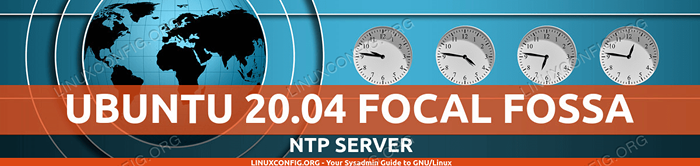
- 2118
- 407
- Natan Cholewa
NTP oznacza krajowy protokół czasowy i jest używany do synchronizacji zegara na wielu komputerach. Serwer NTP jest odpowiedzialny za utrzymanie zsynchronizacji zestawu komputerów. W sieci lokalnej serwer powinien być w stanie utrzymać wszystkie systemy klientów w ciągu jednego milisekundy od siebie.
Taka konfiguracja byłaby konieczna, gdyby na przykład systemy potrzebne do uruchomienia lub zatrzymania zadania zgodnie z dokładnym czasem. W tym artykule pokażemy, jak skonfigurować serwer NTP na Ubuntu 20.04 FOSSA FOSSA i jak skonfigurować system klienta do synchronizacji czasu systemu z wspomnianym serwerem.
W tym samouczku nauczysz się:
- Jak zainstalować i skonfigurować serwer NTP
- Jak połączyć się z serwerem NTP z komputera klienckiego
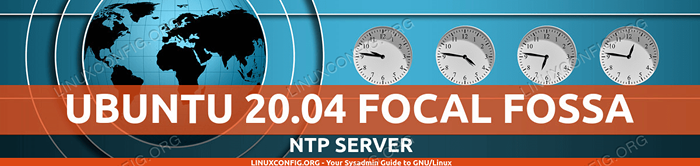 Ubuntu 20.04 Serwer NTP
Ubuntu 20.04 Serwer NTP | Kategoria | Wymagania, konwencje lub wersja oprogramowania |
|---|---|
| System | Zainstalowany Ubuntu 20.04 lub zaktualizowane Ubuntu 20.04 Focal Fossa |
| Oprogramowanie | Demon serwera NTP |
| Inny | Uprzywilejowany dostęp do systemu Linux jako root lub za pośrednictwem sudo Komenda. |
| Konwencje | # - Wymaga, aby podane polecenia Linux są wykonywane z uprawnieniami root bezpośrednio jako użytkownik root lub za pomocą sudo Komenda$ - Wymaga, aby podane polecenia Linux zostały wykonane jako zwykły użytkownik niepewny |
Zainstaluj serwer NTP
Na początek musimy zainstalować serwer NTP. Możesz to zrobić, otwierając terminal i wprowadzając następujące polecenie:
$ sudo apt instal NTP
Skonfiguruj serwer NTP
Serwer NTP jest wyposażony w wstępnie skonfigurowany z niektórymi pulami serwerów, które można zobaczyć w środku /etc/ntp.conf plik.
$ cat /etc /ntp.conf
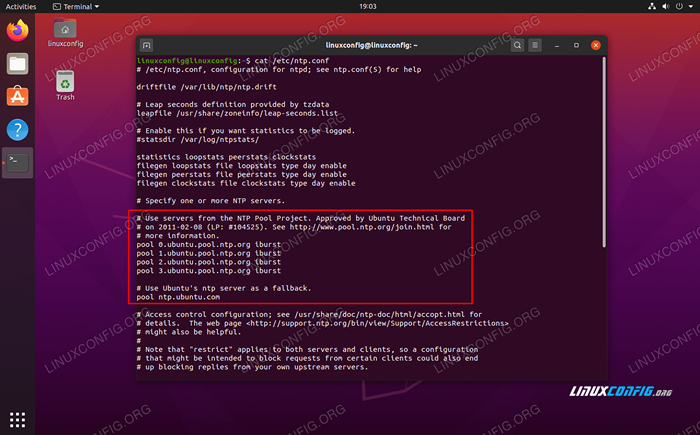 Domyślne pule serwerów w naszym pliku konfiguracji NTP
Domyślne pule serwerów w naszym pliku konfiguracji NTP Zasadniczo najlepiej zastąpić te linie pulami serwerów z własnego kraju, a przynajmniej własnego kontynentu. Im mniej opóźnienia między tobą a serwerem czasowym, tym lepiej. Możesz użyć strony internetowej NTP Pool Project, aby znaleźć najbliższą pulę serwerów NTP do swojej lokalizacji.
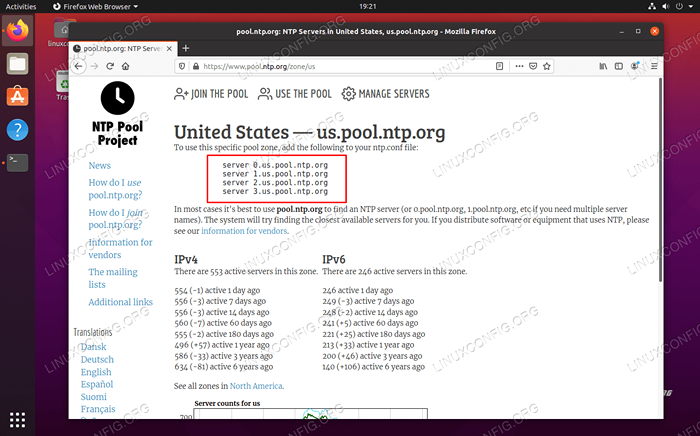 Znajdź najbliższe pule serwerów ze strony internetowej NTP Pool Project
Znajdź najbliższe pule serwerów ze strony internetowej NTP Pool Project Po znalezieniu najbardziej odpowiedniej strefy wszystko, co musisz zrobić, to dodać wiersze w pliku konfiguracyjnym za pomocą Nano lub preferowanego edytora tekstu:
$ sudo nano /etc /ntp.conf
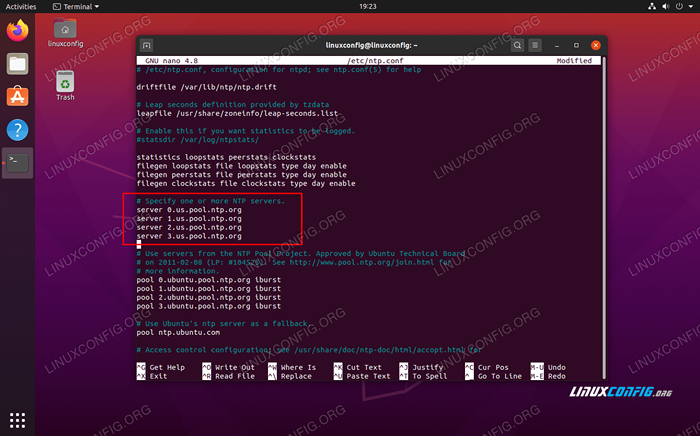 Wprowadź serwery do pliku konfiguracji NTP
Wprowadź serwery do pliku konfiguracji NTP Po dokonaniu tych zmian zapisz i wyjdź z pliku konfiguracyjnego. Uruchom ponownie usługę NTP w celu uzyskania zmian:
$ sudo systemctl restart ntp
Sprawdź status usługi NTP w dowolnym momencie za pomocą tego polecenia:
$ sudo SystemCtl Status NTP
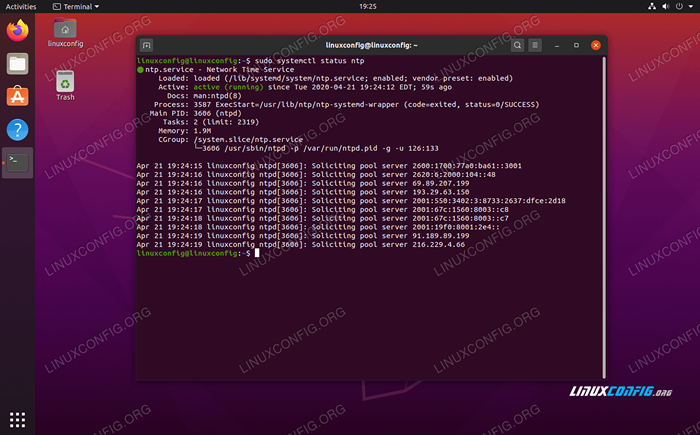 Status demona serwera NTP
Status demona serwera NTP Klienci próbujący połączyć się z serwerem NTP, będą to robić w porcie UDP 123. Jeśli masz włączoną zaporę ogniową UFW w systemie, pamiętaj o skonfigurowaniu go, aby umożliwić te przychodzące żądania połączenia:
$ sudo ufw zezwolić z dowolnego portu 123 reguły proto UDP zaktualizowane reguły (v6)
Konfiguracja klienta NTP
Teraz, gdy mamy uruchomiony serwer NTP, pokażemy, w jaki sposób systemy klientów mogą się z nim połączyć w celu synchronizacji czasu. Po prostu wykonaj poniższe czynności w systemach klienta:
- Najpierw musimy zainstalować
ntpdatepakiet. Możemy użyć tego do weryfikacji łączności między klientem a serwerem czasu NTP, który utworzyliśmy.$ sudo apt instal NTPDATE
- Następnie spróbujmy minijnie zsynchronizować nasz system systemu z serwerem NTP. Wpisz następujące polecenie, zastępując adres IP swojego serwera NTP lub nazwę hosta w stosownych przypadkach:
$ sudo ntpdate 192.168.1.55
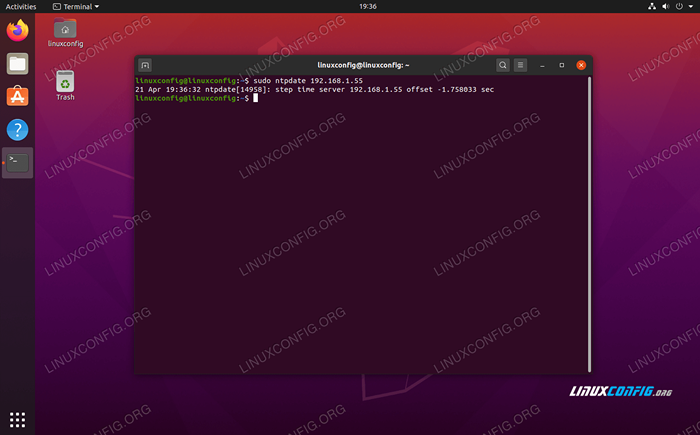 Połączenie z serwerem NTP zakończyło się powodzeniem
Połączenie z serwerem NTP zakończyło się powodzeniem - Wydaje się, że to działa, jak byśmy się spodziewali. Następnie należy wyłączyć domyślnie Ubuntu
Timesyncdusługa, ponieważ będzie to sprzeczne z naszymi próbami synchronizacji z serwerem NTP.$ sudo timedatectl set-ntp off
- Teraz musimy zainstalować demon NTP w naszym systemie klienta, abyśmy mogli skonfigurować go, aby wyciągnąć czas z naszego serwera NTP, który skonfigurowaliśmy wcześniej.
$ sudo apt instal NTP
- Musimy tylko dodać jedną linię do naszego
NTP.confplik i możemy to zrobić bardzo łatwo za pomocą jednego polecenia. Pamiętaj tylko, aby zastąpić poniższy adres IP nazwa hosta lub adres IP swojego serwera NTP.$ sudo bash -c "echo Server 192.168.1.55 Preferuj iburst >> /etc /ntp.konf ”
- Następnie uruchom ponownie demon NTP:
$ sudo systemctl restart ntp
- Wreszcie użyj
NTPQPolecenie wymienienia kolejki synchronizacji czasu NTP:$ ntpq -p
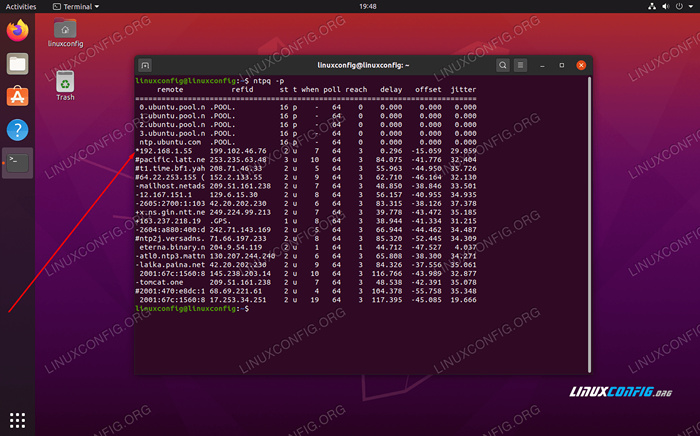 Wyjście z polecenia NTPQ
Wyjście z polecenia NTPQ Gwiazdka
*na powyższym zrzucie ekranu wskazuje, że nasz serwer NTP192.168.1.55jest wybierany jako bieżące źródło synchronizacji czasu. Powinno to pozostać, chyba że serwer NTP przejdzie w trybie offline, ponieważ w ten sposób skonfigurowaliśmy go wewnątrzNTP.confplik konfiguracyjny.Przeczytaj poniższy załącznik, aby uzyskać więcej informacji na temat interpretacji
NTPQWyjście polecenia.
Załącznik
Interpretacja kolumny kolumny polecenia NTPQ:
- zdalny - Zdalny serwer, z którym chcesz zsynchronizować zegar
- Refid - Stratum w górę do zdalnego serwera. W przypadku serwerów Stratum 1 będzie to źródło warstwy 0.
- St - Poziom warstwy, od 0 do 16.
- T - Rodzaj połączenia. Może być „u” dla osób wy dostępowych lub manycast, „b” dla transmisji lub multiemisji, „l” dla lokalnego zegara referencyjnego, „s” dla symetrycznego rówieśnika, „a” dla serwera Manycast, „b” dla serwera transmisji lub „M” dla serwera multiemisji
- Kiedy - Ostatni raz, kiedy serwer był na razie zapytany. Domyślnie to sekundy lub „m” będą wyświetlane przez kilka minut, „h” przez wiele godzin i „d”.
- głosowanie - Jak często serwer jest zapytany na czas, z minimum 16 sekund do maksymalnie 36 godzin. Jest również wyświetlany jako wartość z mocy dwóch. Zazwyczaj jest to od 64 sekund do 1024 sekund.
- zasięg - Jest to 8-bitowa wartość ósemka z lewej zmiany, która pokazuje sukces i wskaźnik awarii komunikacji ze zdalnym serwerem. Sukces oznacza, że bit jest ustawiony, awaria oznacza, że bit nie jest ustawiony. 377 to najwyższa wartość.
- opóźnienie - Ta wartość jest wyświetlana w milisekundach i pokazuje czas podróży w obie strony (RTT) komputera komunikującym się ze zdalnym serwerem.
- zrównoważyć - Ta wartość jest wyświetlana w milisekundach, używając średnich kwadratów, i pokazuje, jak daleko od zegara jest od zgłoszonego czasu, który dał Ci serwer. Może być pozytywny lub negatywny.
- drganie - Liczba ta jest wartością bezwzględną w milisekundach, pokazująca średnie korzenie kwadratowe odchylenie twoich przesunięć.
Interpretacja wyjścia wiersza poleceń NTPQ:
- ”„ Odrzucone jako niewłaściwe. Może być tak, że nie można komunikować się z maszyną zdalnej (to nie jest online), to źródło jest „.Locl.„Odnawiaj źródło czasu, jest to serwer o wysokiej warstwy lub serwer zdalny używa tego komputera jako serwera NTP.
- X Odrzucony przez algorytm przecięcia.
- . Odrzucone przez przepełnienie tabeli (nie używane).
- - Odrzucony przez algorytm klastra.
- + Zawarty w algorytmie kombajnowym. Jest to dobry kandydat, jeśli bieżący serwer, z którym zsynchronizujemy, jest odrzucony z jakiegokolwiek powodu.
- # Dobry serwer zdalny, który ma być używany jako alternatywna kopia zapasowa. Jest to pokazane tylko wtedy, gdy masz więcej niż 10 zdalnych serwerów.
- * Obecny system systemu. Komputer używa tego zdalnego serwera jako źródła czasu do synchronizacji zegara
- o Puls na sekundę (PPS). Jest to ogólnie stosowane ze źródłami czasowymi GPS, chociaż tak samo w dowolnym czasie dostarczanie PPS. Ten kod Tally i poprzedni kod Tally „*” nie będą wyświetlane jednocześnie.
Ref: https: // pthree.ORG/2013/11/05/Real-Life-NTP/
Wniosek
W tym artykule dowiedzieliśmy się o krajowym protokole czasu (NTP) i o tym, jak skonfigurować własny serwer NTP na Ubuntu 20.04 Focal Fossa. Widzieliśmy również, jak skonfigurować komputer kliencka (lub wiele maszyn, jak to zwykle bywa), aby połączyć się z serwerem NTP dla synchronizacji czasu.
Powiązane samouczki Linux:
- Rzeczy do zainstalowania na Ubuntu 20.04
- Rzeczy do zrobienia po zainstalowaniu Ubuntu 20.04 Focal Fossa Linux
- Ubuntu 22.04 Serwer NTP
- Ubuntu 20.04 sztuczki i rzeczy, których możesz nie wiedzieć
- Jak skonfigurować serwer NTP i klient na Almalinux
- Zegar systemowy vs zegar sprzętowy na Linux
- Ubuntu 20.04 Przewodnik
- Ubuntu 20.04 Hadoop
- Lista klientów FTP i instalacja na Ubuntu 20.04 Linux…
- 8 najlepszych środowisk stacjonarnych Ubuntu (20.04 FOSSA…
- « Włącz SSH na Ubuntu 20.04 Focal Fossa Linux
- Jak zresetować hasło root mysql/mariaDB na Ubuntu 20.04 Focal Fossa Linux »

