Ubuntu 20.04 Instalacja serwera

- 3009
- 163
- Roland Sokół
W tym samouczku wykonamy Ubuntu 20.04 Instalacja serwera. Ubuntu 20.04 Focal Fossa LTS to długoterminowa wersja wsparcia, która gwarantuje aktualizacje na okres do 10 lat od początkowej wersji. Pod względem faktycznego Ubuntu 20.04 Serwer oznacza to aktualizacje bezpieczeństwa do 2032. Ten artykuł poprowadzi Cię przez minimalne Ubuntu 20.04 Instalacja serwera.
W tym samouczku nauczysz się:
- Jak pobrać Ubuntu 20.04 Obraz ISO serwera
- Jak utworzyć multimedia instalacyjne rozruchowe
- Jak uruchomić do Ubuntu 20.04 Kreator instalacji serwera
- Jak zainstalować minimalne Ubuntu 20.04 Serwer
 Ubuntu 20.04 Instalacja serwera
Ubuntu 20.04 Instalacja serwera Zastosowane wymagania i konwencje oprogramowania
| Kategoria | Wymagania, konwencje lub wersja oprogramowania |
|---|---|
| System | Zainstalowany Ubuntu 20.04 lub zaktualizowane Ubuntu 20.04 Focal Fossa |
| Oprogramowanie | Ubuntu 20.04 Serwer |
| Inny | Uprzywilejowany dostęp do systemu Linux jako root lub za pośrednictwem sudo Komenda. |
| Konwencje | # - Wymaga, aby podane polecenia Linux są wykonywane z uprawnieniami root bezpośrednio jako użytkownik root lub za pomocą sudo Komenda$ - Wymaga, aby podane polecenia Linux zostały wykonane jako zwykły użytkownik niepewny |
Ubuntu 20.04 Instalacje instalacji serwera krok po kroku
- Pierwszym krokiem jest pobranie Ubuntu 20.04 Obraz ISO serwera. Ubuntu 20.04 Server ISO Obraz to jedyna wersja obrazu dla różnych innych architektur, takich jak 64-bit PC (AMD64), 64-bitowe ramię, PowerPC64 i IBM System Z. Wybierz odpowiednią architekturę i pobierz
*.ISOplik. - Następnie wybierz, z którego medium chcesz wykonać instalację Ubuntu. W przypadku, gdy masz zamiar zainstalować Ubuntu 20.04 Serwer praktycznie za pomocą hiperwizora po prostu przejdź do następnego kroku.
Większość początkujących znajdzie za pomocą DVD jako średniej rozruchowej prostszej metody. Jeśli jest to twój przypadek, użyj bieżącego systemu operacyjnego, aby spalić wcześniej pobrany obraz ISO na puste medium DVD. Nie ma określonych ustawień, które musisz wybrać podczas spalania obrazu ISO, po prostu poszukaj funkcji obrazu „Burn ISO” podczas korzystania z oprogramowania do spalania. Alternatywnie możesz zainstalować serwer Ubuntu za pomocą napędu flash USB BootBale.
- Następnym krokiem jest włożenie multimediów rozruchowych do komputera i zmiana ustawień BIOS na uruchomienie z wybranych nośników rozruchowych.
Poniższe tabele powinny zawierać kilka wskazówek, jak uzyskać dostęp do menu rozruchowego komputera. Będziesz musiał nacisnąć różne klucze (lub kombinację klawiszy) w zależności od typu komputera. Oto lista możliwych klawiszy, które może być konieczne naciśnięcie w zależności od systemu:
Uzyskaj menu rozruchowe Hypervisor
Kombinacje kluczowe do dostępu do menu rozruchowego na hiperwizorach
Urządzenie Kombinacja kluczowa Komentarz Oracle Virtual Box F12Automatycznie wygrywa z ISO po podłączeniu za pomocą ustawień maszyny wirtualnej VMware Workstation wyjścieMenu startowe,F12BIOSAutomatycznie wygrywa z ISO po podłączeniu za pomocą ustawień maszyny wirtualnej Uzyskaj dostęp do dziedzictwa BIOS
Kombinacje kluczowe do dostępu do starszych menu rozruchowych
Urządzenie Kombinacja kluczowa Komentarz Acer wyjście,F12LubF9F12Najprawdopodobniej kluczAsus F8LubwyjścieCompaq wyjścieLubF9Dell F12Emachines F12Fujitsu F12HP wyjścieLubF9Lenovo F8,F10LubF12Inne możliwości: Novoprzycisk lubFn + f11SAMSUNG wyjścieLubF2LubF12Dla ultrabooków z Samsunga wyłącz Opcja szybkiego rozruchu w BIOS/UEFI. Patrz następna sekcja. Vaio wyjście,F10LubF11Inne możliwości: WspieraćprzyciskToshiba F12Dostęp do BIOS/UEFI
Aby uzyskać dostęp do BIOS/UEFI na komputerze, musisz również nacisnąć różne klucze (lub kombinację klawiszy) w zależności od typu komputera. Oto lista możliwych klawiszy, które może być konieczne naciśnięcie w zależności od komputera:
Kombinacje kluczowe do dostępu do BIOS/UEFI
Urządzenie Kombinacja kluczowa Komentarz Acer DelLubF2F2Najprawdopodobniej kluczAsus UsuwaćLubDelCompaq F10Dell F2Emachines PatkaLubDelFujitsu F2HP wyjście,F10,F11Inne możliwości: na pawilonie - F1Lenovo F1LubF2Inne możliwości: mały przycisk obok przycisku zasilania (jeśli laptop) SAMSUNG F2Dla ultrabooków z Samsunga może to być F10Vaio F1,F2,F3Inne możliwości: WspieraćprzyciskToshiba F1,F2,F12Lubwyjście - Kontynuujmy instalację. Po prostu użyj strzałek nawigacyjnych i klawisza klawiatury, aby poruszać się po Ubuntu 20.04 Kreator instalacji serwera.
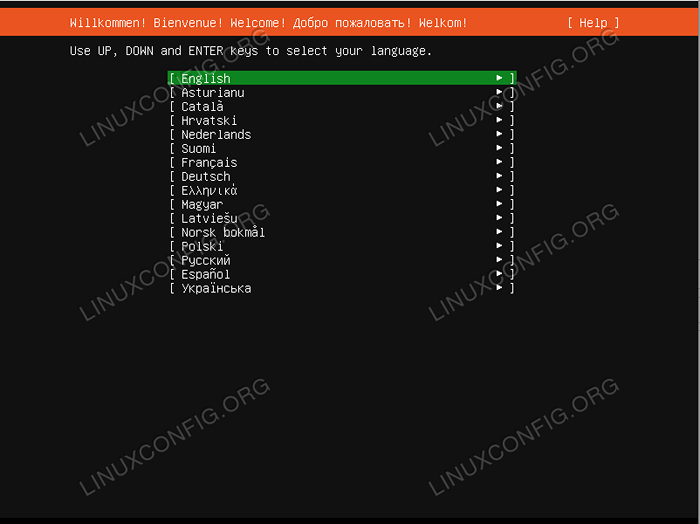 Wybierz język instalacji serwera Ubuntu
Wybierz język instalacji serwera Ubuntu -
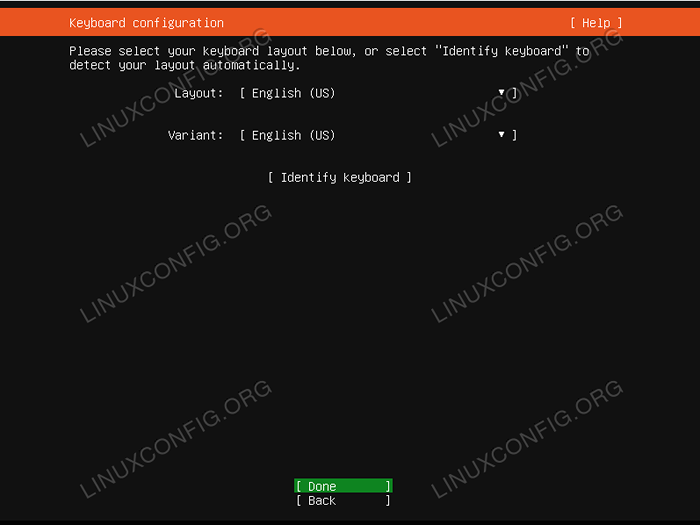 Wybierz układ klawiatury. Jeśli niepewność wybierz
Wybierz układ klawiatury. Jeśli niepewność wybierz Zidentyfikuj klawiaturęa system pomoże Ci odkryć układ klawiatury. -
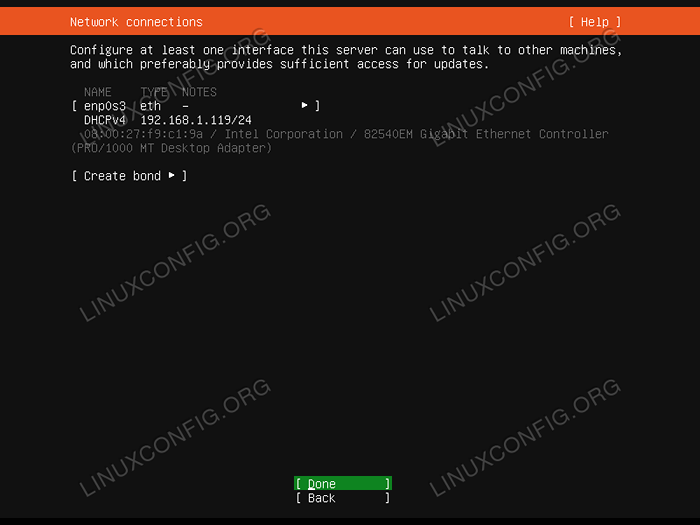 Ekran połączeń sieciowych powinien przedstawić Ci wszystkie dostępne interfejsy sieciowe systemu. Należy pamiętać, że każda dodatkowa konfiguracja sieci można zmienić później, a także konfigurację statycznego adresu IP. Wybierz interfejs sieciowy, którego chcesz użyć i nacisnąć
Ekran połączeń sieciowych powinien przedstawić Ci wszystkie dostępne interfejsy sieciowe systemu. Należy pamiętać, że każda dodatkowa konfiguracja sieci można zmienić później, a także konfigurację statycznego adresu IP. Wybierz interfejs sieciowy, którego chcesz użyć i nacisnąć Zrobione -
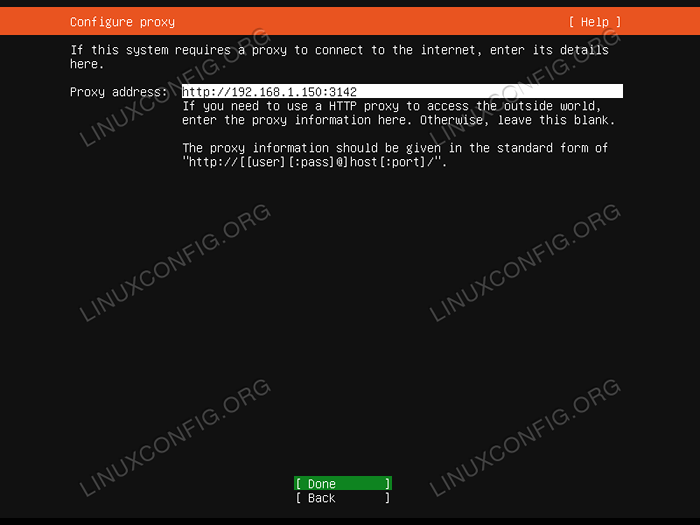 Konfiguracja proxy jest opcjonalna. Jeśli jesteś za proxy lub używasz Apt Proxy Cache Server, wprowadź jego adres URL i numer portu w polu. W przeciwnym razie pozostaw puste i uderzone
Konfiguracja proxy jest opcjonalna. Jeśli jesteś za proxy lub używasz Apt Proxy Cache Server, wprowadź jego adres URL i numer portu w polu. W przeciwnym razie pozostaw puste i uderzone Zrobione. -
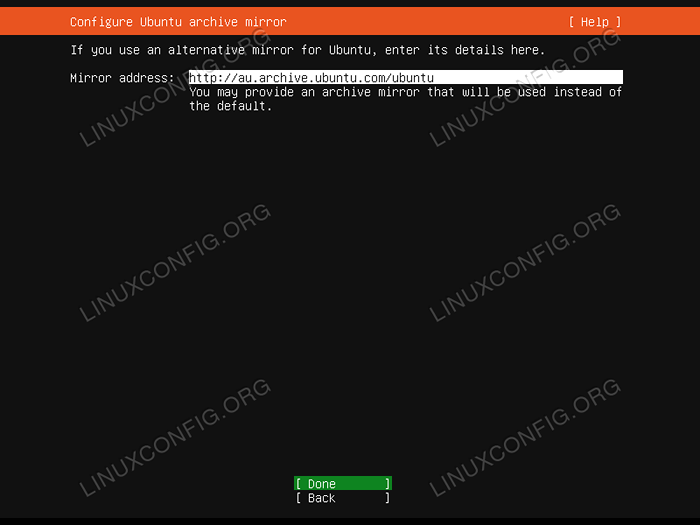 Najbliższe lustro archiwum zostanie dla Ciebie automatycznie wstępnie wybrane. W razie potrzeby możesz zastąpić te ustawienia.
Najbliższe lustro archiwum zostanie dla Ciebie automatycznie wstępnie wybrane. W razie potrzeby możesz zastąpić te ustawienia. - Konfiguracja systemu plików umożliwia konfigurowanie serwera na wielu urządzeniach i partycjach pamięci masowej. Ubuntu 20.04 Kreator serwera oferuje następujące opcje konfiguracji systemu plików:
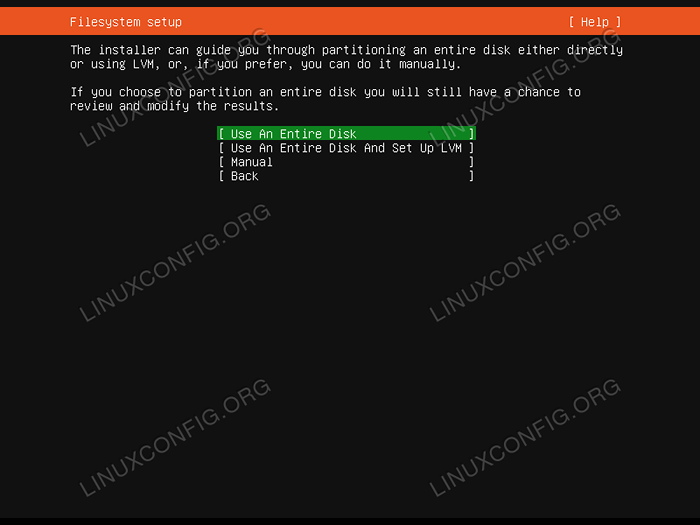 Wybierz konfigurację systemu plików do użycia dla Ubuntu 20.04 Instalacja serwera
Wybierz konfigurację systemu plików do użycia dla Ubuntu 20.04 Instalacja serwera - Użyj całego dysku
- Jest to najprostsza konfiguracja systemu plików, w której wszystkie pliki instalacyjne, a także katalogi domowe użytkowników są częścią partycji pojedynczych (//).
- Użyj całego dysku i skonfiguruj LVM
- Taka sama jak powyższa opcja używa LVM (Logical Volume Manager) do podziału dysku.
- podręcznik
- Ta opcja zapewnia największą elastyczność i pozwala użytkownikowi zdecydować o odpowiednim układzie systemu plików.
-
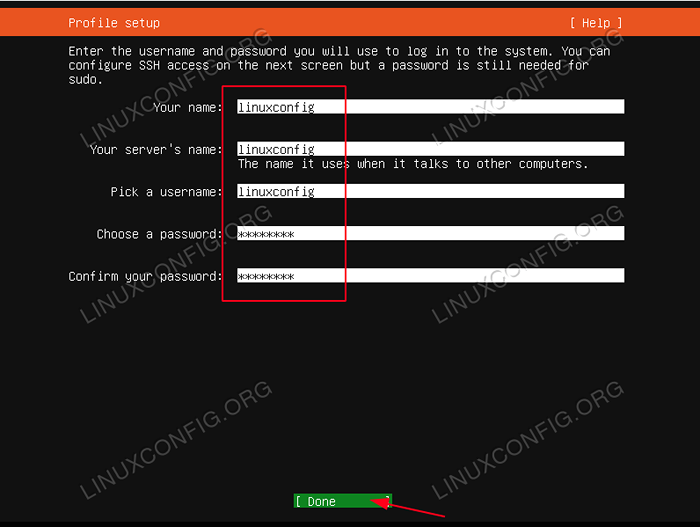 Wpisz główną nazwę użytkownika i nazwę hosta systemu wraz z hasłem użytkownika.
Wpisz główną nazwę użytkownika i nazwę hosta systemu wraz z hasłem użytkownika. -
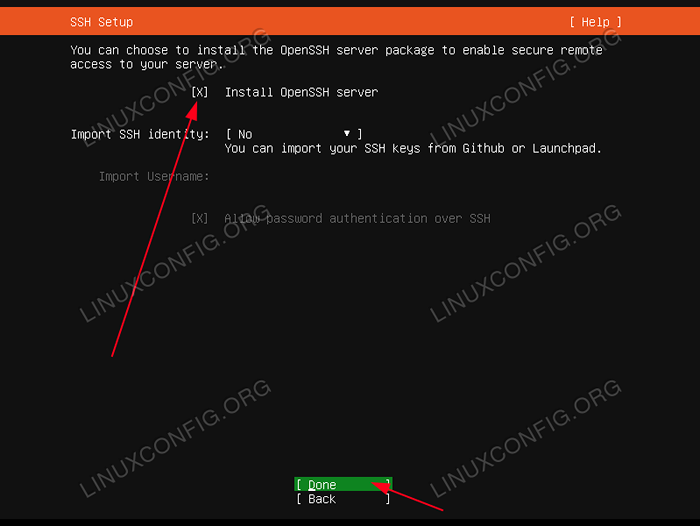 Chociaż opcjonalnie, instalacja serwera SSH jest zalecana dla większości instalacji serwera Ubuntu. SSH umożliwia łatwy dostęp do zdalnego serwera.
Chociaż opcjonalnie, instalacja serwera SSH jest zalecana dla większości instalacji serwera Ubuntu. SSH umożliwia łatwy dostęp do zdalnego serwera. -
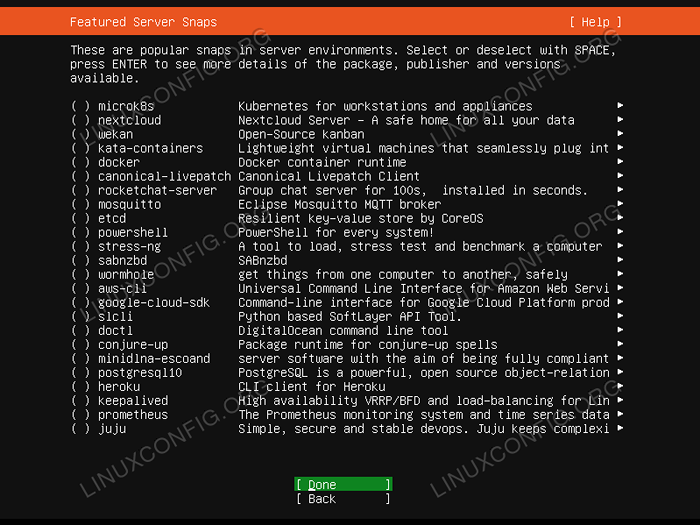 Chyba że masz już coś konkretnego, wybierz odpowiednie pole do zainstalowania usługi. Zaleceniem jest uproszczenie i wykonanie instalacji wszelkich wymaganych usług po Ubuntu 20.04 Serwer jest zainstalowany i uruchomiony
Chyba że masz już coś konkretnego, wybierz odpowiednie pole do zainstalowania usługi. Zaleceniem jest uproszczenie i wykonanie instalacji wszelkich wymaganych usług po Ubuntu 20.04 Serwer jest zainstalowany i uruchomiony -
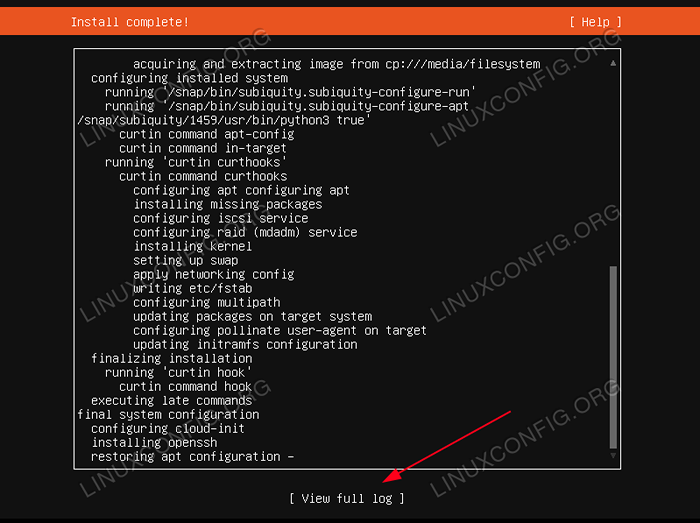 Poczekaj na Ubuntu 20.04 Serwer do zakończenia. Jeśli chcesz zobaczyć, co dzieje się w tle podczas instalacji, wybierz
Poczekaj na Ubuntu 20.04 Serwer do zakończenia. Jeśli chcesz zobaczyć, co dzieje się w tle podczas instalacji, wybierz Zobacz pełny dziennik. -
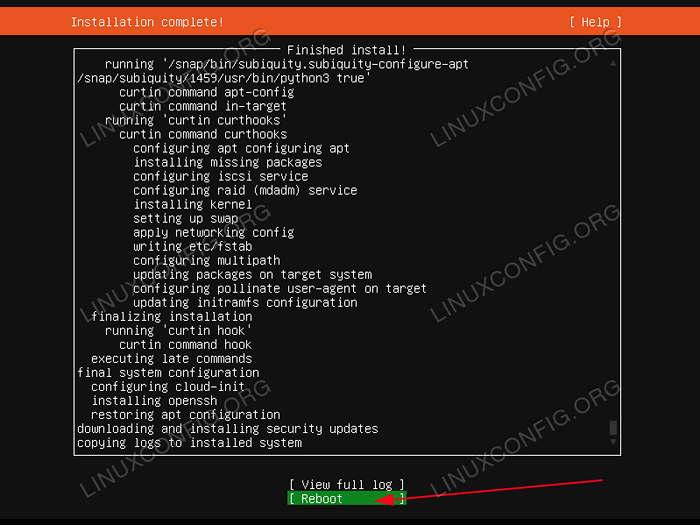 Jeśli wszystko poszło dobrze, ponownie uruchom swój serwer Ubuntu. Po wyświetleniu monitu wyjmij dysk DVD instalacji lub dysk flash USB.
Jeśli wszystko poszło dobrze, ponownie uruchom swój serwer Ubuntu. Po wyświetleniu monitu wyjmij dysk DVD instalacji lub dysk flash USB. -
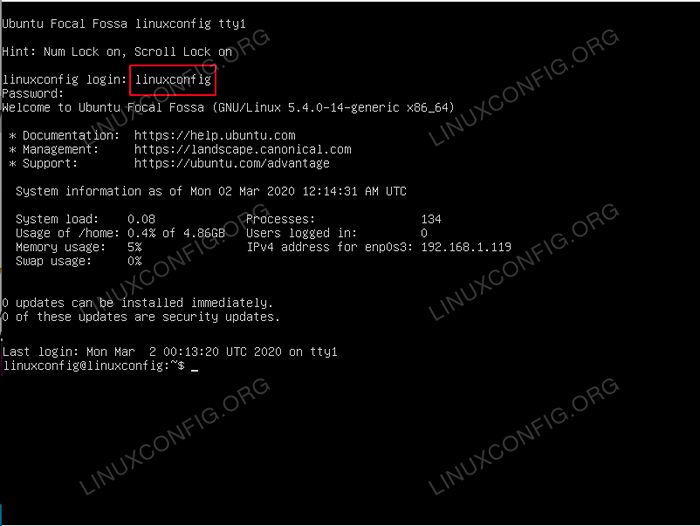 Powinieneś teraz być w stanie zalogować się przy użyciu nazwy użytkownika i hasła utworzonego podczas Ubuntu 20.04 Instalacja serwera.
Powinieneś teraz być w stanie zalogować się przy użyciu nazwy użytkownika i hasła utworzonego podczas Ubuntu 20.04 Instalacja serwera.
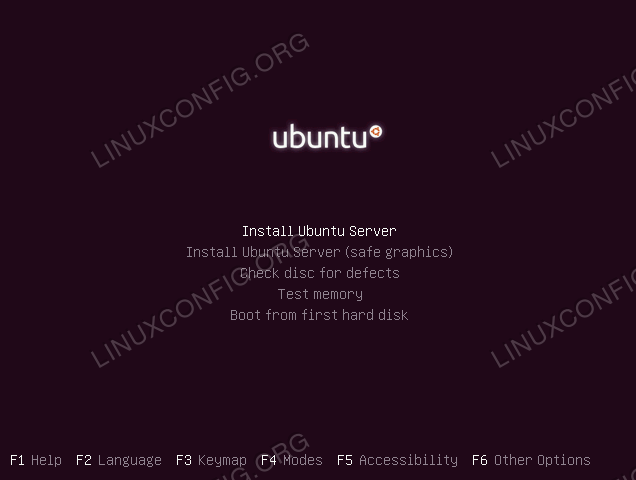 Po udanej początkowej Ubuntu 20.04 Server BOOC.
Po udanej początkowej Ubuntu 20.04 Server BOOC.
Jeśli wybrałeś Użyj całego dysku Opcja, aby umożliwić automatycznie uruchomienie Kreatora instalacji system plików, po prostu przejdź do kroku 10.
Dla osób zainteresowanych prostym podręcznik partycjonowanie systemu plików ciągle czytaj poniżej.
Dla serwerów jest to przynajmniej dobra praktyka
/var I /dom katalogi o różnych partycjach. Powodem jest to, że serwery najprawdopodobniej będą wykorzystywane jako systemy wielu użytkowników lub zapewnią liczbę usług, które, jeśli nie są ustawione poprawnie, mogą od czasu do czasu wymknąć się spod kontroli. Odłączanie /var I /dom katalogi z głównego systemu zapewnią większą stabilność, ponieważ użycie dysku użytkownika lub serwisowego nie wpłynie na żadne podstawowe funkcje i wydajność systemu. W kolejnych kilku krokach konfiguracji ręcznie podzielimy nasz dysk pamięci 30 GB, aby składał się z następujących partycji:
/Boot - 500 MB /Strona główna - 5 GB /var - 15 GB zamiana - 2 GB / - 7.5 GB
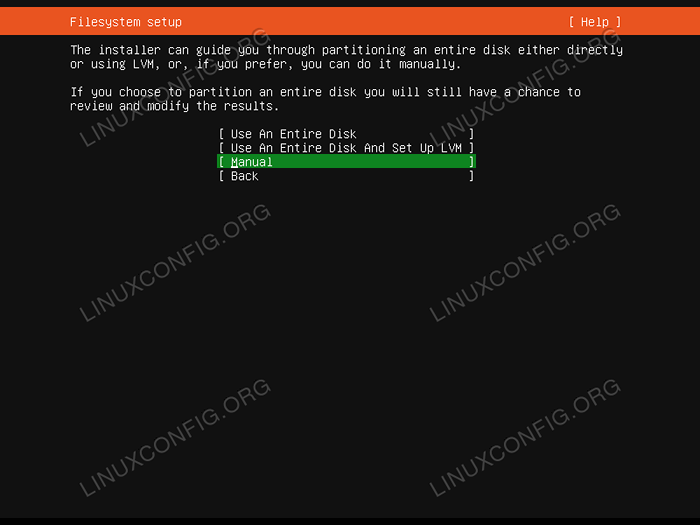 Wybierać
Wybierać podręcznik partycjonowanie CZY WIEDZIAŁEŚ?Aby zainstalować dowolny system GNU/Linux, potrzebujesz przy minimum dwóch partycji. Pierwsza partycja to partycja root
/ który zawiera cały system i ZAMIENIAĆ dla pamięci wirtualnej. 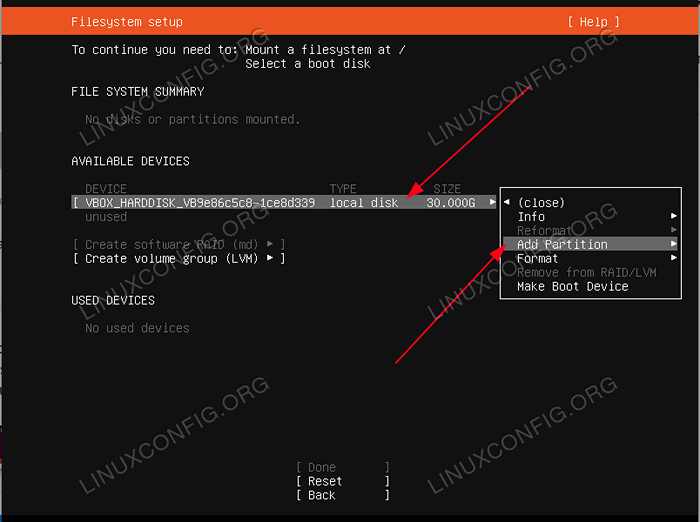 Wybierz pamięć dyskową do partycji i wybierz
Wybierz pamięć dyskową do partycji i wybierz Dodaj partycję. Powtórz ten krok dla wszystkich wymaganych poniżej partycji 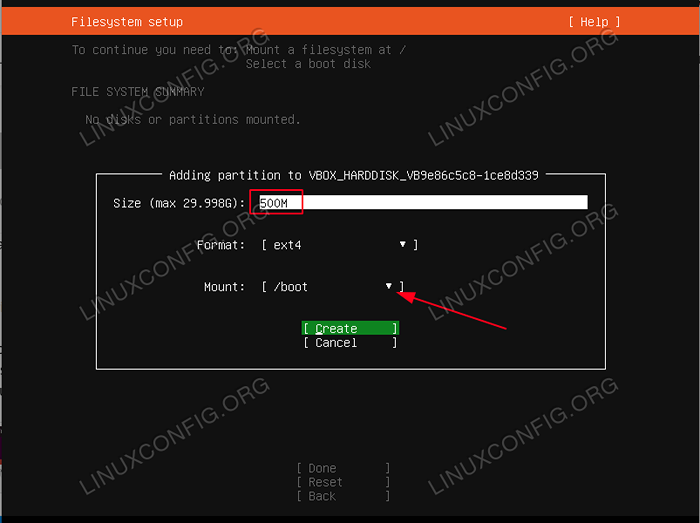 Najpierw utworzyć
Najpierw utworzyć /uruchomić przegroda. 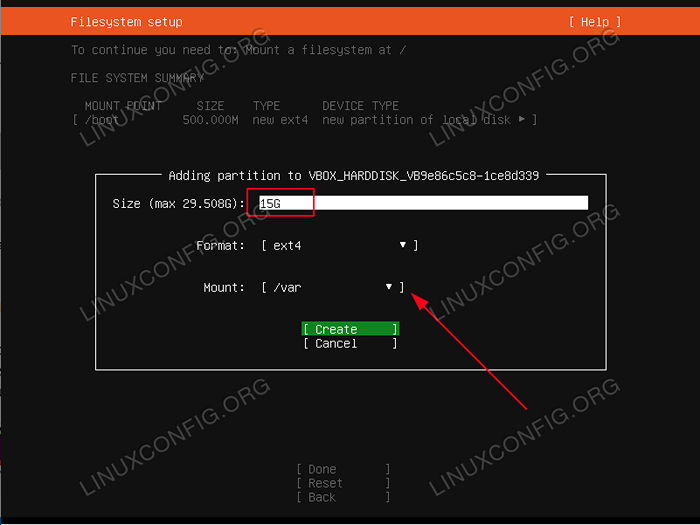 W zależności od ciebie Ubuntu 20.04 Serwer zamierzony użytkowanie
W zależności od ciebie Ubuntu 20.04 Serwer zamierzony użytkowanie /var Partycja może wymagać najwięcej miejsca na dysku. 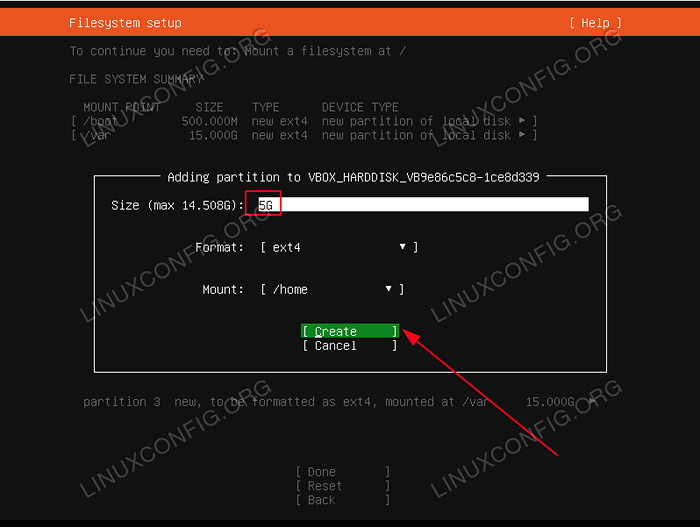
/dom Partycja zostanie wykorzystana do przechowywania katalogu domowego każdego użytkownika (z wyjątkiem użytkownika root). Jeśli masz zamiar zainstalować np. Serwer samba, aby udostępnić katalogi domowe użytkownika. 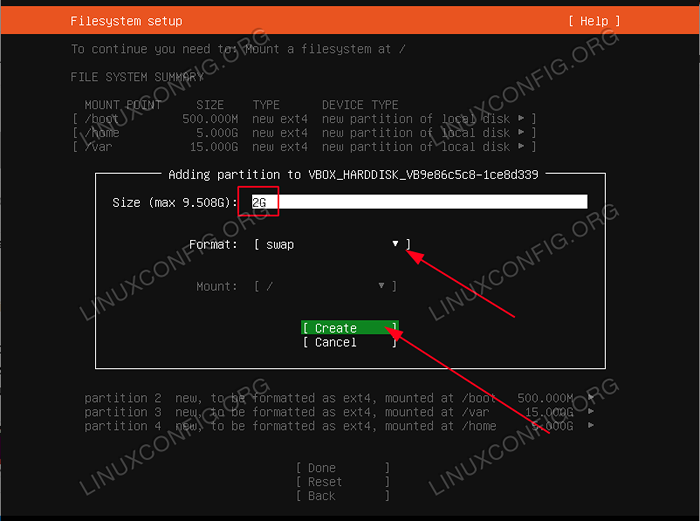 Pięta wymiany jest obowiązkowa. Partycja zamiany zostanie użyta do hostowania pamięci wirtualnej w przypadku wyczerpania głównej pamięci RAM. Partacja zamiany nie ma punktu montażowego.
Pięta wymiany jest obowiązkowa. Partycja zamiany zostanie użyta do hostowania pamięci wirtualnej w przypadku wyczerpania głównej pamięci RAM. Partacja zamiany nie ma punktu montażowego. 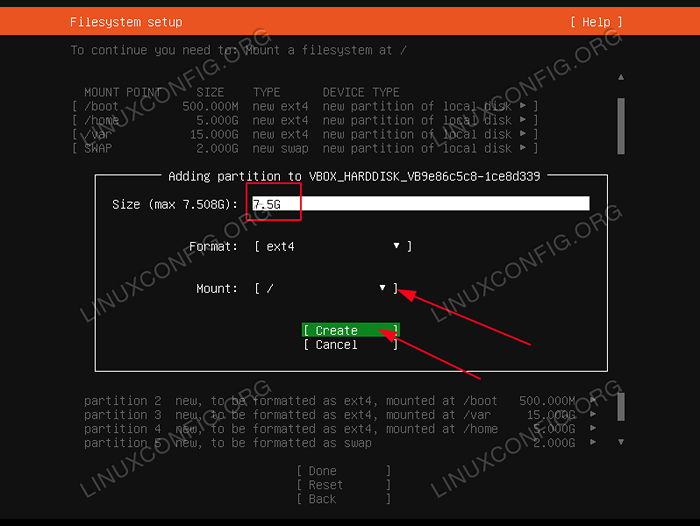 Wreszcie korzeń
Wreszcie korzeń / Partiction służy do zawierania podstawowych plików systemowych i konfiguracji. 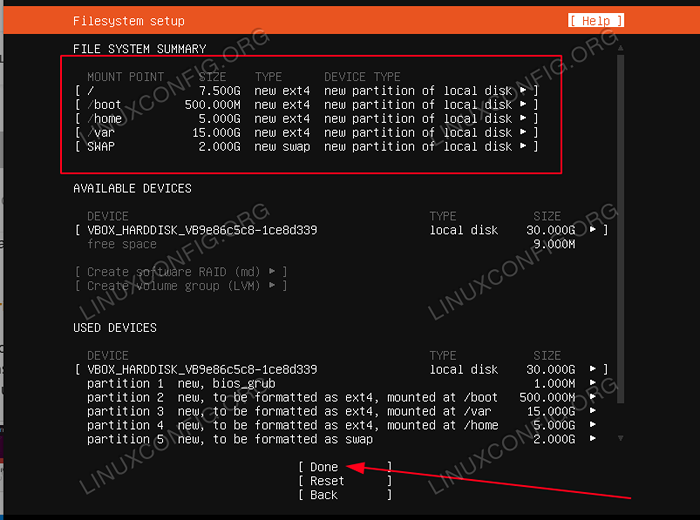 Sprawdź podsumowanie systemu plików i naciśnij
Sprawdź podsumowanie systemu plików i naciśnij Zrobione. 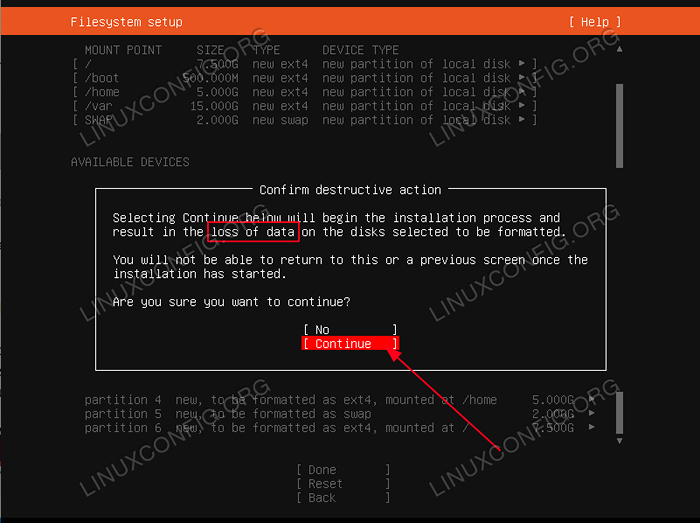 Po tym momencie wszystkie bieżące dane na wybranym dysku instalacyjnym zostaną usunięte.
Po tym momencie wszystkie bieżące dane na wybranym dysku instalacyjnym zostaną usunięte. Powiązane samouczki Linux:
- Rzeczy do zainstalowania na Ubuntu 20.04
- Rzeczy do zrobienia po zainstalowaniu Ubuntu 20.04 Focal Fossa Linux
- Ubuntu 20.04 Przewodnik
- Ubuntu 20.04 sztuczki i rzeczy, których możesz nie wiedzieć
- Ubuntu 20.04 Pobierz
- Jak montować obraz ISO na Linux
- Rzeczy do zainstalowania na Ubuntu 22.04
- Ubuntu 22.04 Przewodnik
- Utwórz bootabilne USB Manjaro Linux
- Rzeczy do zrobienia po zainstalowaniu Ubuntu 22.04 JAMMY Jellyfish…
- « Jak zainstalować Arduino IDE na Ubuntu 20.04 Focal Fossa
- Zmień domyślną przeglądarkę na Ubuntu 20.04 Focal Fossa Desktop »

