Ubuntu 20.04 Kopia zapasowa i przywracanie systemu

- 2834
- 245
- Roland Sokół
W tym samouczku użyjemy TimeShift, aby utworzyć pełną migawkę systemu kopii zapasowej Ubuntu 20.04 System. Ponadto dowiesz się, jak przywrócić z wcześniej utworzonej migawki tworzenia kopii zapasowych.
W tym samouczku nauczysz się:
- Jak utworzyć pełną migawkę kopii zapasowej systemu
- Jak przywrócić z migawki zapasowej
- Jak utworzyć i przywrócić kopię zapasową z wiersza poleceń
 Ubuntu 20.04 Kopia zapasowa i przywracanie systemu
Ubuntu 20.04 Kopia zapasowa i przywracanie systemu Zastosowane wymagania i konwencje oprogramowania
| Kategoria | Wymagania, konwencje lub wersja oprogramowania |
|---|---|
| System | Zainstalowany Ubuntu 20.04 lub zaktualizowane Ubuntu 20.04 Focal Fossa |
| Oprogramowanie | Timeshift |
| Inny | Uprzywilejowany dostęp do systemu Linux jako root lub za pośrednictwem sudo Komenda. |
| Konwencje | # - Wymaga, aby podane polecenia Linux są wykonywane z uprawnieniami root bezpośrednio jako użytkownik root lub za pomocą sudo Komenda$ - Wymaga, aby podane polecenia Linux zostały wykonane jako zwykły użytkownik niepewny |
Ubuntu 20.04 Kopia zapasowa systemu i przywracanie instrukcji krok po kroku
Za pomocą następujących kroków najpierw utworzymy kopię zapasową systemu Ubuntu 20.04 System za pomocą graficznego interfejsu użytkownika Timeshift. Później przywrócimy z wcześniej utworzonej migawki systemu tworzenia kopii zapasowych.
Pierwszym krokiem jest zainstalowanie narzędzia kopii zapasowej Timeshift na Ubuntu 20.04 System. Aby to wykonać, wykonaj następujące polecenie:
$ sudo apt instinst instal timeshift
Utwórz kopię zapasową za pomocą GUI Timeshift
Utwórz kopię zapasową systemu
- Otworzyć
TimeshiftZastosowanie przez górne lewyZajęciamenu.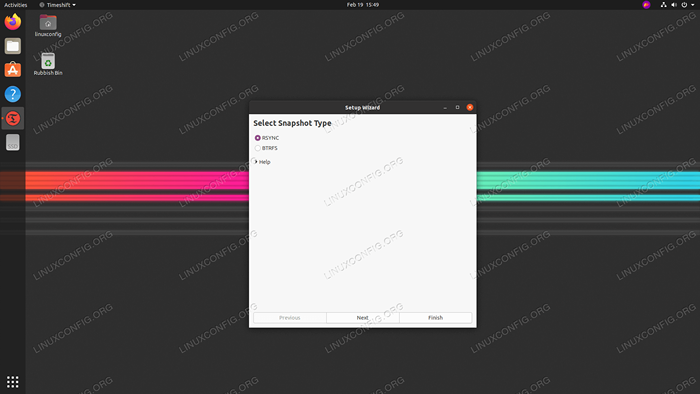 Po otwarciu
Po otwarciu TimeshiftAplikacja zostaniesz przywitany czarodziejem, który pomoże Ci zaplanować kopie zapasowe. Tutaj masz dwie opcje. Pierwszym z nich jest użyciersyncJako główne narzędzie do tworzenia kopii zapasowych lub skorzystaj z nieodłącznych funkcji systemu plików BRTFS. W tym przykładzie będziemy używaćrsync. WybieraćRsynci uderzNastępnyprzycisk.
-
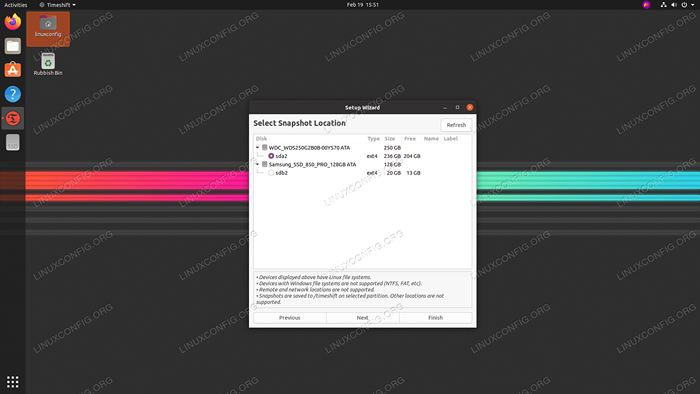 Wybierz miejsce docelowe kopii zapasowej.
Wybierz miejsce docelowe kopii zapasowej. TimeshiftWyszuci Twój system dostępnej partycji systemu plików i zapewni opcję tworzenia pliku kopii zapasowej. -
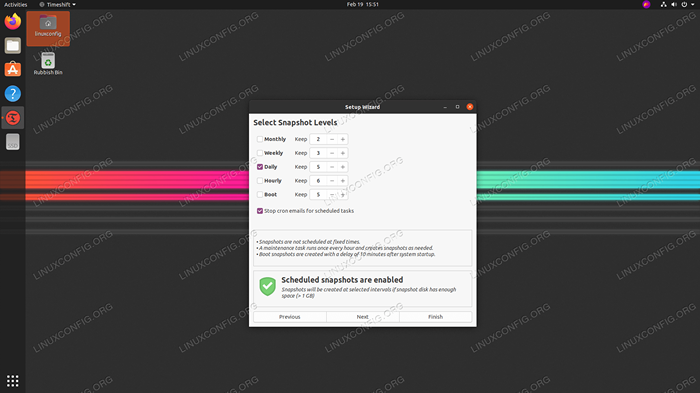 Wybierz, jak często chcesz wykonać kopię zapasową systemu i liczbę migawek kopii zapasowych, które chcesz przekroczyć przed zastąpieniem pierwszej kopii zapasowej.
Wybierz, jak często chcesz wykonać kopię zapasową systemu i liczbę migawek kopii zapasowych, które chcesz przekroczyć przed zastąpieniem pierwszej kopii zapasowej. -
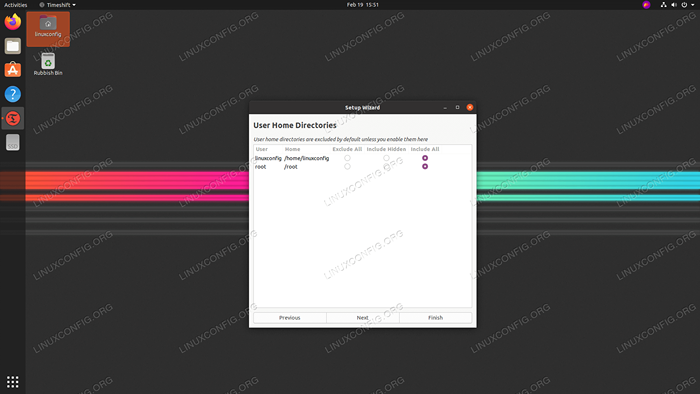 Jak wskazuje zrzut ekranu, katalogi domowe są domyślnie wykluczone. W zależności od środowiska pracy Wybierz, czy chcesz dołączyć katalogi domowe do kopii zapasowej.
Jak wskazuje zrzut ekranu, katalogi domowe są domyślnie wykluczone. W zależności od środowiska pracy Wybierz, czy chcesz dołączyć katalogi domowe do kopii zapasowej. -
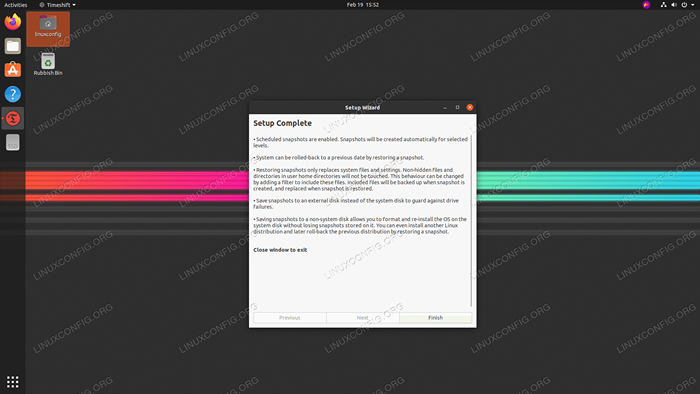 To zakończy wstępną konfigurację harmonogramu tworzenia kopii zapasowych. Uderz w
To zakończy wstępną konfigurację harmonogramu tworzenia kopii zapasowych. Uderz w Skończyćprzycisk. -
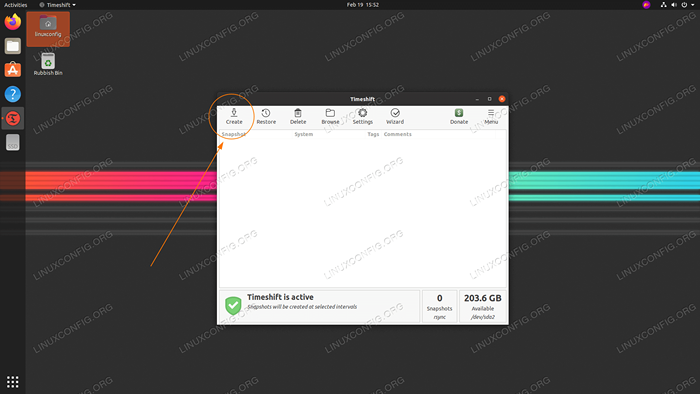 Kopia zapasowa nie została jeszcze stworzona. Możesz albo poczekać, aż
Kopia zapasowa nie została jeszcze stworzona. Możesz albo poczekać, aż Timeshiftautomatycznie uruchamia kopię zapasową lub po prostu uderzyłTworzyćprzycisk, aby teraz wykonać wcześniej predefiniowaną kopię zapasową. -
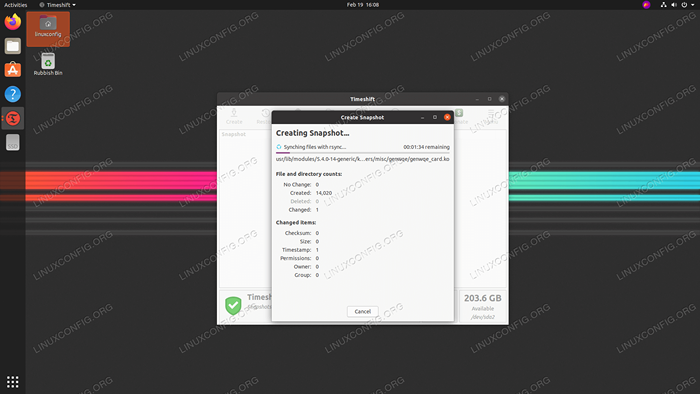 Poczekaj, aż kopia zapasowa się zakończy.
Poczekaj, aż kopia zapasowa się zakończy. -
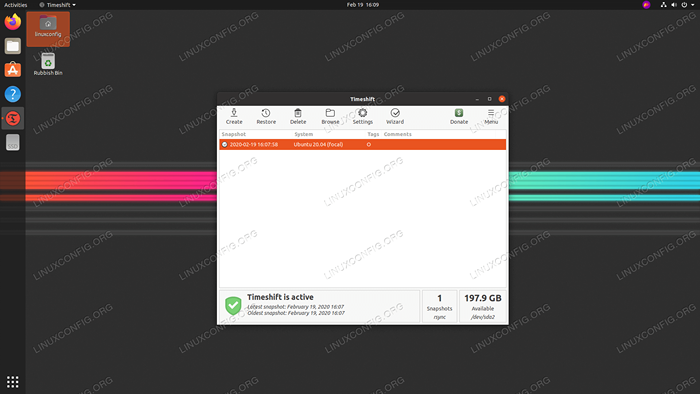 Jeśli wszystko poszło dobrze, powinieneś teraz zobaczyć swoją pierwszą mnóstwo kopii zapasowych na liście.
Jeśli wszystko poszło dobrze, powinieneś teraz zobaczyć swoją pierwszą mnóstwo kopii zapasowych na liście. -
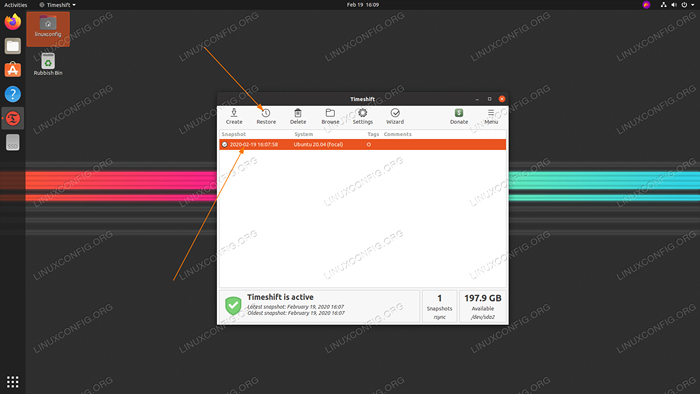 W tym momencie przywrócimy system z wcześniej utworzonego systemu kopii zapasowej. Wybierz migawkę kopii zapasowej, z której chcesz przywrócić i kliknij
W tym momencie przywrócimy system z wcześniej utworzonego systemu kopii zapasowej. Wybierz migawkę kopii zapasowej, z której chcesz przywrócić i kliknij Przywrócićprzycisk. -
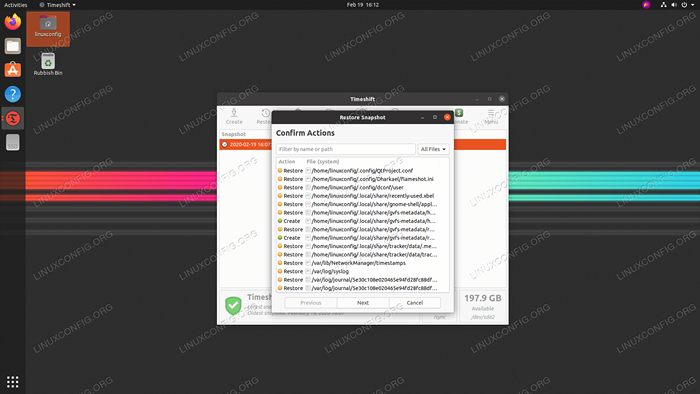 Tameshit zapewni listę zmian, które zajmie przywrócenie z kopii zapasowej, aby upewnić się, że żadne dane nie zostaną utracone.
Tameshit zapewni listę zmian, które zajmie przywrócenie z kopii zapasowej, aby upewnić się, że żadne dane nie zostaną utracone. -
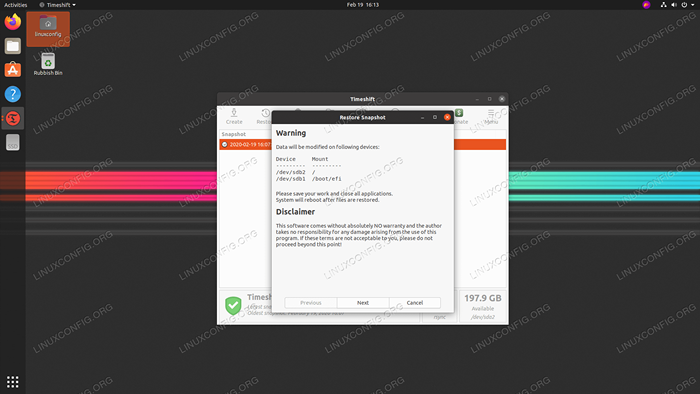 Kiedy trafisz
Kiedy trafisz Następnyprzycisk System zostanie przywrócony i ponownie uruchomiony. Wszystkie zrobione.
Przywróć z kopii zapasowej
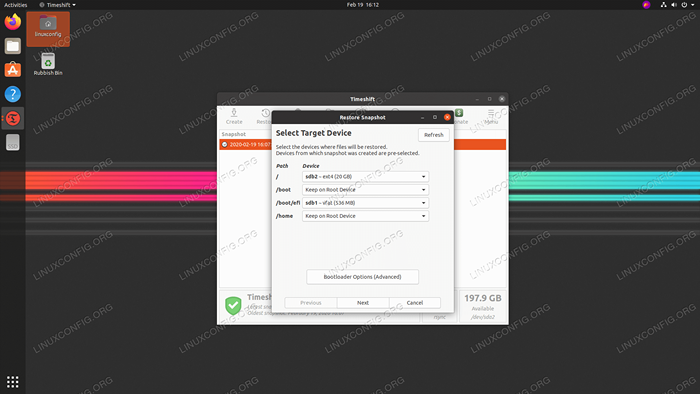 Timeshift daje opcję przywrócenia z kopii zapasowej. Chyba że wiesz, co robisz, po prostu uderz
Timeshift daje opcję przywrócenia z kopii zapasowej. Chyba że wiesz, co robisz, po prostu uderz Następny przycisk, aby pójść z domyślną. Utwórz i przywróć kopię zapasową za pomocą wiersza poleceń Timeshift
- Utwórz pierwszą kopię zapasową, po prostu wykonując poniższe polecenie:
$ sudo timeshift-Create First Uruchom tryb (nie znaleziono pliku konfiguracyjnego) Wybrany domyślny typ migawki: RSYNC zamontowany/dev/sda2 at/media/root/359151f5-EFB9-483D-A738-894D57E2D8C8. Wybrane domyślne urządzenie migawkowe: /dev /sda2 ----------------------------------------- ------------------------------------- Oszacowanie rozmiar systemu… Tworzenie nowej migawki… (RSYNC) Oszczędzanie Urządzenie:/dev/sda2, zamontowane na ścieżce:/media/root/359151f5-EFB9-483D-A738-894D57E2D8C8 Synchronizacja z rsync… utworzono plik sterujący:/media/root/359151F5-EFB9-483D-A738-894D57E2D8C8/ /migawki/2020-02-19_18-32-36/Info.JSON RSync Snapshot zapisano pomyślnie (39s) Tagged Snapshot „2020-02-19_18-32-36”: Ondemand
Powyższe polecenie utworzy również nowy plik konfiguracyjny znajdujący się w następującej lokalizacji:
/itp./Timeshift.JSON. - Wymień wszystkie aktualnie utworzone systemy zrzutów kopii zapasowych systemu:
$ sudo timeshift-Urządzenie z listą:/dev/sda2 UUID: 359151F5-EFB9-483D-A738-894D57E2D8C8 PATH:/Media/root/359151f5-EFB9-483D-A738-894D57E2D8C8.7 GB Darmowe znaczniki Numer Opis --------------------------------------- ------------------------------- 0> 2020-02-19_18-32-36 o
- Przywróć z migawki zapasowej:
$ sudo timeshift--Restore--snapshot „2020-02-19_18-32-36”
- Usuń wybraną migawkę kopii zapasowej:
$ sudo timeshift--delete--snapshot '2014-10-12_16-29-08' '
Powiązane samouczki Linux:
- Rzeczy do zainstalowania na Ubuntu 20.04
- Rzeczy do zrobienia po zainstalowaniu Ubuntu 20.04 Focal Fossa Linux
- Ubuntu 20.04 sztuczki i rzeczy, których możesz nie wiedzieć
- Ubuntu 20.04 Przewodnik
- Ubuntu 22.04 Kopia zapasowa i przywracanie systemu
- Rzeczy do zrobienia po zainstalowaniu Ubuntu 22.04 JAMMY Jellyfish…
- Rzeczy do zainstalowania na Ubuntu 22.04
- Wprowadzenie do automatyzacji, narzędzi i technik Linuksa
- Ubuntu 22.04 Przewodnik
- Jak tworzyć przyrostowe kopie zapasowe systemu za pomocą Timeshift na…
- « Sterownik grafiki Sprawdź Ubuntu 20.04
- Skonfiguruj sudo bez hasła na Ubuntu 20.04 Focal Fossa Linux »

