Ubuntu 20.04 Monitorowanie systemu za pomocą widżetów study

- 2221
- 209
- Maurycy Napierała
Conky to program monitorowania systemu dla Linux i BSD, który działa na GUI. Monitoruje różne zasoby systemowe w celu zgłoszenia bieżącego wykorzystania procesora, pamięci, przechowywania dysku, temperatur, użytkowników zalogowanych, obecnie odtwarzających piosenki itp. w eleganckim małym widżecie na ekranie. W ten sposób możesz zobaczyć na pierwszy rzut oka, w jaki sposób wykorzystywane są komponenty komputera.
Conky jest lekki i wysoce konfigurowalny, więc możesz go uruchomić bez negatywnego wpływu na system lub widząc, jak się wystaje, jakby nie należał. Pokażmy Ci, jak go zainstalować na Ubuntu 20.04 Focal Fossa i niektóre opcje konfiguracji, aby wyglądał ładnie.
W tym samouczku nauczysz się:
- Jak zainstalować Conky na Ubuntu 20.04
- Jak umożliwić Conky zacząć od rozruchu
- Jak dostosować raporty Conky Information
- Jak dostosować wygląd Conky
 Monitorowanie systemu conky na Ubuntu 20.04
Monitorowanie systemu conky na Ubuntu 20.04 | Kategoria | Wymagania, konwencje lub wersja oprogramowania |
|---|---|
| System | Zainstalowany Ubuntu 20.04 lub zaktualizowane Ubuntu 20.04 Focal Fossa |
| Oprogramowanie | Conky |
| Inny | Uprzywilejowany dostęp do systemu Linux jako root lub za pośrednictwem sudo Komenda. |
| Konwencje | # - Wymaga, aby podane polecenia Linux są wykonywane z uprawnieniami root bezpośrednio jako użytkownik root lub za pomocą sudo Komenda$ - Wymaga, aby podane polecenia Linux zostały wykonane jako zwykły użytkownik niepewny |
Instalacja conky na Ubuntu 20.04
Aby zainstalować Conky w systemie, wszystko, co musisz zrobić, to otworzyć terminal i wprowadź następujące polecenie:
$ sudo apt instal conky-all
Włącz Conky zacząć od rozruchu
Conky to rodzaj programu, który ludzie zwykle działają przez cały czas. Po prostu integruje się z pulpitem. Dlatego prawdopodobnie będziesz chciał, aby otworzył się automatycznie za każdym razem, gdy system się uruchamia. Aby to osiągnąć, wykonaj następujące kroki:
- Otwórz uruchamianie aplikacji Ubuntu i wpisz „uruchamianie” na pasku wyszukiwania, aby otworzyć aplikacje uruchamiające.
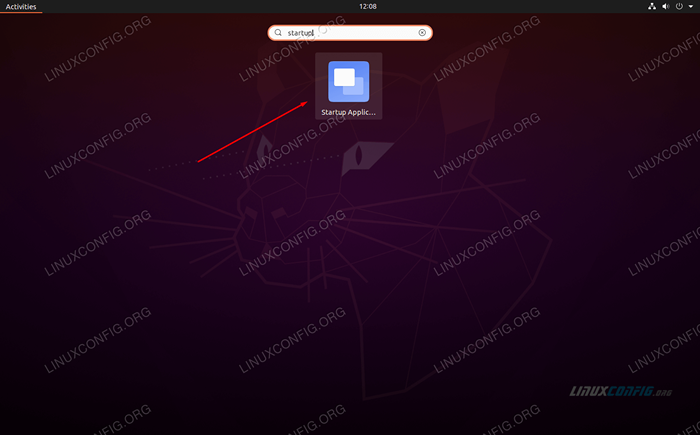 Otwórz aplikacje uruchamiania uruchamiania aplikacji Ubuntu
Otwórz aplikacje uruchamiania uruchamiania aplikacji Ubuntu - Wewnątrz aplikacji uruchamiania kliknij „Dodaj”, aby dodać nowy program.
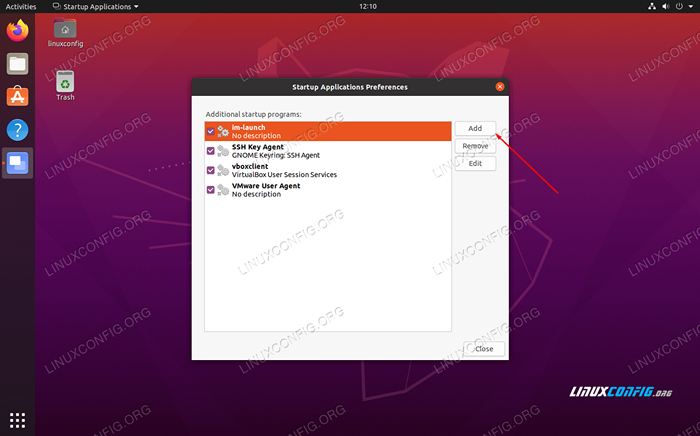 Kliknij przycisk Dodaj, aby wejść do Conky na liście
Kliknij przycisk Dodaj, aby wejść do Conky na liście - W tym oknie wprowadzimy nazwę naszego programu (monitorowanie systemu conky) i pełne polecenie otwierania conky, czyli
/usr/bin/conky. Odwołaj się do zrzutu ekranu poniżej, jak powinien wyglądać: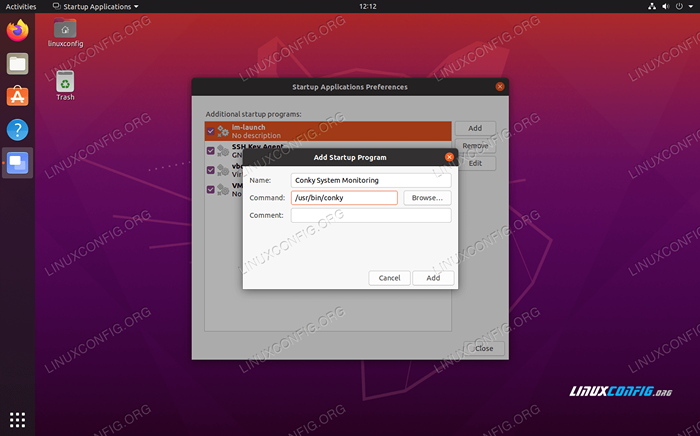 Wypełnij informacje o Conky, jak widać tutaj
Wypełnij informacje o Conky, jak widać tutaj - Naciśnij przycisk „Dodaj”, aby zakończyć, a następnie zamknąć okno Preferencje aplikacji uruchamiania. Po zakończeniu uruchom ponownie lub ponownie login do swojego Ubuntu 20.04 System.
$ reboot
- Kiedy załadujesz się na komputer stacjonarny, przywitasz się przez widżet study. Wygląda teraz trochę prosto i domyślnie jest w strasznej pozycji, ale powinien dać ci zwięzły pogląd na to, co dzieje się z zasobami systemowymi. W następnej sekcji omówimy, jak wyglądać lepiej.
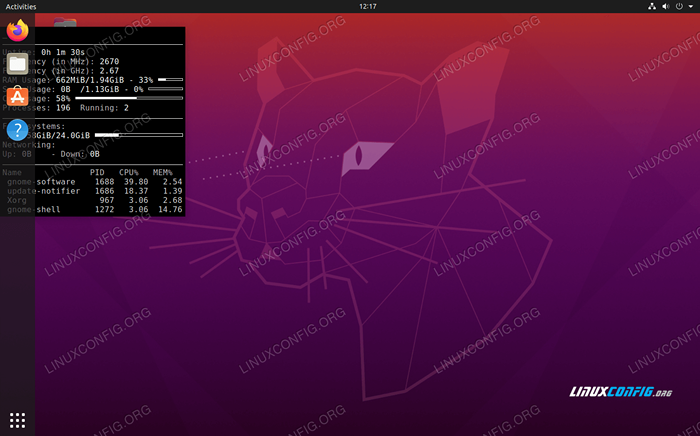 Conky jest teraz załadowany, ale w tej chwili wygląda raczej brzydko
Conky jest teraz załadowany, ale w tej chwili wygląda raczej brzydko
Jak dostosować conky
Teraz, gdy Conky jest uruchomiony, możemy trochę popracować nad jego estetyką. Uniwersalny plik konfiguracyjny Conky znajduje się w /etc/conky/conky.conf. Edycja tego pliku zmieni ustawienia dla każdego użytkownika na Ubuntu 20.04 System. Więc jeśli chcesz zastosować zmiany uniwersalne, pracuj bezpośrednio z tym plikiem. W przeciwnym razie, aby edytować ustawienia dla konkretnego użytkownika, najpierw utwórz pojedynczy plik konfiguracyjny zdefiniowany przez użytkownika, taki jak:
$ cp/etc/conky/conky.conf ~/.conkyrc
Aby zastosować te zmiany, musisz ponownie załadować swój pulpit, ponownie uruchamiając lub logując się. Następnie użyj swojego ulubionego edytora tekstu, aby otworzyć plik konfiguracyjny. Oto jak otworzyć go z Gedit:
$ gedit ~/.conkyrc
Jedną z najbardziej widocznych zmian, które musi się wydarzyć, jest wydostanie się conky z lewej strony ekranu, gdzie pokrywa się z paskiem Dock Gnome. Zmień linię 29 z wyrównanie = 'top_left' Do wyrównanie = 'top_right' Aby Conky wyświetlić po prawej stronie pulpitu.
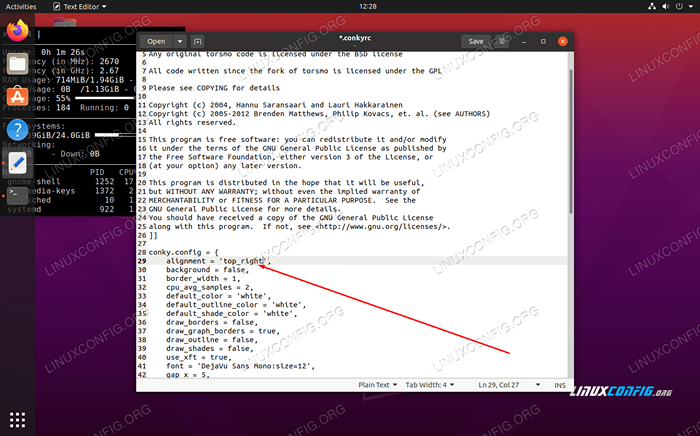 Napraw wyrównanie Conky
Napraw wyrównanie Conky Następnie sprawdźmy, aby monitorowanie sieci działało poprawnie. Domyślnie Conky monitoruje ETH0 Interfejs sieciowy, ale istnieje duża szansa, że interfejs sieciowy użyje innej nazwy. Uzyskaj nazwę interfejsu sieciowego, a następnie wymień ETH0 Wartości online 76 z nazwą interfejsu sieciowego.
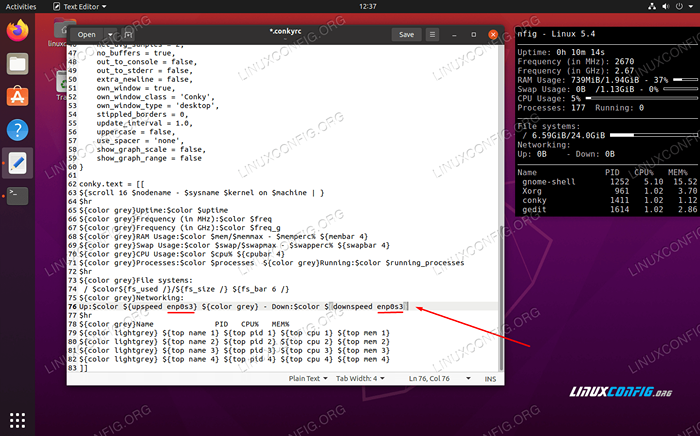 Wprowadź nazwę interfejsu sieciowego w linii 76, zastępując ETH0
Wprowadź nazwę interfejsu sieciowego w linii 76, zastępując ETH0 Możesz wypróbować pingowanie strony internetowej, aby wygenerować ruch sieciowy i upewnić się, że Conky się na nią odbiera. Pamiętaj, że musisz zapisać zmiany w pliku konfiguracyjnym przed przetestowaniem tego.
$ ping Google.com
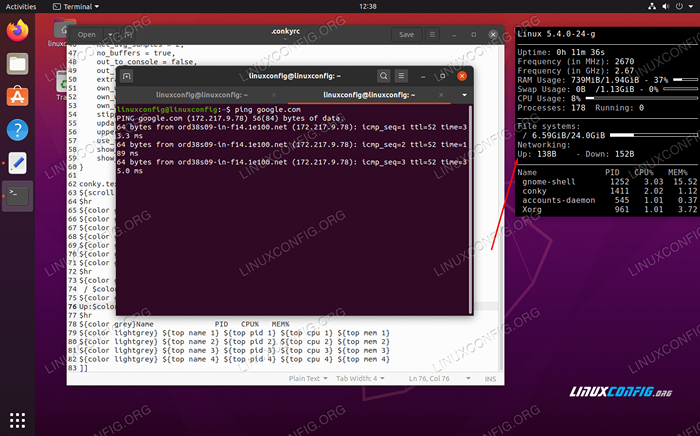 Wygeneruj ruch sieciowy, aby upewnić się, że Conky poprawnie zgłasza
Wygeneruj ruch sieciowy, aby upewnić się, że Conky poprawnie zgłasza Następnie spraw, aby Conky wyglądał trochę bardziej płynnie i trochę mniej jak czarny kropla oleży. Dodaj następujące wiersze do pliku konfiguracyjnego Conky w górnej części głównej sekcji konfiguracji i kliknij Zapisz, aby zobaczyć, jak ładne wyglądają zmiany:
OWN_WINDOW_ARGB_VISUAL = TRUE, OWN_WINDOW_ARGB_VALUE = 50, double_buffer = true, 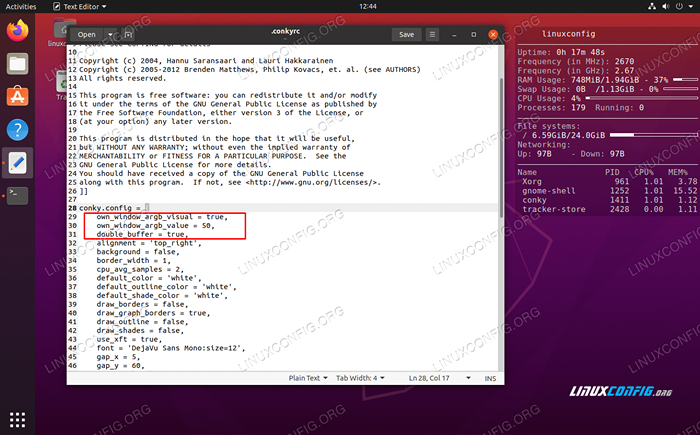 Zmień te trzy linie, aby stwoniczny przezroczysty i ładnie wyglądał
Zmień te trzy linie, aby stwoniczny przezroczysty i ładnie wyglądał Jak wspomnialiśmy wcześniej, Conky jest bardzo konfigurowalny. Jest wiele rzeczy, które możemy z tym zrobić. Na przykład, aby skonfigurować Conky do monitorowania zewnętrznego adresu IP naszego systemu, możesz dodać następujący wiersz do pliku konfiguracyjnego w ramach pliku konfiguracyjnego conky.tekst dyrektywa:
$ color grey zewnętrzny ip: $ color $ execi 1000 wget -q -o- http: // ipecho.Net/Plain; Echo
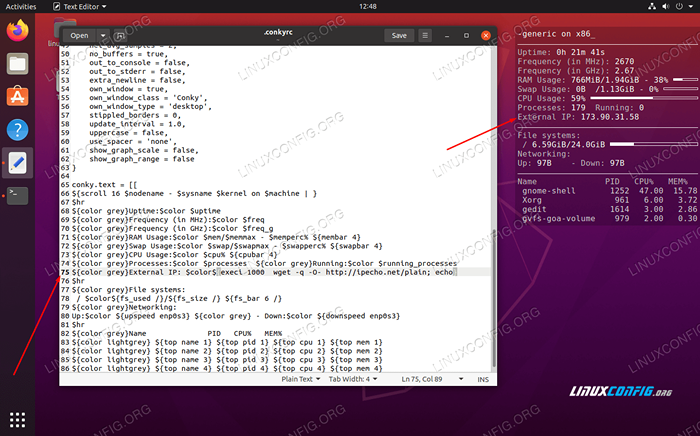 Conky zgłasza teraz zewnętrzny adres IP naszego systemu
Conky zgłasza teraz zewnętrzny adres IP naszego systemu Jeszcze więcej opcji
Conky wygląda teraz dość wypolerowane, jak widać na naszym zrzucie ekranu poniżej.
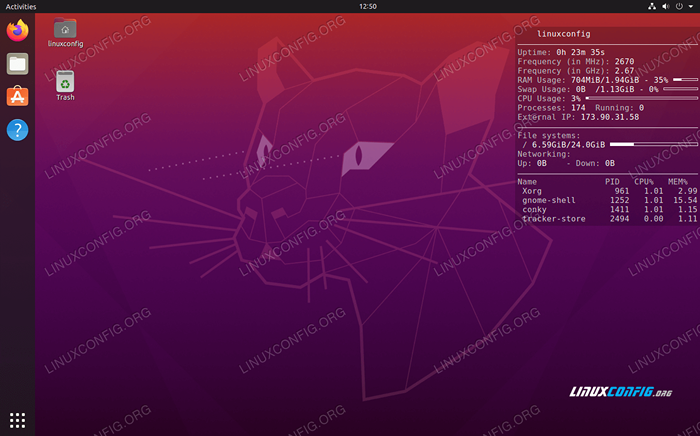 Konky podstawowa konfiguracja na Ubuntu 20.04
Konky podstawowa konfiguracja na Ubuntu 20.04 Mimo to dotknęliśmy tylko podstawowej konfiguracji. Istnieją nieskończone możliwości tego, co możesz zrobić z Conky, o ile masz trochę wiedzy i wyobraźni. Na przykład sprawdź, jak rozległe wygląda poniższa konfiguracja:
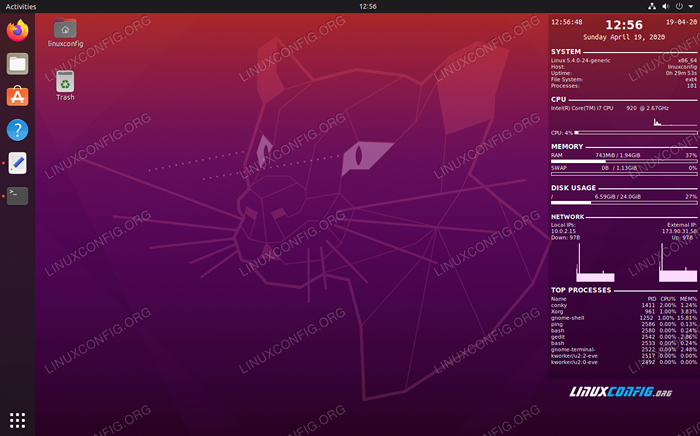 Conky obszerna konfiguracja na Ubuntu 20.04
Conky obszerna konfiguracja na Ubuntu 20.04 Zainteresowany tą konfiguracją? Wystarczy wkleić następujący kod w pliku konfiguracyjnym Conky, który wcześniej edytujemy:
conky.config = aktualizacja_interval = 1, cpu_avg_samples = 2, net_avg_samples = 2, out_to_console = false_utf8_locale = true, double_Buffer = true, no_buffers = true, text_bufffer_size = 32768, imlib_cache_size = 0, własny_window = true. = true, własny_window_argb_value = 50, własny_window_hints = 'Undlecorated, poniżej, lepki, skip_taskbar, skip_pager', border_inner_margin = 5, border_outter_margin = 0, xinerama_head = 1, wyrównany = 'bottom_right', gap_x = 0, gap_y = 33, los. , Draw_outline = False, Draw_borders = False, Draw_graph_Borders = False, Use_xft = True, Font = 'Ubuntu mono: rozmiar = 12', xftalpha = 0.8, UpperCase = false, default_color = „White”, własny_window_colour = '#000000', minimum_width = 300, minimum_height = 0, Alignment = 'top_right',; conky.text = [[$ Time%H:%m:%s $ Alignr $ Time%d-%m-%y $ voffset -16 $ czcionka sans-serif: bold: rozmiar = 18 $ alignc $ time %h: %m $ font $ voffset 4 $ alignc $ time %b %d, %y $ font $ voffset -4 $ font sans-serif: bold: size = 10 System $ hr 2 $ font sans-serif: normal: size = 8 $ sysname $ kernel $ alignr $ host: $ alignr $ nodeName Uptime: $ alignr $ Uptime File System: $ alignr $ fs_type procesy: $ alignr $ execi 1000 ps Aux | wc -l $ font sans-serif: Bold: size = 10 cpu $ hr 2 $ font sans-serif: normal: size = 8 $ execi 1000 grep model /proc /cpuinfo | CUT -D: -f2 | ogon -1 | sed 's/\ s //' $ font sans-serif: normal: size = 8 $ cpuGRAPH cpu1 cpu: $ cpu cpu1% $ cpubar cpu1 $ font Sans-Serif: Bold: Bold: size = 10 pamięć $ hr 2 $ czcionka sans-serif: normal: size = 8 Ram $ alignc $ mem / $ memmax $ alignr $ memperc% $ memBar swap $ alignc swap / $ SwapMax $ alignr $ swapperc% $ swapbar $ font sans-serif: bold:size = 10 Użycie dysku $ hr 2 $ font sans-serif: normal: size = 8 /$ alignc $ fs_used / /$ fs_size / $ alignr fs_used_perc / $ fs_bar / $ font ubuntu: Bold: size = 10 Sieć $ hr 2 $ font sans-serif: normal: size = 8 lokalne IPS: $ alignr zewnętrzny IP: $ execI 1000 ip a | GREP INET | grep -vw lo | GREP -V INET6 | CUT -d \/ -f1 | sed 's/[^0-9 \.]*// g ' $ alignr $ execi 1000 wget -q -o- http: // ipecho.Net/Plain; echo $ font sans-serif: normal: size = 8 w dół: $ DownSpeed ENP0S3 $ alignr w górę: $ UPSPEED ENP0S3 $ color lightgray $ DownSpeedGraph enp0s3 80,130 $ alignr $ UPSPEEDGRAPH ENP0S3 80,130 $ Color $ Font Sans-Serif: Bold: Rozmiar = 10 Top Proceses $ hr 2 $ font sans-serif: normal: size = 8 nazwa $ alignr pid cpu% mem% $ font Font Sans-Serif: Normal:size = 8 $ TOP Nazwa 1 $ alignr $ top pid 1 $ top cpu 1% $ top mem 1% $ TOP Nazwa 2 $ alignr $ top pid 2 $ top CPU 2% $ TOP MEM 2% $ TOP Nazwa 3 $ alignr $ top pid 3 $ top cpu 3% $ top mem 3 $ top nazwa 4 $ alignr $ top pid 4 $ TOP CPU 4% $ TOP MEM 4% $ TOP Nazwa 5 $ alignr $ top pid 5 $ top cpu 5 $ top mem 5% $ top nazwa 6 $ alignr $ top pid 6 $ top cpu 6% $ top mem 6% $ top nazwa 7 $ alignr $ top pid 7 $ top cpu 7% $ top mem 7%%% $ top nazwa 8 $ alignr $ top pid 8 $ top cpu 8% $ top mem 8% $ top nazwa 9 $ alignr top pid 9 $ top cpu 9% $ TOP MEM 9% $ TOP Nazwa 10 $ alignr $ top PID 10 $ top cpu 10% $ top mem 10%]];Aby uzyskać dalsze przeczytanie, odwiedź oficjalną stronę Conky Git lub spójrz na dokumentację strony Man:
$ man conky
Wniosek
Conky jest jednym z najstarszych i najbardziej przydatnych narzędzi do monitorowania systemu dostępnych w Linux. Jego lekka i bardzo konfigurowalna natura sprawia, że jest ulubieńcem użytkowników Ubuntu. Gdy będzie wyglądać ładnie, łatwo zapomnieć, że tak naprawdę nie jest to część domyślnego środowiska pulpitu Ubuntu.
W tym samouczku pokazaliśmy, jak zainstalować Conky do monitorowania systemu na Ubuntu 20.04 Focal Fossa. Pokazaliśmy również, w jaki sposób możesz zastosować własne zmiany konfiguracyjne, aby kontrolować, które informację raporty Conky, a także różne zmiany estetyczne, aby wyglądał płynnie na pulpicie.
Powiązane samouczki Linux:
- Ubuntu 22.04 Monitorowanie systemu za pomocą widżetów study
- Jak słuchać muzyki z konsoli za pomocą CMUS…
- Najlepsze narzędzie do monitorowania systemu dla Linux
- Uzyskaj temperaturę procesora w Linux
- Rzeczy do zrobienia po zainstalowaniu Ubuntu 20.04 Focal Fossa Linux
- Rzeczy do zainstalowania na Ubuntu 20.04
- Jak zainstalować Ubuntu na kicie USB
- Wprowadzenie do automatyzacji, narzędzi i technik Linuksa
- Rzeczy do zainstalowania na Ubuntu 22.04
- Pierwsze kroki z tkinter na samouczek Python

