Ubuntu 20.04 Instalacja Tomcat
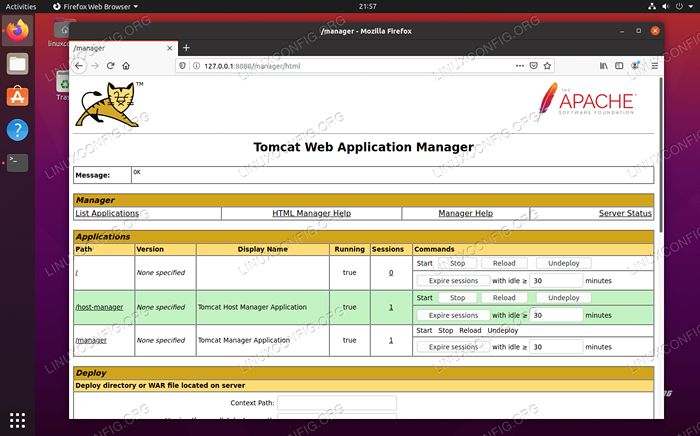
- 4579
- 1422
- Igor Madej
Apache Tomcat to serwer HTTP, który może uruchamiać technologie Java, a mianowicie Java Servlet, JavaServer Pages (JSP) i Java Expression Language. W tym przewodniku pokażemy, jak zainstalować Apache Tomcat na Ubuntu 20.04 Focal Fossa. Omówimy również kroki w celu skonfigurowania użytkownika w celu uzyskania dostępu do menedżera aplikacji, który jest panelem wewnątrz Tomcat, który może konfigurować wirtualne hosty i inne aplikacje.
W tym samouczku nauczysz się:
- Jak zainstalować i skonfigurować Apache Tomcat
- Otwórz porty zapory dla Tomcat i testuj
- Jak skonfigurować poświadczenia dla administratora Tomcat
- Jak uzyskać dostęp do Tomcat Web Application Manager
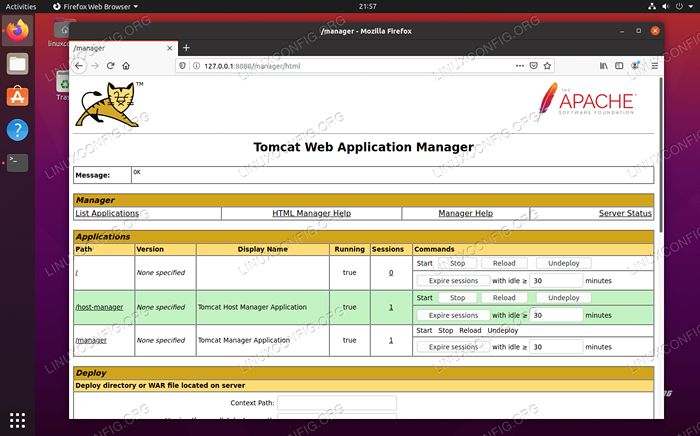 Apache Tomcat zainstalowany na Ubuntu 20.04
Apache Tomcat zainstalowany na Ubuntu 20.04 | Kategoria | Wymagania, konwencje lub wersja oprogramowania |
|---|---|
| System | Zainstalowane lub zaktualizowane Ubuntu 20.04 Focal Fossa |
| Oprogramowanie | Apache Tomcat |
| Inny | Uprzywilejowany dostęp do systemu Linux jako root lub za pośrednictwem sudo Komenda. |
| Konwencje | # - Wymaga, aby podane polecenia Linux są wykonywane z uprawnieniami root bezpośrednio jako użytkownik root lub za pomocą sudo Komenda$ - Wymaga, aby podane polecenia Linux zostały wykonane jako zwykły użytkownik niepewny |
Jak zainstalować serwer Tomcat
Najłatwiejszym sposobem zainstalowania serwera Tomcat jest domyślne repozytorium oprogramowania Ubuntu. Repozytorium powinno zawierać najnowszą stabilną wersję Tomcat.
- Najpierw otwórz terminal i pobierz najnowsze informacje o pakiecie za pomocą następującego polecenia:
Aktualizacja $ sudo apt
- Następnie sprawdź repozytorium, aby zobaczyć, jaki pakiet Tomcat jest dostępny do pobrania:
$ sudo apt-cache wyszukiwanie tomcat
Widzimy na zrzucie ekranu poniżej
Tomcat9Pakiet jest tym, co mamy do pobrania.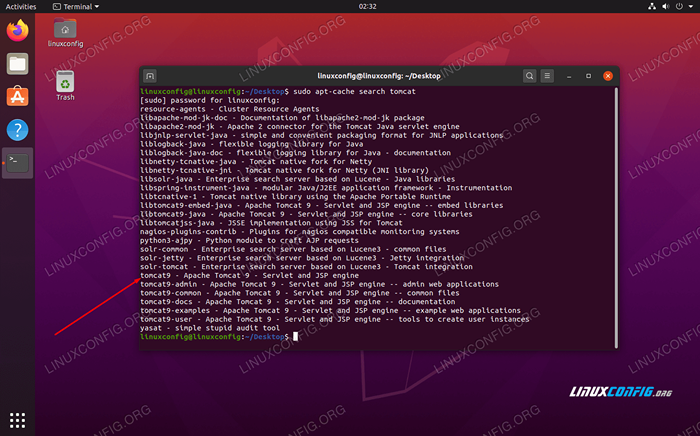 Wyszukiwanie repozytorium oprogramowania Ubuntu w poszukiwaniu pakietów Tomcat
Wyszukiwanie repozytorium oprogramowania Ubuntu w poszukiwaniu pakietów Tomcat - Rozpocznij pobieranie i instalowanie
Tomcat9ITomcat9-AdminPakiety (lub cokolwiek bieżąca nazwa/wersja pakietów są w momencie czytania tego) i ich zależności od tego polecenia:$ sudo apt Zainstaluj tomcat9 tomcat9-admin
- Po zakończeniu instalacji Tomcat powinien uruchomić automatycznie. Możesz go zweryfikować z działaniem z
SSKomenda. Powinieneś zobaczyć otwarty port, numer8080, ponieważ jest to domyślny port dla Apache Tomcat.$ ss -ltn
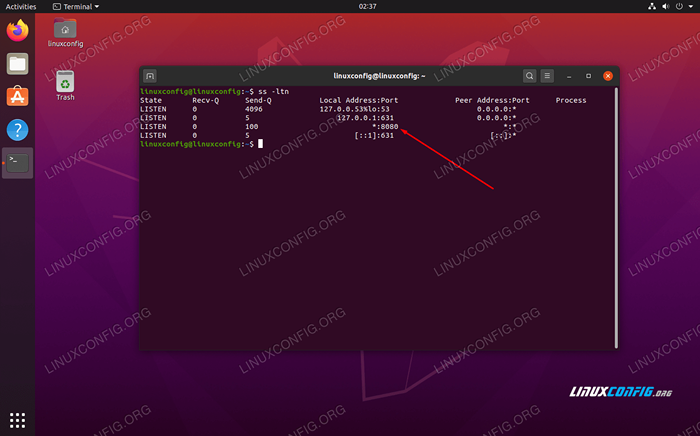 Polecenie SS wskazuje, że Port 8080 słucha przychodzących połączeń z dowolnego źródła
Polecenie SS wskazuje, że Port 8080 słucha przychodzących połączeń z dowolnego źródła - Tomcat powinien nadal uruchamiać się automatycznie, gdy Ubuntu się ponownie uruchamia. Możesz zmienić to zachowanie w dowolnym momencie, wyłączając lub włączając:
$ sudo systemctl włącz tomcat9 lub $ sudo systemctl wyłącz tomcat9
Otwórz porty zapory dla serwera Tomcat
Jeśli w systemie działa zapora UFW, urządzenia zewnętrzne będą miały problemy z połączeniem z serwerem Tomcat. Wpisz następujące polecenie, aby umożliwić przychodzący ruch TCP z dowolnego źródła do portu 8080:
$ sudo ufw zezwolić z dowolnego portu 8080 Proto TCP
Przetestuj serwer Tomcat
Po uruchomieniu Tomcat powinieneś mieć dostęp do niego w przeglądarce internetowej. Możesz połączyć się z nim za pomocą adresu pętli systemu i określając numer portu Tomcat: http: // 127.0.0.1: 8080
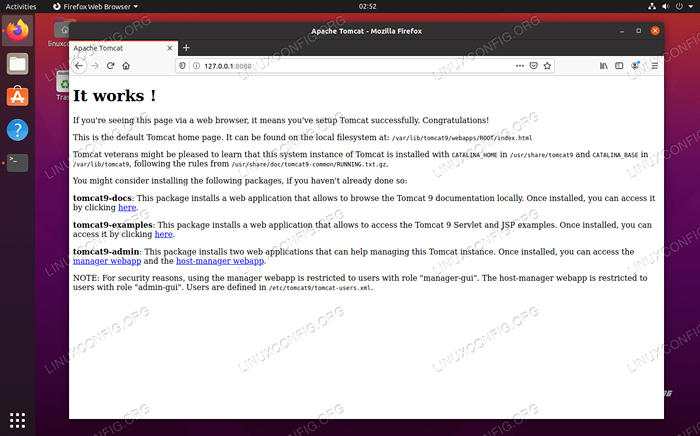 Apache Tomcat działa i można je łączyć z przeglądarki
Apache Tomcat działa i można je łączyć z przeglądarki Jeśli zobaczysz „To działa!”Strona, a następnie Tomcat jest dostępny i działa poprawnie.
Utwórz użytkownika dla menedżera aplikacji internetowych
Aby uzyskać dostęp do menedżera aplikacji Web Tomcat (panel konfiguracji administratora w Tomcat), będziemy musieli skonfigurować nowego użytkownika Tomcat.
- Najpierw użyj nano lub preferowanego edytora tekstu, aby otworzyć
Tomcat-Users.XMLplik. Zauważ, że nazwa katalogu to „Tomcat9”, ponieważ jest to aktualna wersja Tomcat. Twój może być inny.$ sudo nano/etc/tomcat9/tomcat-użytkowników.XML
- Wewnątrz tego pliku wklej następujące trzy wiersze powyżej
etykietka. To utworzy nowy użytkownik o nazwiekocurz hasłemprzechodzić. Zastąpić tam swoje własne wartości.
Kopiuj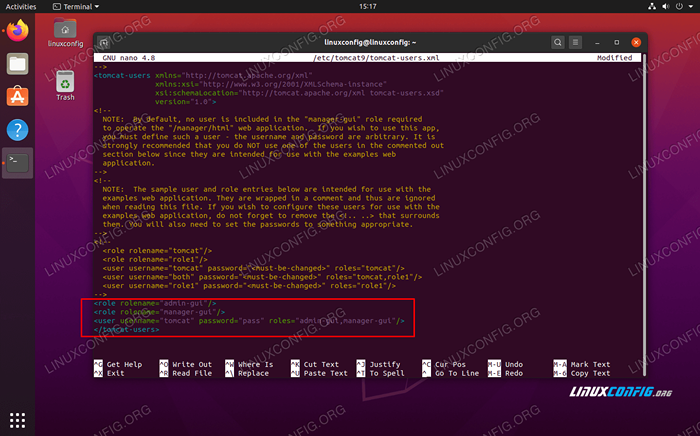 Edycja pliku XML Tomcat-Users z poświadczeniami użytkownika, aby uzyskać dostęp do GUI administratora
Edycja pliku XML Tomcat-Users z poświadczeniami użytkownika, aby uzyskać dostęp do GUI administratora - Zapisz i zamknij plik, a następnie uruchom ponownie serwer Tomcat:
$ sudo systemctl restart tomcat9
Uzyskaj dostęp do Tomcat Web Application Manager
- Nawigować do
http: // 127.0.0.1: 8080/menedżer/htmlAby uzyskać dostęp do Tomcat Web Application Manager. Powinieneś zostać poproszony o skonfigurowane poświadczenia.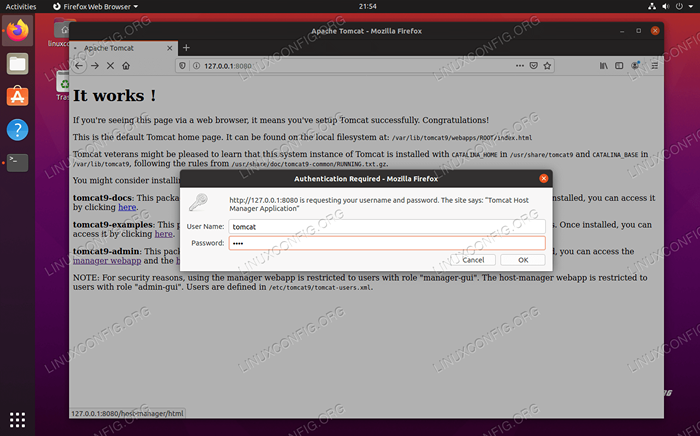 Logowanie do menedżera aplikacji Tomcat Web Application
Logowanie do menedżera aplikacji Tomcat Web Application - Po zalogowaniu się z poświadczeniami powinieneś zaprezentować stronę główną Tomcat Web Application Manager.
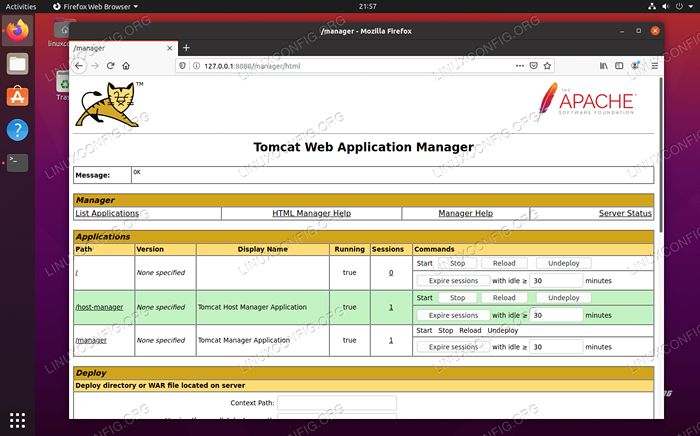 Udane połączenie z menedżerem Applcation Tomcat
Udane połączenie z menedżerem Applcation Tomcat
Wszyscy skończyliśmy. Z wnętrza tego panelu administracyjnego będziesz mógł skonfigurować wirtualne hosty i inne ustawienia.
Wniosek
Wdrażanie Apache Tomcat na Ubuntu 20.04 Focal Fossa to świetny sposób na hosting serwera internetowego Java HTTP. Administratorzy witryn używają go do uruchamiania serwletów Java, stron JavaServer i języka ekspresji Java. Konfigurowanie Tomcat na Ubuntu jest stosunkowo łatwe, a pakiet administracyjny rozszerza swoją funkcjonalność, zapewniając łatwy interfejs internetowy do zarządzania konfiguracją serwera.
Powiązane samouczki Linux:
- Rzeczy do zainstalowania na Ubuntu 20.04
- Rzeczy do zrobienia po zainstalowaniu Ubuntu 20.04 Focal Fossa Linux
- Ubuntu 20.04 sztuczki i rzeczy, których możesz nie wiedzieć
- Ubuntu 20.04 Przewodnik
- Ubuntu 20.04 Hadoop
- Wprowadzenie do automatyzacji, narzędzi i technik Linuksa
- Advanced Bash Regex z przykładami
- Instalacja Oracle Java na Ubuntu 20.04 Focal Fossa Linux
- Lista klientów FTP i instalacja na Ubuntu 20.04 Linux…
- Ubuntu 20.04 WordPress z instalacją Apache
- « Jak zainstalować pulpit LXQT na Ubuntu 20.04 Focal Fossa Linux
- Jak zainstalować pulpit Lubuntu na Ubuntu 20.04 Focal Fossa Linux »

