Ubuntu 20.04 WordPress z instalacją Nginx

- 2680
- 15
- Maurycy Napierała
WordPress to niezwykle popularny system zarządzania treścią (CMS) dla stron internetowych. Jego popularność i wszechobecność naprawdę nie można przecenić, ponieważ zasila oszałamiające 35% stron internetowych. To łatwy sposób na uzyskanie strony internetowej i oferuje wiele na drodze do dostosowywania.
Ubuntu 20.04 Focal Fossa i Nginx to idealna kombinacja do uruchomienia witryny WordPress. Korzystanie z tych narzędzi zapewni Ci bardzo potężną, wydajną i stabilną stronę internetową. Co najlepsze, całe to oprogramowanie jest całkowicie bezpłatne, a konfiguracja nie jest zbyt trudna. Postępuj zgodnie z naszymi krokami poniżej, aby zobaczyć, jak uruchomić witrynę WordPress na Ubuntu 20.04 z nginx.
Jeśli bardziej znasz lub wolisz Apache nad Nginx, napisaliśmy osobny przewodnik dla Ubuntu 20.04 Instalacja WordPress na Apache.
W tym samouczku nauczysz się:
- Jak zainstalować i skonfigurować Nginx
- Jak zainstalować i skonfigurować Mariadb dla MySQL
- Jak skonfigurować bazę danych MySQL dla WordPress
- Jak pobrać i zainstalować WordPress
- Jak skonfigurować SSL dla swojej witryny WordPress
 Uruchomienie strony WordPress na Ubuntu 20.04 z nginx
Uruchomienie strony WordPress na Ubuntu 20.04 z nginx | Kategoria | Wymagania, konwencje lub wersja oprogramowania |
|---|---|
| System | Zainstalowany Ubuntu 20.04 lub zaktualizowane Ubuntu 20.04 Focal Fossa |
| Oprogramowanie | WordPress, Nginx, PHP, Mariadb (MySQL) |
| Inny | Uprzywilejowany dostęp do systemu Linux jako root lub za pośrednictwem sudo Komenda. |
| Konwencje | # - Wymaga, aby podane polecenia Linux są wykonywane z uprawnieniami root bezpośrednio jako użytkownik root lub za pomocą sudo Komenda$ - Wymaga, aby podane polecenia Linux zostały wykonane jako zwykły użytkownik niepewny |
Zainstaluj Nginx, PHP i MySQL
Przed zainstalowaniem WordPress, nasz Ubuntu 20.04 System będzie potrzebował trzech głównych komponentów do uruchomienia: Nginx, PHP i MySQL. Nginx jest dla naszego serwera WWW, PHP ma wyświetlać dynamiczną zawartość, a MariaDB (widelca mysql open source) jest dla naszej bazy danych. Możesz zainstalować te pakiety, otwierając terminal i wpisując następujące dwa polecenia:
$ sudo appt aktualizacja $ sudo apt instaluj nginx mariadb-server mariadb-clint php-fpm php-mysql
Skonfiguruj mysql
MySQL wymaga trochę konfiguracji, zanim zaczniemy tworzyć bazę danych. Najpierw przejdźmy do początkowej konfiguracji bezpieczeństwa. Wpisz następujące polecenie w terminalu:
$ sudo mysql_secure_instalation
Zostaniesz poproszony o ustawienie hasła rocznego dla MySQL, a następnie kilka pytań bezpieczeństwa. Możesz odpowiedzieć y (tak) na wszystkie pytania, a następnie konfiguracja się zakończy.
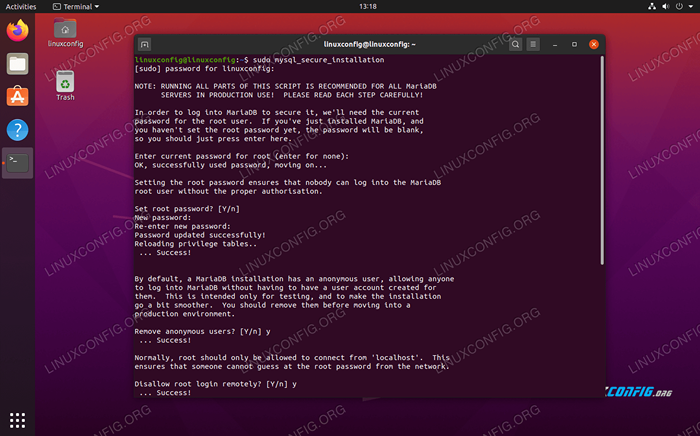 Przechodzenie przez konfigurację bezpieczeństwa MySQL
Przechodzenie przez konfigurację bezpieczeństwa MySQL W naszej instalacji MySQL omawiamy bardziej szczegółową konfigurację MySQL na Ubuntu 20.04 Artykuł, chociaż powyższa konfiguracja to naprawdę wszystko, co musisz zrobić.
Utwórz bazę danych dla WordPress
Twoja witryna WordPress będzie potrzebować jednej bazy danych do przechowywania wszystkich informacji o użytkowniku, publikowania treści itp. Wykonaj następujące kroki, aby przygotować swoją bazę danych i użytkownik MySQL:
- Rozpocznij MySQL jako użytkownik root:
$ sudo mysql
- Utwórz nową bazę danych dla WordPress:
Mariadb [(brak)]> Utwórz bazę danych WordPress_DB;
- Następnie utwórz nowego użytkownika bazy danych dla WordPress.
moje hasłoTekst poniżej należy zastąpić żądanym (bezpiecznym) hasłem:Mariadb [(brak)]> Utwórz użytkownika „WordPress_user”@'localHost' identyfikowany przez „my_password”;
- Teraz musimy przekazać naszemu użytkownikowi WordPress pełne uprawnienia do bazy danych WordPress:
Mariadb [(none)]> daj wszystkie przywileje na WordPress_DB.* do WordPress_user@„localHost”;
- Na koniec zapisz zmiany, które wprowadziliśmy na uprawnienia użytkownika i wyjdź z bazy danych:
Mariadb [(none)]> Przywileje spłukające; Mariadb [(none)]> wyjście
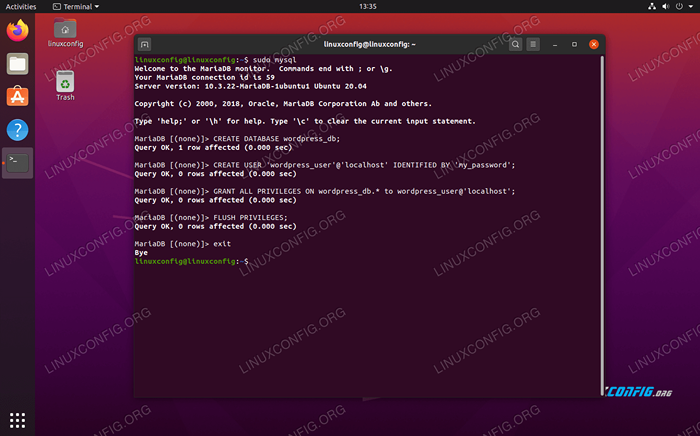 Tworzenie nowej bazy danych i użytkownika dla WordPress w MySQL
Tworzenie nowej bazy danych i użytkownika dla WordPress w MySQL
Skonfiguruj Nginx
Zanim będziemy mogli pobrać WordPress, będziemy musieli poprawnie skonfigurować Nginx, aby hostować naszą stronę internetową. Nazwimy naszą stronę internetową „WordPress” w ramach całej konfiguracji Nginx, ale możesz wybrać inną nazwę, jeśli chcesz.
Najpierw utwórz plik konfiguracyjny pod /etc/nginx/witryny-dostępne katalog za pomocą nano lub ulubionego edytora tekstu:
$ sudo nano/etc/nginx/witryny-dostępny/WordPress
Możesz wkleić następującą zawartość w nowo utworzonym pliku, który jest dość standardową konfiguracją Nginx.
serwer Słuchaj 80; Posłuchaj [::]: 80; root/var/www/wordpress; indeks indeksu.php; Server_name 127.0.0.1; lokalizacja / try_files $ uri $ uri / = 404; Lokalizacja ~ \.php $ obejmują fragmenty/fastcgi-php.conf; fastcgi_pass unix:/var/run/php/php7.4-fpm.skarpetka; Jest tu kilka wierszy, które mogą być konieczne zmiany. Wiersz 9 powinien zawierać nazwę domeny zamiast 127.0.0.1, Chyba że nie masz nazwy domeny. Wiersz 17 powinien zostać zaktualizowany o numer wersji zainstalowanego PHP. Aby sprawdzić wersję PHP, wykonaj php --version polecenie w terminalu.
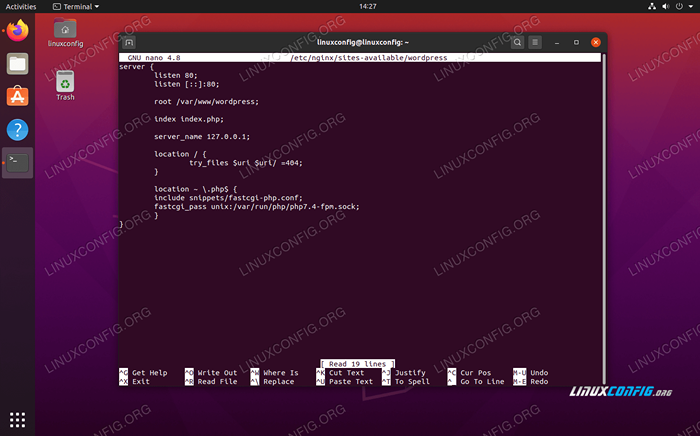 Plik konfiguracyjny Nginx dla naszej witryny WordPress
Plik konfiguracyjny Nginx dla naszej witryny WordPress Po dokonaniu edycji konfiguracji możesz zapisać zmiany w tym pliku i zamknąć. Ostatnie kroki w konfiguracji Nginx to usunięcie domyślnej witryny, włączenie witryny i ponowne uruchomienie Nginx, aby wprowadzić zmiany:
$ sudo rm/etc/nginx/witryny-obserwowane/domyślne $ sudo ln -s/etc/nginx/witryny-dostępny/WordPress/etc/nginx/witryny/WordPress $ sudo systemctl restart nginx
Pobierz i zainstaluj WordPress
Teraz, gdy wszystkie warunki wstępne zostały zadowolone, możemy w końcu przejść do instalacji samego WordPress.
- Najpierw pobierz najnowszą wersję WordPress za pomocą
wget:$ wget -o /tmp /wordpress.smoła.GZ https: // WordPress.org/najnowszy.smoła.GZ
- Rozpakuj pobrane archiwum WordPress do katalogu witryny:
$ sudo tar -xzvf /tmp /wordpress.smoła.GZ -c /var /www
- Zmień własność katalogu witryny:
$ sudo chown -r www -data.www-data/var/www/wordpress
- Otwórz przeglądarkę internetową i przejdź do
127.0.0.1lub w pełni wykwalifikowana nazwa domeny. Kreator z konfiguracją WordPress zostanie powitany. Kliknij przycisk „Chodźmy”, aby rozpocząć konfigurację.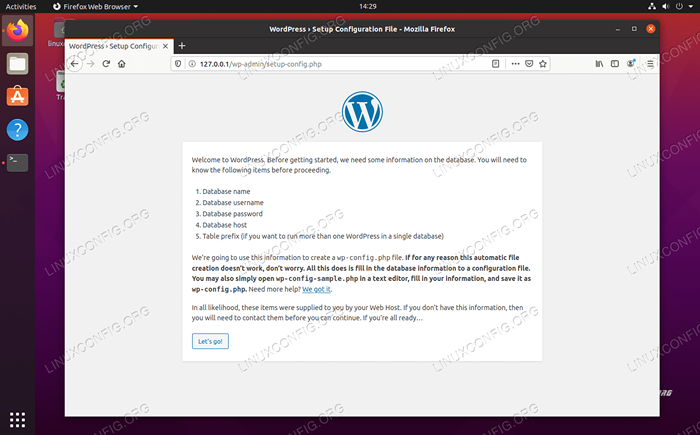 Strona konfiguracji WordPress
Strona konfiguracji WordPress - Następny ekran prosi nas o informacje o naszej konfiguracji bazy danych. Wprowadź określone wartości wcześniej, a następnie kliknij „Prześlij„ Prześlij.„Ostatnie dwa pola (host bazy danych i prefiks tabeli) można pozostawić na ich wartości domyślnych.
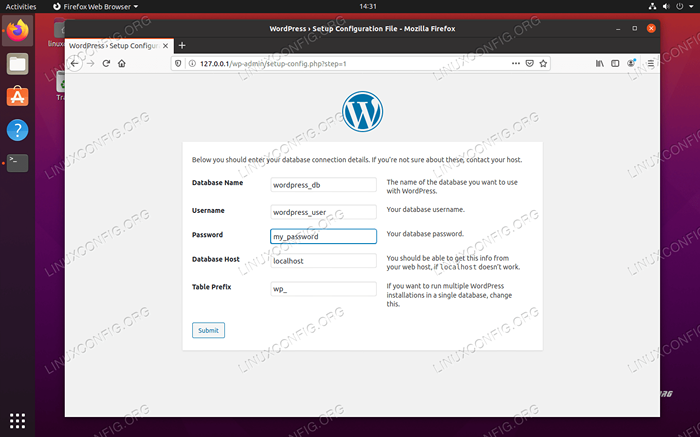 Wprowadź informacje o bazie danych mysql dla WordPress
Wprowadź informacje o bazie danych mysql dla WordPress - WordPress powinien potwierdzić, że jest w stanie komunikować się z bazą danych MySQL. Kliknij „Uruchom instalację”, aby rozpocząć instalację WordPress.
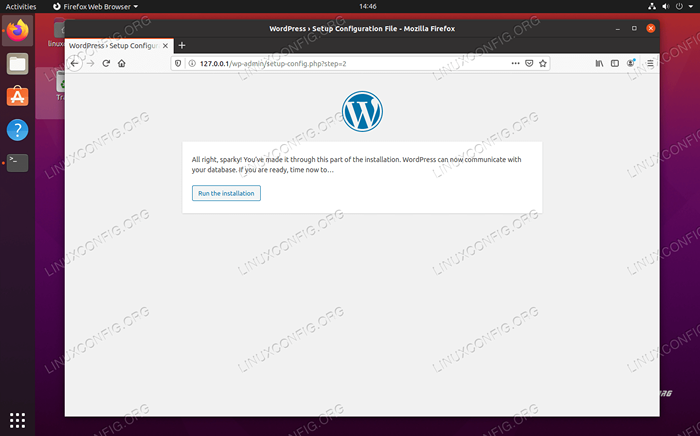 WordPress potwierdza, że może łączyć się z bazą danych MySQL
WordPress potwierdza, że może łączyć się z bazą danych MySQL - Teraz będziesz musiał wypełnić ogólne informacje o nowej stronie internetowej: jej nazwa, nazwa użytkownika administratora, hasło itp. Wypełnij to, a następnie kliknij „Zainstaluj WordPress” na dole.
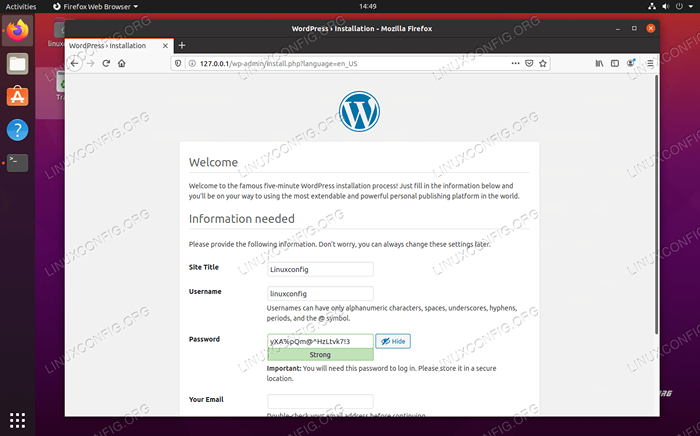 Wprowadź informacje o nowej witrynie WordPress
Wprowadź informacje o nowej witrynie WordPress - Instalacja powinna być zakończona i możesz zalogować się do nowej witryny, aby rozpocząć tworzenie treści!
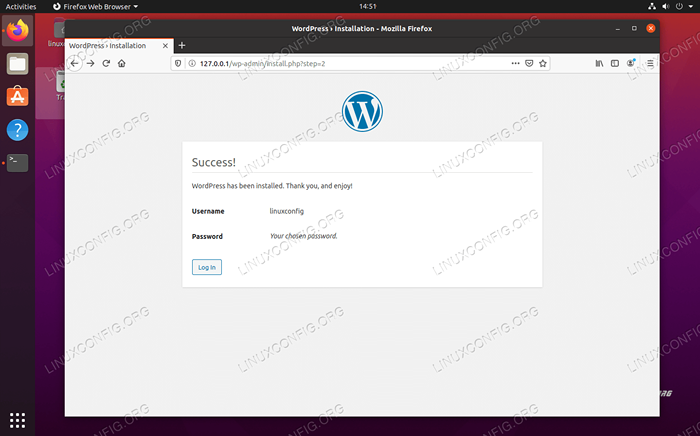 Instalacja WordPress zakończyła się pomyślnie
Instalacja WordPress zakończyła się pomyślnie
Zawsze możesz uzyskać dostęp do panelu administracyjnego WordPress, nawigując do http: // 127.0.0.1/WP-Admin (lub wymiana 127.0.0.1 z w pełni kwalifikowaną nazwą domeny).
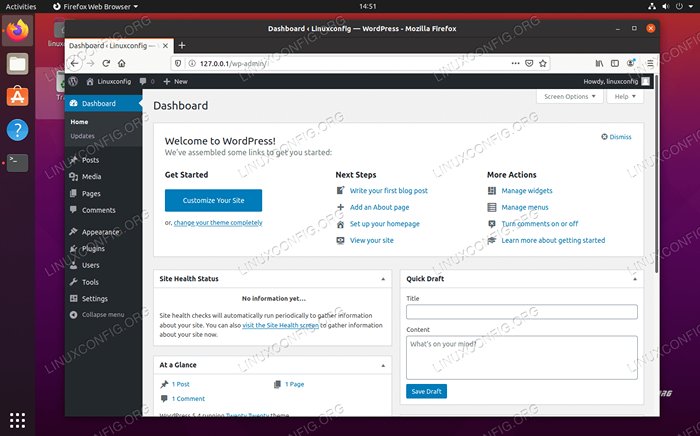 WordPress administrator
WordPress administrator Zmiany wprowadzane w panelu administracyjnym zostaną odzwierciedlone na stronie internetowej:
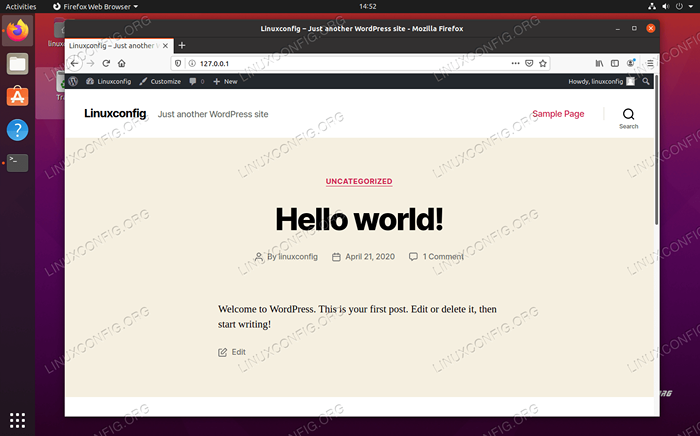 Nasza nowa strona internetowa WordPress działa
Nasza nowa strona internetowa WordPress działa Opcjonalna konfiguracja SSL
Przed podsumowaniem pokażemy również, jak włączyć SSL na nowej stronie WordPress. Jest to czysto opcjonalne, ponieważ Twoja strona będzie działać idealnie bez niej, ale oferuje dodatkowe bezpieczeństwo i daje użytkownikom ciepłe, rozmyte uczucie widzenia kłódki obok nazwy domeny na pasku adresu URL przeglądarki.
- Zacznij od wygenerowania nowego certyfikatu samowystarczalnego za pomocą następującego polecenia i udzielenie odpowiedzi na kilka pytań. W przypadku „nazwy zwyczajowej” wprowadź adres IP Twojej witryny lub w pełni wykwalifikowana nazwa domeny:
$ sudo openssl req -x509 -nodes -Days 365 -Newkey RSA: 2048 -Keyout/etc/ssl/private/nginx -selfsigned.klucz -ut/etc/ssl/certs/nginx -selfsigned.crt
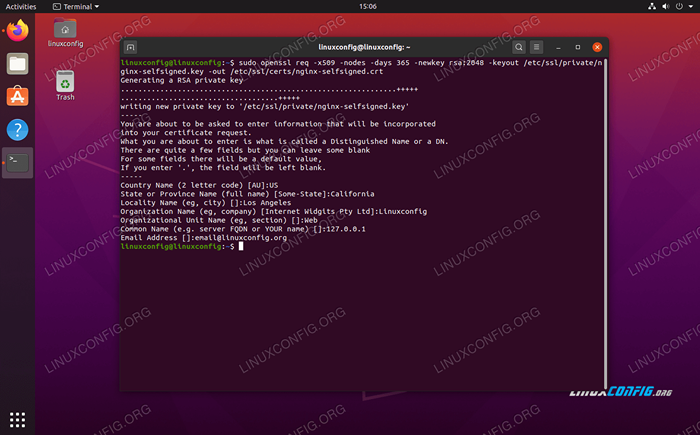 Wypełnienie informacji o certyfikatach SSL
Wypełnienie informacji o certyfikatach SSL - Następnie utwórz nowy plik konfiguracyjny SSL w następującej lokalizacji:
$ sudo nano/etc/nginx/fragmenty/podpisane.conf
- W tym pliku wprowadź następujące dwa wiersze, zanim zapisze zmiany i wyjście z pliku:
SSL_Certificate/etc/ssl/certs/nginx-selfsigned.crt; ssl_certificate_key/etc/ssl/private/nginx-selfsigned.klucz;
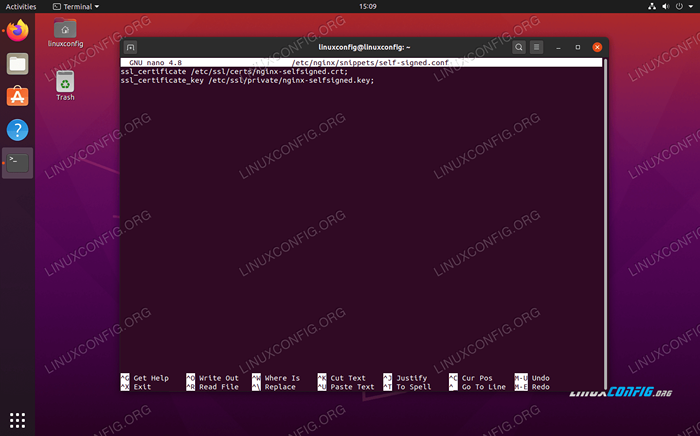 SSL podpisał się.Konfiguracja conf fnippet
SSL podpisał się.Konfiguracja conf fnippet - Następnie musimy utworzyć kolejny fragment konfiguracji: $ sudo nano/etc/nginx/fragmenty/ssl-params.conf
- Wprowadź następującą zawartość w tym pliku, a następnie zapisz i wyjdź. Zauważ, że ponieważ używamy samowystarczalnego certyfikatu, wiersz 9 i wiersza 10, które odnoszą się do zszywania SSL, zostały skomentowane. Jeśli nie używasz certyfikatu podpisanego na siebie, pocukaj te dwie linie.
KopiujSSL_PROTOCOLS TLSV1.2; ssl_prefer_server_ciphers on; ssl_dhparam/etc/ssl/certs/dhparam.pem; SSL_CIPHERS ecdhe-rsa-aes256-gcm-sha512: dhe-rsa-aes256-gcm-sha512: ecdhe-rsa-aes256-gcm-sha384: dhe-rsa-aes256-> ssl_ecdh_curve secp384r1; ssl_session_timeout 10m; SSL_SESSION_CACHE SHARED: SSL: 10m; ssl_session_tickets off; # ssl_stapling on; # ssl_stapling_verify on; Resolver 8.8.8.8 8.8.4.4 ważne = 300s; RESPING_TIMEOUT 5S; add_header x-frame-options odmawia; add_header x-content-type-options nosniff; add_header x-xss-ochrona „1; tryb = block”;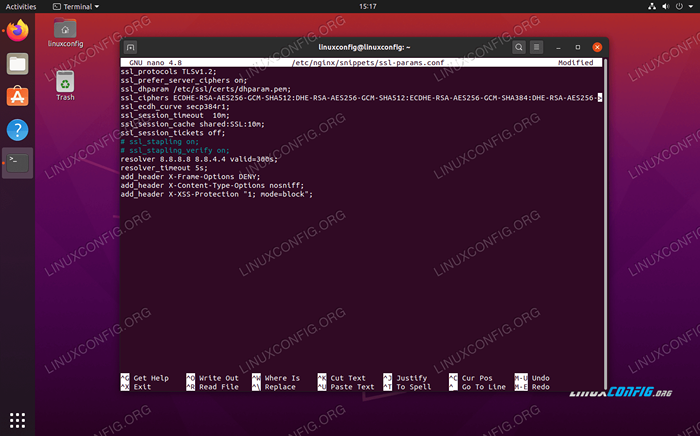 SSL SSL-Params.Konfiguracja conf fnippet
SSL SSL-Params.Konfiguracja conf fnippet - Następnie uruchom następujące polecenie, aby wygenerować
Dhparam.pemplik:$ sudo openssl dhparam -out/etc/ssl/certs/dhparam.PEM 2048
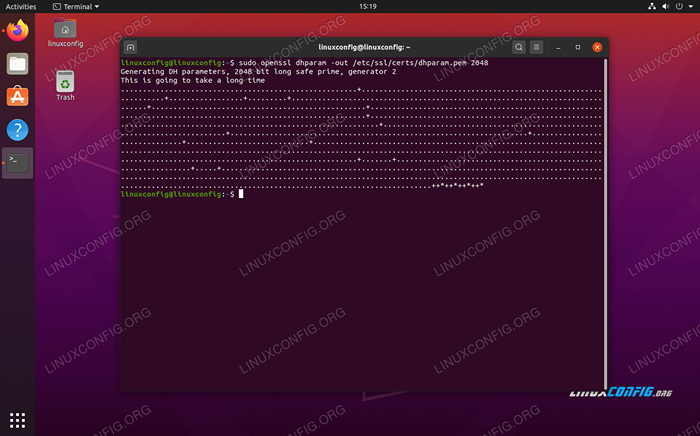 Generowanie Dhparam.plik PEM
Generowanie Dhparam.plik PEM - Teraz, gdy konfiguracja SSL jest zakończona, musimy skonfigurować Nginx, aby użyć SSL. Otwórz plik konfiguracyjny Nginx, który wcześniej utworzyliśmy dla naszej witryny WordPress:
$ sudo nano/etc/nginx/witryny-dostępny/WordPress
- W obrębie
serwerblok, musimy dodać następujące cztery wiersze:Posłuchaj 443 SSL; Posłuchaj [::]: 443 SSL; obejmują fragmenty/podpisane.conf; Uwzględnij fragmenty/parami SSL.conf;
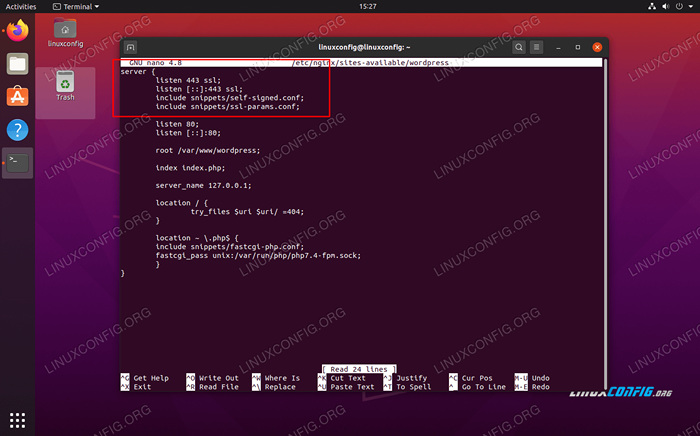 Te cztery linie są niezbędne, aby włączyć SSL na naszej stronie WordPress
Te cztery linie są niezbędne, aby włączyć SSL na naszej stronie WordPress - Zapisz zmiany w tym pliku przed jego zamknięciem, a następnie uruchom ponownie Nginx:
$ sudo systemctl restart nginx
Twoja witryna WordPress będzie teraz w stanie użyć szyfrowania SSL:
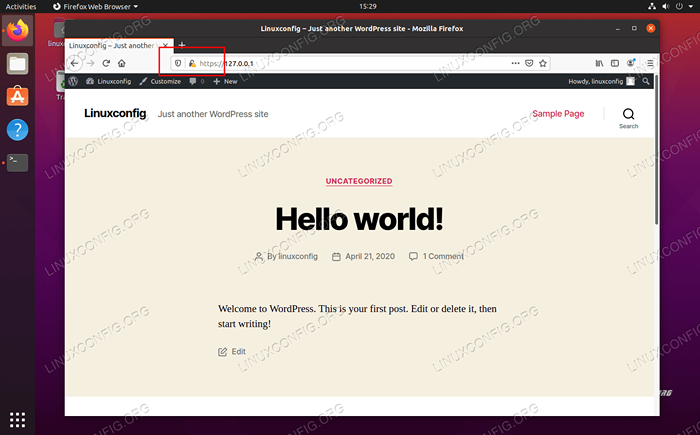 Witryna WordPress używa teraz szyfrowania SSL (HTTPS)
Witryna WordPress używa teraz szyfrowania SSL (HTTPS) Wniosek
WordPress jest używany przez miliony, od firm z listy Fortune 500 po małe blogerzy czasowe. Używa górnych elementów linii i wspaniale działa na Ubuntu 20.04 Focal Fossa - kombinacja, którą naprawdę trudno jest pokonać.
W tym artykule widzieliśmy, jak zainstalować i skonfigurować Nginx, PHP i MySQL, aby uruchomić witrynę WordPress. Chociaż konfiguracja zajmuje trochę czasu, warto. Nginx jest szybszy niż inne serwery internetowe, a WordPress daje zręczną stronę internetową od razu.
Powiązane samouczki Linux:
- Rzeczy do zainstalowania na Ubuntu 20.04
- Rzeczy do zrobienia po zainstalowaniu Ubuntu 20.04 Focal Fossa Linux
- Ubuntu 20.04 sztuczki i rzeczy, których możesz nie wiedzieć
- Ubuntu 20.04 WordPress z instalacją Apache
- Wprowadzenie do automatyzacji, narzędzi i technik Linuksa
- Ubuntu 20.04 Przewodnik
- Instalacja OpenLitespeed WordPress
- Mastering Bash Script Loops
- Ubuntu 20.04 Hadoop
- Jak migrować Apache do Nginx, przekształcając wirtualne hosty na…

