Nie można załadować wideo, wystąpił błąd podczas ładowania wersji wyższej jakości [iPhone]
![Nie można załadować wideo, wystąpił błąd podczas ładowania wersji wyższej jakości [iPhone]](https://ilinuxgeek.com/storage/img/images/unable-to-load-video-an-error-occurred-while-loading-a-higher-quality-version-[iphone].png)
- 2201
- 446
- Roland Sokół
Wielu użytkowników iPhone'a narzekało na problem z ich iPhone'ami, w których nie są w stanie otworzyć zdjęć ani filmów w aplikacji. Zamiast tego otrzymują komunikat o błędzie, który napisano w następujący sposób.
Nie można załadować zdjęcia (lub wideo), wystąpił błąd podczas ładowania wersji tego zdjęcia (lub wideo) wyższej jakości
Najwyraźniej mogło to być spowodowane, ponieważ obrazy wysokiej jakości zostały pobrane z innego iPhone'a lub przeniesione z innego systemu. Jeśli połączenie internetowe nie jest tak silne, to może być również przyczyną tego komunikatu o błędzie, ponieważ niektóre zdjęcia pochodzą z iCloud, który potrzebuje stabilnego połączenia internetowego.
Dalej zbadaliśmy ten komunikat o błędzie bardziej szczegółowo i znaleźliśmy kilka najlepszych możliwych rozwiązań, które pomogą użytkownikom w rozwiązaniu problemu. Jeśli napotykasz również ten sam problem, zapoznaj się z tym artykułem poniżej, aby dowiedzieć się więcej.
Spis treści
- Napraw 1 - Zrób swoje zdjęcie ulubione, a później go niezadowolenie
- Napraw 2 - zduplikuj zdjęcie
- Napraw 3 - Usuń zdjęcie i odzyskaj je później
- Napraw 4 - Zmień ustawienie optymalizacji zdjęć
- Napraw 5 - Wyczyść pamięć iPhone'a, aby uzyskać więcej miejsca
- Napraw 6 - wyloguj się z konta iCloud i zaloguj się ponownie
- Fix 7 - Wyłącz ustawienie oszczędzania danych
- Napraw 8 - Wyłącz tryb niskiej mocy
- Napraw 9 - Sprawdź status iCloud Server
- Fix 10 - Włącz nieograniczone aktualizacje aplikacji zdjęcia
- Napraw 11 - Wyłącz zdjęcia iCloud, a następnie włącz je ponownie
- Dodatkowe poprawki
Napraw 1 - Zrób swoje zdjęcie ulubione, a później go niezadowolenie
Krok 1: Odblokuj swój iPhone najpierw, a następnie z ekranu głównego, wyszukaj Zdjęcia aplikacja i dotknij tego.
Krok 2: Po otwarciu aplikacji ze zdjęciami poszukaj zdjęcie Lub wideo To nie można otworzyć.
Krok 3: Długi kran na Zdjęcie/wideo i wybierz Ulubiony Opcja z menu kontekstowego, jak pokazano poniżej.
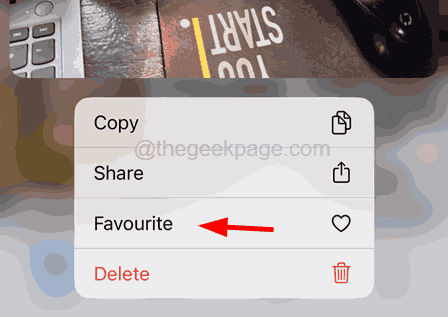
Krok 4: Teraz poczekaj na 2-3 sekundy, a następnie niezadowolenia go, długie stuknięcie i wybierając Niezadowolenie opcja z menu.
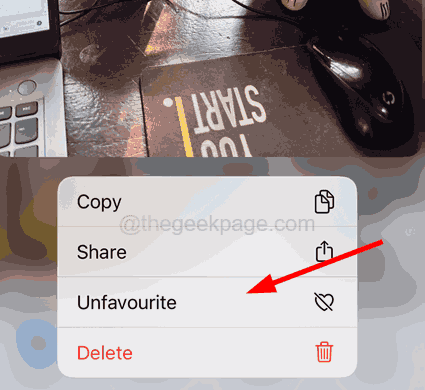
Napraw 2 - zduplikuj zdjęcie
Wielu użytkowników twierdziło, że kiedy utworzyli duplikat zdjęcia/wideo w aplikacji ze zdjęciami, byli w stanie przeglądać/otworzyć na iPhonie bez żadnego błędu.
Kroki, aby utworzyć duplikat zdjęcia na iPhonie.
Krok 1: Otwórz Zdjęcia aplikacja na iPhonie.
Krok 2: Przejdź do zdjęcia lub wideo, które tworzy błąd.
Krok 3: Stuknij Menu trzy kropki w prawym górnym rogu okna, jak pokazano na poniższym zrzucie ekranu.
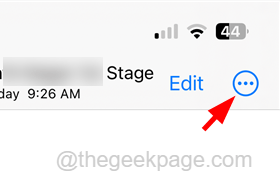
Krok 4: Teraz wybierz Duplikować opcja z listy, stukając w nią.
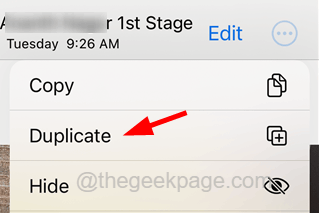
Krok 5: Po utworzeniu duplikatu spróbuj otworzyć zduplikowane zdjęcie bez żadnego błędu.
Napraw 3 - Usuń zdjęcie i odzyskaj je później
Krok 1: Przejdź do aplikacji Photo, dotykając ikonę aplikacji zdjęcia z ekranu głównego.
Krok 2: Po otwarciu aplikacji zdjęć Długie dotknij zdjęcia lub wideo, które powoduje ten komunikat o błędzie i wybierz Usuwać opcja z menu kontekstowego.
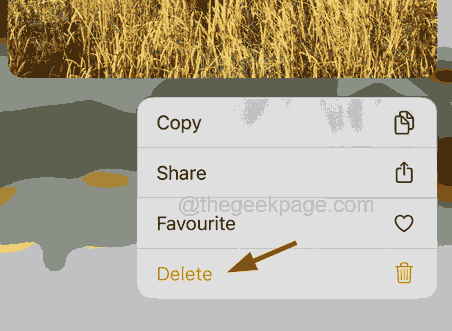
NOTATKA - Stuknij w Usuń zdjęcie Opcja w oknie okienka potwierdzenia.
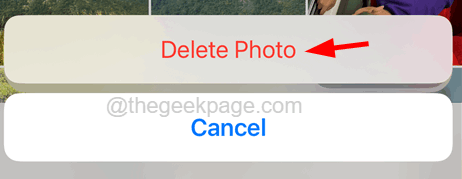
Krok 3: Po usunięciu zdjęcia musisz je odzyskać, stukając Albumy Karta na dole.
Krok 4: Przewiń stronę albumów i dotknij Niedawno usunięto opcja.
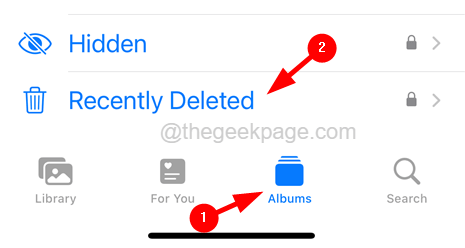
Krok 5: Wprowadź identyfikator kodu lub twarzy do uwierzytelnienia.
Krok 6: Następnie długi dotknij zdjęcia lub wideo i wybierz Odzyskiwać opcja odzyskania.
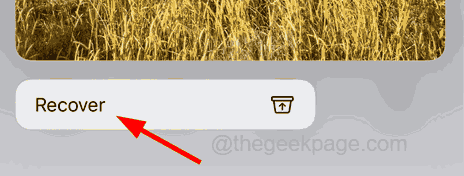
Krok 7: Po odzyskaniu problemu zostanie rozwiązany.
Napraw 4 - Zmień ustawienie optymalizacji zdjęć
Krok 1: Otwórz Ustawienia Strona na iPhonie, dotykając Ustawienia Ikona z ekranu głównego.
Krok 2: Wyszukaj Zdjęcia Opcja na stronie Ustawienia, przewijając w dół i stukając.
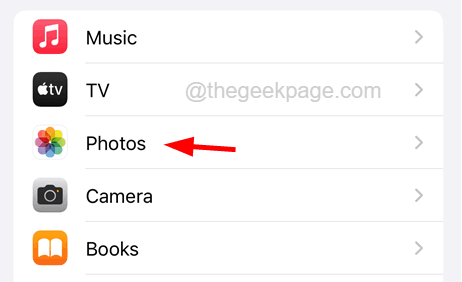
Krok 3: Na dole strony zdjęcia musisz wybrać Zachowaj oryginały opcja pod Przenieś do komputera Mac lub PC sekcja, jak pokazano na poniższym zrzucie ekranu.
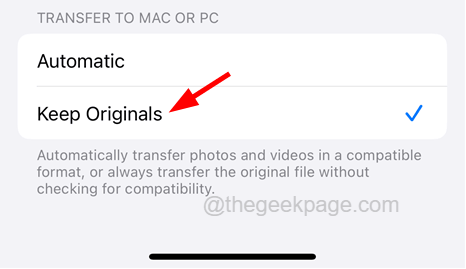
Napraw 5 - Wyczyść pamięć iPhone'a, aby uzyskać więcej miejsca
Krok 1: Otwórz Ustawienia Strona na swoim iPhonie.
Krok 2: Stuknij Ogólny opcja raz.
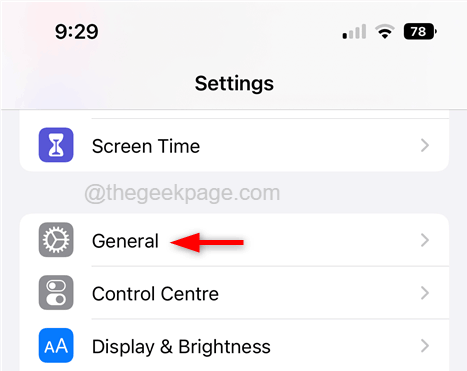
Krok 3: Następnie przewiń w dół i wybierz Pamięć iPhone'a Opcja, dotykając tego.
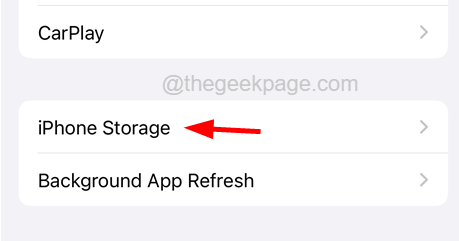
Krok 4: Daje to zdjęcie, które pliki zajmują pamięć, abyś mógł wyczyścić niepotrzebne pliki z iPhone'a.
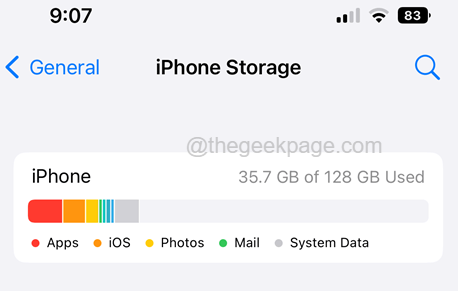
Krok 5: Po wyczyszczeniu pamięci iPhone'a możesz zobaczyć, że problem został rozwiązany.
Napraw 6 - wyloguj się z konta iCloud i zaloguj się ponownie
Jeśli problem jest bezpośrednio powiązany z Twoim kontem iCloud (Apple ID) na iPhonie, najłatwiejszym sposobem jest wylogowanie się, a następnie zaloguj się z tym samym szczegółami konta iCloud.
Oto kroki poniżej, jak możesz to zrobić.
Krok 1: Aby to zrobić, musisz iść do Ustawienia Strona z ekranu głównego na iPhonie.
Krok 2: Następnie dotknij Nazwa profilu U góry strony Ustawienia, jak pokazano na poniższym zrzucie ekranu.
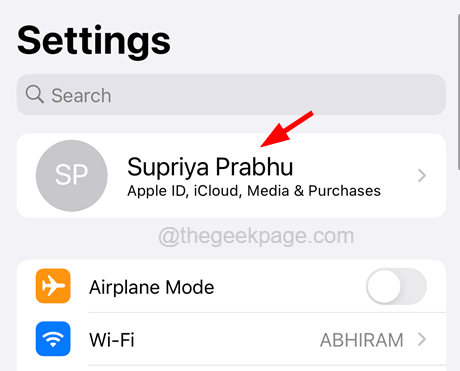
Krok 3: Przewiń w dół strony Apple ID i dotknij Wyloguj się opcja na samym dole strony, jak pokazano poniżej.
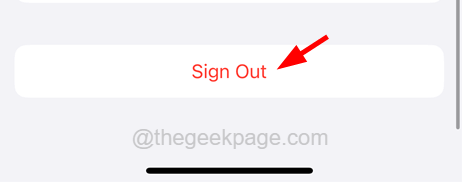
Krok 4: Teraz wprowadź hasło Apple ID i dotknij Wyłączyć coś opcja w prawym górnym rogu, jak pokazano.
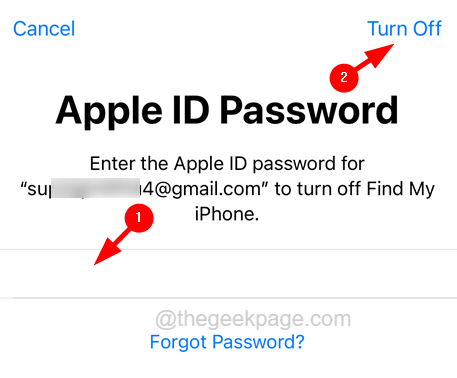
Krok 5: W końcu wybierz Zdrowie I Brelok do kluczy Przycisk przełącz, jeśli chcesz zachować kopię i dotknij Wyloguj się opcja.
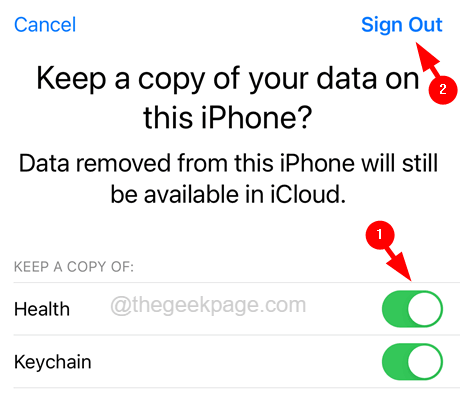
Krok 6: Po usunięciu danych z iCloud z iPhone'a, poczekaj trochę czasu, a następnie dotknij Zaloguj się na iPhone opcja u góry strony Ustawienia, jak pokazano poniżej.
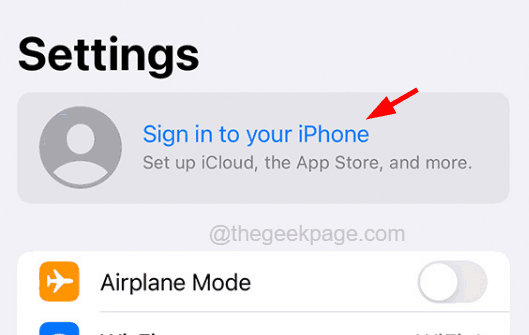
Krok 7: Postępuj zgodnie z instrukcjami na ekranie, aby ponownie zalogować się, wprowadzając Apple ID i jego hasło.
Krok 8: Po zalogowaniu się, problem musiał się naprawić.
Fix 7 - Wyłącz ustawienie oszczędzania danych
Jeśli tryb oszczędzania danych jest włączony na iPhone'a, musisz odbierać taki komunikat o błędzie podczas pobierania dowolnego zdjęcia lub filmów, ponieważ wymaga więcej danych, aby załadować pliki wysokiej jakości w aplikacji na zdjęcia iPhone'a. Wyłącz opcję niskiego trybu danych na iPhonie, wykonując poniższe kroki.
Jak wyłączyć ustawienie oszczędzania danych na danych mobilnych
Krok 1: Odblokuj iPhone i otwórz Ustawienia strona.
Krok 2: Stuknij Dane mobilne opcja.
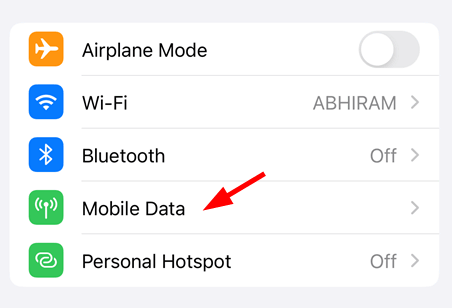
Krok 3: Wybierz Dane mobilne Opcje, dotkając go, jak pokazano na poniższym obrazku.
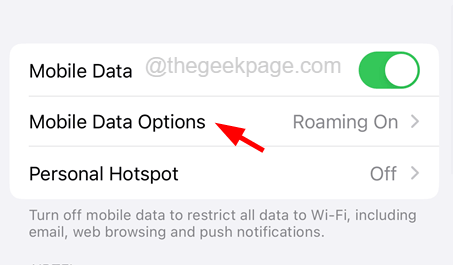
Krok 4: Wyłącz Tryb niskiego danych Ustawienie przez stukanie przycisku przełączania.
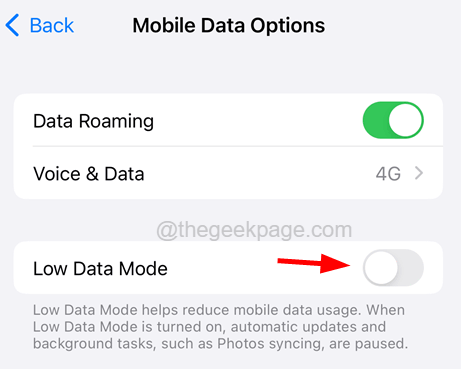
Jak wyłączyć ustawienie oszczędzania danych na Wi-Fi
Krok 1: Idź do Ustawienia strona na iPhonie i wybierz Wi-Fi Opcja, dotykając tego.
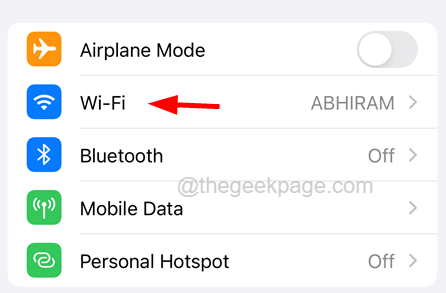
Krok 2: Wybierz Sieć Wi-Fi na stronie Wi-Fi, stukając.
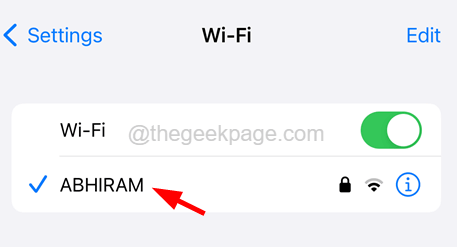
Krok 3: Teraz wyłącz Tryb niskiego danych Opcja, dotykając przycisku przełączania, jak pokazano poniżej.
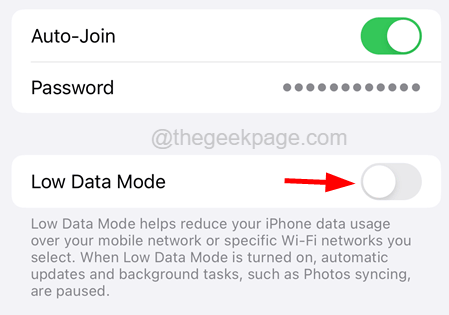
Wyłączy to opcję niskiego trybu danych na iPhonie, która z kolei może rozwiązać ten problem.
Napraw 8 - Wyłącz tryb niskiej mocy
Tryb niskiej mocy, gdy jest włączony na dowolnym iPhonie, ograniczy kilka aplikacji i innych funkcji na iPhonie w celu zachowania zużycia baterii. Spróbujmy więc wyłączyć tryb niskiej mocy, jeśli jest on już włączony na iPhonie i sprawdź, czy to pomaga.
Krok 1: Otwórz Ustawienia Strona na iPhonie.
Krok 2: Przewiń trochę w dół i dotknij Bateria opcja, jak pokazano na poniższym zrzucie ekranu.
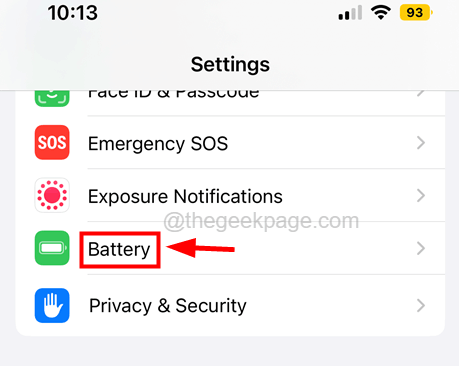
Krok 3: Po otwarciu strony baterii dotknij Tryb niskiej mocyPrzycisk przełączania, aby go wyłączyć, jak pokazano poniżej.
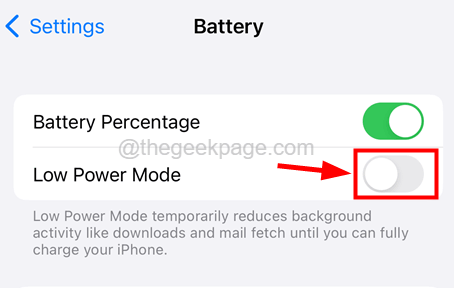
Krok 4: Teraz po wyłączeniu trybu niskiej mocy sprawdź, czy problem nadal się utrzymuje.
Napraw 9 - Sprawdź status iCloud Server
Czasami, jeśli serwer konkretnej aplikacji jest opuszczony, powoduje to kilka problemów. To samo dotyczy również aplikacji iCloud. Jeśli serwer jest tymczasowo wyłączony w celu konserwacji, może to być przyczynę komunikatu o błędzie w aplikacji zdjęcia.
Sprawdź status serwera iCloud, a jeśli jest w dół, musisz poczekać około godzinę i spróbuj ponownie później.
Fix 10 - Włącz nieograniczone aktualizacje aplikacji zdjęcia
Krok 1: Idź do Ustawienia Strona na swoim iPhonie.
Krok 2: Przewiń w dół i wybierz Zdjęcia opcja, jak pokazano na poniższym zrzucie ekranu.
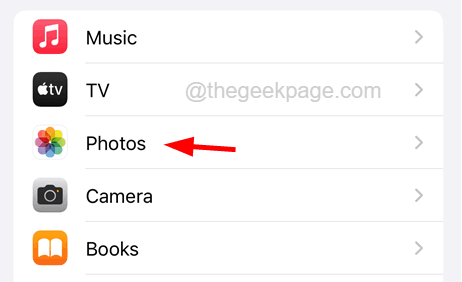
Krok 3: Następnie dotknij Dane mobilne opcja.
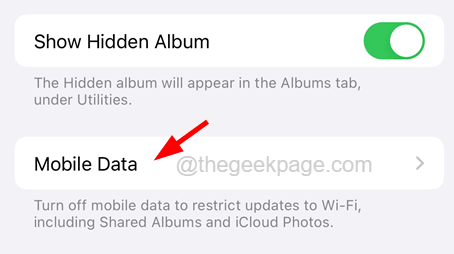
Krok 4: Włącz mobilny Dane Włączając przycisk przełączania, jak pokazano poniżej.
Krok 5: Po włączeniu danych mobilnych dla aplikacji zdjęcia, dotknij Nieograniczone aktualizacje przełączają przycisk, aby to włączyć.
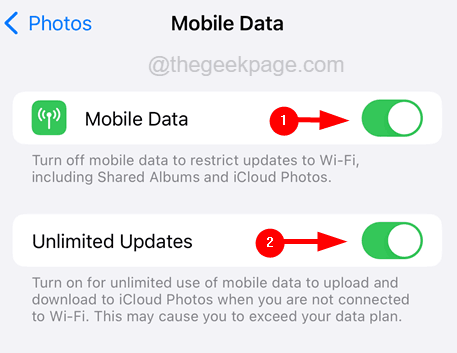
Napraw 11 - Wyłącz zdjęcia iCloud, a następnie włącz je ponownie
Krok 1: Otwórz Ustawienia Strona na swoim iPhonie.
Krok 2: Następnie dotknij Zdjęcia Opcja, przewijając listę menu na stronie Ustawienia, jak pokazano poniżej.
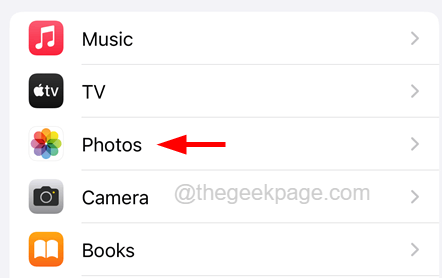
Krok 3: Po otwarciu strony Zdjęcia dotknij Zdjęcia iCloud opcja przełącznik przełącz, aby go obrócić wyłączony jak pokazano.
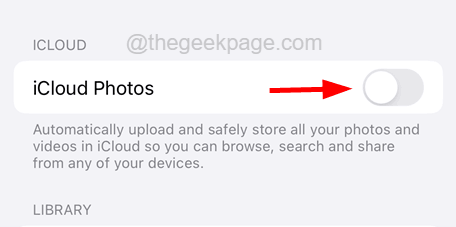
Krok 4: Poczekaj trochę czasu, a potem włączać to wróciło stukający na jego przełącznik przycisk.
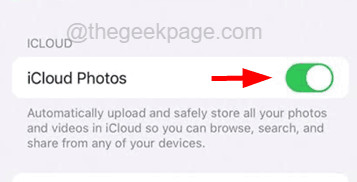
Krok 5: To z pewnością rozwiązuje problem.
Dodatkowe poprawki
Zaktualizuj iPhone'a
Jeśli Twój iPhone nie zostanie zaktualizowany, może to spowodować kilka problemów, w tym ten omówiony powyżej w tym artykule. Apple wprowadza aktualizacje bardzo często po przeanalizowaniu opinii i raportów od wielu użytkowników. Dlatego zawsze lepiej jest często sprawdzać wszelkie aktualizacje oprogramowania.
Wykonaj poniższe kroki.
Krok 1: Otwórz Ustawienia Strona na swoim iPhonie.
Krok 2: Następnie przejdź do Ogólny Strona, dotykając Ogólny opcja, jak pokazano na poniższym zrzucie ekranu.
Krok 3: Teraz dotknij Aktualizacja oprogramowania opcja raz.
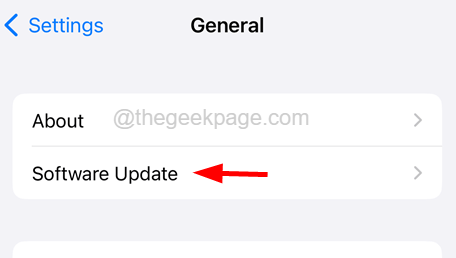
Krok 4: Poczekaj kilka sekund, aż załaduje stronę.
Krok 5: Jeśli istnieją aktualizacje, zaktualizuj je, dotykając Pobierz i zainstaluj.
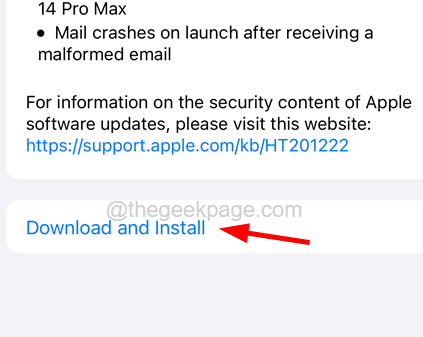
Wymień uruchom ponownie iPhone'a
Ilekroć napotykamy taki dziwny problem, wymuszanie ponownego uruchomienia iPhone'a pomaga w rozwiązaniu większości problemów w iPhonie. Jesteśmy tutaj ze szczegółowymi krokami na temat tego, jak wymusić ponowne uruchomienie iPhone'a.
- Aby wymusić ponownie uruchomić iPhone'a, naciśnij Większość objętości przycisk raz i zwolnij.
- Następnie naciśnij ściszanie przycisk i zwolnij.
- wciśnij strona przycisk swojego iPhone'a przez około 10 sekund, aż zobaczysz Jabłko znak logo na ekranie.
- Po uruchomieniu iPhone'a spróbuj sprawdzić, czy Twój iPhone zostanie zablokowany, gdy jest nieaktywny.
Sprawdź połączenie internetowe
Jeśli wielokrotnie masz takie problemy z aplikacją do zdjęć i iPhone'a lub innymi aplikacjami, prawdopodobnie jest to spowodowane połączeniem internetowym na iPhonie.
Gdy połączenie internetowe nie jest wystarczająco stabilne, aby przeglądać lub załadować dowolną stronę, wideo lub zdjęcie, pojawia się taki komunikat o błędzie. Więc spróbuj ponownie uruchomić router Wi-Fi i zobacz, czy to pomaga w odzyskaniu Internetu na iPhonie.
Spróbuj także włączyć dane mobilne, wykonując poniższe kroki.
Krok 1: Otwórz Ustawienia strona.
Krok 2: Idź do Dane mobilne Stukając w opcję danych mobilnych, jak pokazano poniżej.
Krok 3: Stuknij Dane mobilne Przełącz przycisk, aby włączyć go, jak pokazano na poniższym zrzucie ekranu.
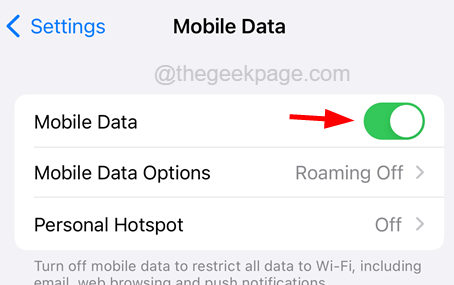
Krok 4: Po włączeniu danych mobilnych problem może zostać rozwiązany.
- « 5 najlepszych sposobów czytania napędów formatowanych w systemie Windows
- Jak zmodyfikować szerokość przewijania w systemie Windows 10 »

