Nie można usunąć kontrolera bezprzewodowego Xbox, usuń nieudaną poprawkę
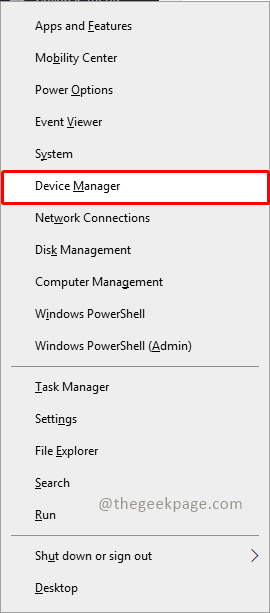
- 2130
- 132
- Tomasz Szatkowski
Aplikacja Xbox umożliwia użytkownikom granie genialnych gier na swoim komputerze na wypadek, gdyby nie obecna konsola. Użytkownicy mogą bezpośrednio podłączyć kontroler Xbox z komputerem i rozpocząć odtwarzanie na komputerze z systemem Windows. Czasami kontrolera bezprzewodowego Xbox nie można usunąć z laptopów Windows 11/Windows 10 użytkowników. Istnieje wiele problemów, a najważniejsze wśród nich są miejsce, w którym użytkownik wpada w problem „Usuń nieudany”, gdy próbuje usunąć gadżet. Ponowne uruchomienie komputera powinno być pierwszym krokiem, jeśli wystąpi błąd „Usuń nieudany” podczas usuwania kontrolera bezprzewodowego Xbox. Najprostszym rozwiązaniem typowych problemów jest ponowne uruchomienie urządzenia Windows. Wypróbuj następujące poprawki, jeśli nadal otrzymasz ten sam problem problem podczas usuwania kontrolera bezprzewodowego Xbox po ponownym uruchomieniu komputera.
Spis treści
- Metoda 1: Odinstaluj kontroler bezprzewodowy Xbox od urządzeń Menedżera
- Metoda 2: Usuwanie kontrolera bezprzewodowego Xbox z urządzeń i drukarek
- Metoda 3: Usuń odpowiedni klucz z rejestru Windows
Metoda 1: Odinstaluj kontroler bezprzewodowy Xbox od urządzeń Menedżera
Usunięcie kontrolera bezprzewodowego Xbox staje się łatwiejsze, gdy menedżer urządzeń Bluetooth jest odinstalowany.
Krok 1: Naciśnij Przycisk Windows +x na klawiaturze i wybierz Menadżer urządzeń w menu.
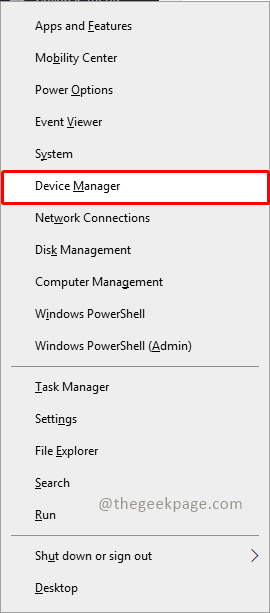
Krok 2: Wybierz Bluetooth w menu Manager Device Manager.
Krok 3: Teraz, Kliknij prawym przyciskiem myszy na kontrolerze bezprzewodowym Xbox i wybierz Urządzenie odinstalowane.
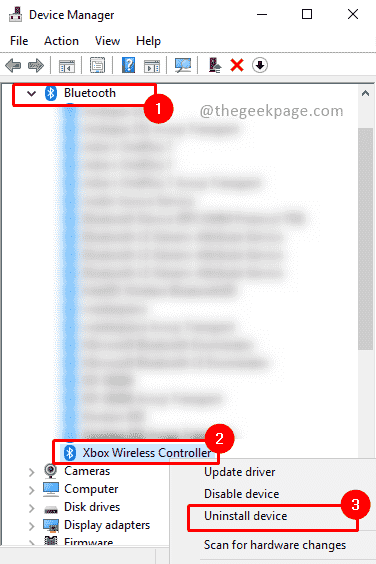
Uwaga: jeśli znajdziesz kontroler bezprzewodowy Xbox, przejdź do pogląd Menu i wybierz Pokaż ukryte urządzenia , i sprawdź kontroler Xbox w urządzeniach Bluetooth.
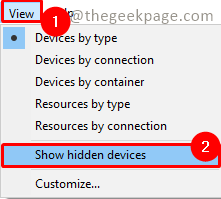
Metoda 2: Usuwanie kontrolera bezprzewodowego Xbox z urządzeń i drukarek
Kontroler bezprzewodowy Xbox można również wyjąć z sekcji urządzeń i drukarek. Wypróbuj to podejście, jeśli pierwsze nie działało, aby rozwiązać Twój problem.
Krok 1: Naciśnij Win+r i typ Panel sterowania i kliknij OK.
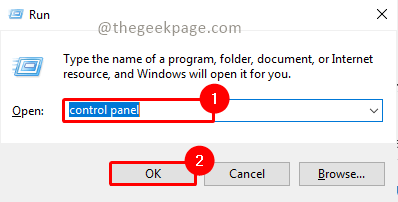
Krok 2: Wybierz Zobacz urządzenia i drukarki pod Sprzęt i dźwięk.
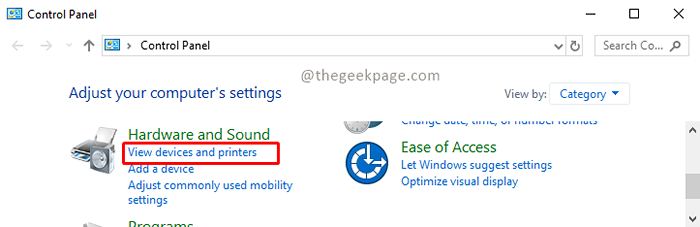
Notatka: Wybierz kategorię w ikonie widoku.
Krok 3: Przewiń i wyszukaj Kontroler Xbox i kliknij go prawym przyciskiem myszy. Wybierać Odłącz urządzenie.
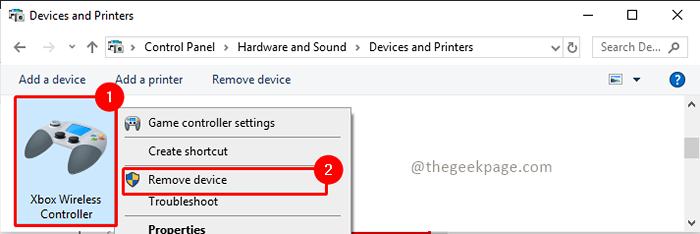
W przypadku, gdy ta metoda nie rozwiązuje problemu, możesz usunąć kontroler za pośrednictwem rejestru.
Metoda 3: Usuń odpowiedni klucz z rejestru Windows
Musisz usunąć kontroler bezprzewodowy Xbox z rejestru, jeśli żadne z wyżej wymienionych rozwiązań nie działa w celu rozwiązania problemu. Po podłączeniu urządzenia Bluetooth do naszego komputera Windows automatycznie tworzy klucz w rejestrze specyficznym dla tego urządzenia. Twoje urządzenie Bluetooth zostanie usunięte z komputera bez interwencji, jeśli usuniesz ten klucz z rejestru. Doradzamy tworzenie kopii zapasowych rejestru i tworzenie punktu przywracania systemu przed przejściem dalej. Dodatkowo pamiętaj, aby dokładnie postępować zgodnie z instrukcjami, ponieważ niepoprawna zmiana rejestru systemu Windows może spowodować poważne problemy z komputerem.
Krok 1: Naciśnij Win + r Aby otworzyć aplikację Uruchom.
Krok 2: Typ Regedit Aby otworzyć rejestr i kliknij OK.
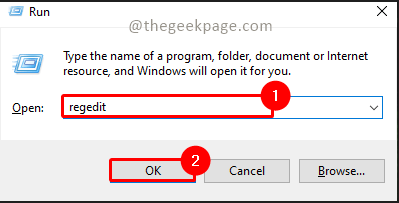
Krok 3: Wpisz poniższą ścieżkę w pasku wyszukiwania edytora rejestru i naciśnij Wchodzić. Będzie przekierowywać urządzenia.
Komputer \ HKEY_LOCAL_MACHINE \ System \ CurrentControlset \ Services \ Bthport \ Parameters \ Devices
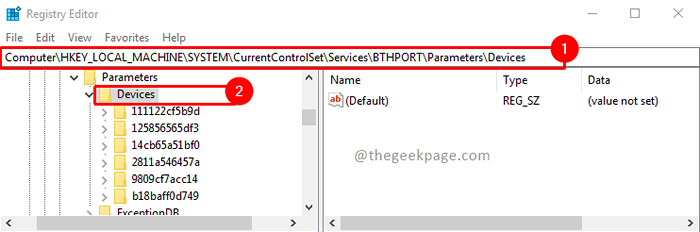
Krok 4: Teraz pod urządzeniami przechodzą każde urządzenie i otwierają Nazwa klikając go dwukrotnie. Sprawdź jego wartość. Zobaczysz wartość jako kontroler bezprzewodowy Xbox. Po zidentyfikowaniu urządzenia wybierz urządzenie, kliknij go prawym przyciskiem myszy i wybierz usuwać.
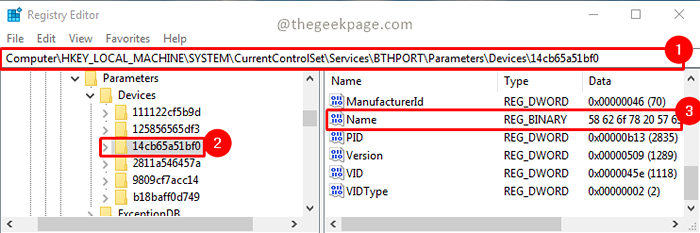
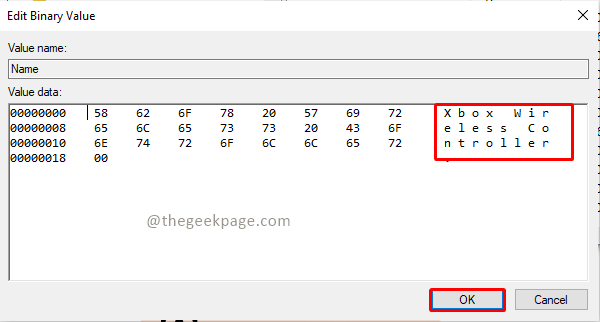
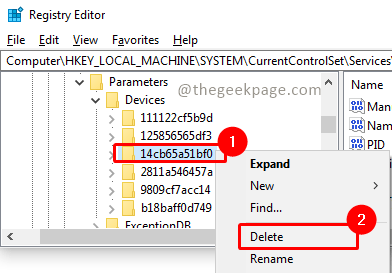
To wszyscy ludzie!! Skomentuj i daj nam znać, która metoda działała dla Ciebie. Mam nadzieję, że teraz możesz usunąć kontroler podłączony do systemu Windows. Dziękuje za przeczytanie!!. Szczęśliwa gra.
- « TeamViewer nie pokazuje identyfikatora ani hasła [poprawka]
- Jak wyłączyć lub włączyć, kto używa Chrome wyskakujący po uruchomieniu Chrome »

