USB ciągle odłącza i ponownie łączy problem w systemie Windows 10 /11
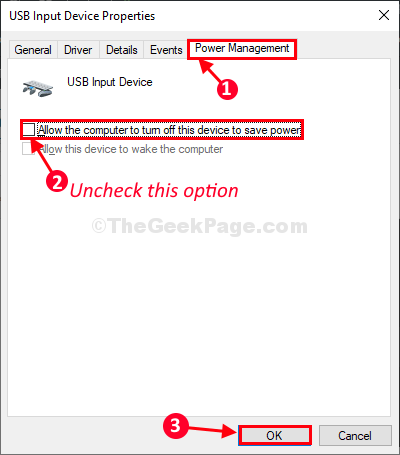
- 4987
- 344
- Tacjana Karpiński
Czy urządzenie USB odłącza się i ponownie łączy ponownie na urządzeniu Windows 10? Jeśli zastanawiasz się, co robić w tej sytuacji, nie musisz się martwić dalej. Wypróbuj najpierw te prostsze obejścia i sprawdź, czy oferują jakieś proste rozwiązanie, w przeciwnym razie wybierz główne rozwiązania.
Obejścia-
- Spróbuj podłączyć dysk flash do innego portu USB.
- Jeśli używasz komputera, spróbuj podłączyć USB do portu z tylnej strony szafki. Sprawdź, czy problem wciąż się dzieje, czy nie.
- Możesz sprawdzić dysk USB na innym urządzeniu.
Jeśli dysk flash działa dobrze z innymi komputerami, idź po te poprawki-
Spis treści
- Fix-1 dostosuj zarządzanie energią USB
- Fix-2 Edytuj Ustawienia opcji zasilania
- Napraw 3 - Ponownie zainstaluj sterownik USB
- Napraw 4 - Spróbuj podłączyć go do innego portu USB
- Napraw 5 - głębokie rozładowanie laptopa
Fix-1 dostosuj zarządzanie energią USB
Powód, dla którego urządzenie USB odłącza się i łączy, być może dlatego, że nie otrzymuje wystarczającej ilości mocy z systemu.
1. Naciskać Klucz z systemem Windows+x i kliknij „Menadżer urządzeń".
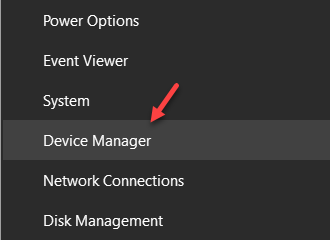
Menadżer urządzeń okno zostanie otwarte.
2. w Menadżer urządzeń okno, rozwinąć sekcję „Urządzenia interfejsu ludzkiego".
3. Na liście urządzeń USB, podwójne kliknięcie NA "Urządzenie wejściowe USB„Aby otworzyć Nieruchomości.
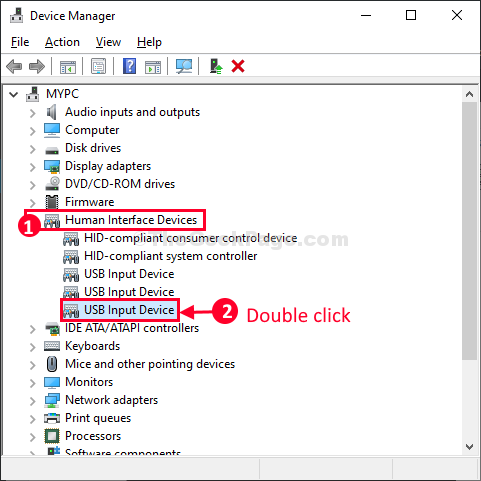
4. Potem idź do „Zarządzanie energią”Tab.
5. Następnie musisz Odkreśnij opcja "Pozwól komputerowi wyłączyć to urządzenie, aby zaoszczędzić zasilanie„Aby umożliwić niezbędną zasilanie urządzeniu USB.
6. Na koniec kliknij „OK„Aby zapisać zmiany na komputerze.
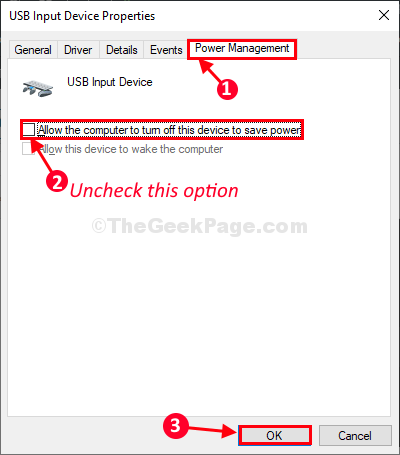
Podobnie powtórz kroki z każdym elementami USB, które znajdziesz w Menadżer urządzeń i za każdym razem, gdy musisz sprawdzić, czy poprawka działa, czy nie.
7. Po prostu rozszerz uniwersalne kontrolery autobusów seryjnych.
8. Idź, po kliknięciu wszystkich elementów USB i sprawdź, czy istnieje na nich zakładka zarządzania energią.
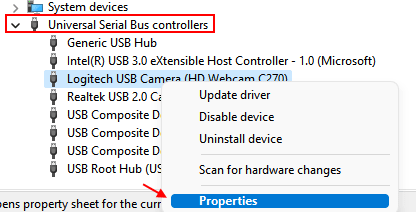
9- Odkreśnij opcja "Pozwól komputerowi wyłączyć to urządzenie, aby zaoszczędzić zasilanie„Aby umożliwić niezbędną zasilanie urządzeniu USB.
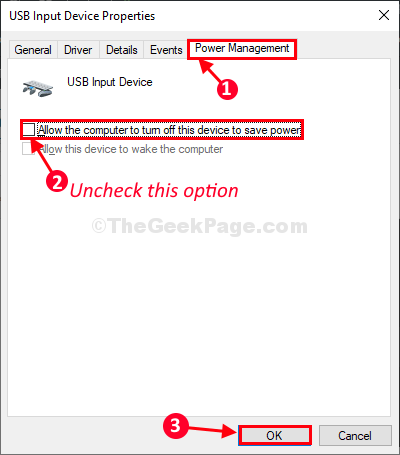
10. Kliknij OK
Fix-2 Edytuj Ustawienia opcji zasilania
Z Opcje mocy okno, możesz zmodyfikować USB Ustawienia.
1. Naciskać Klucz Windows+R Wystrzelić Uruchomić okno.
2. Teraz, kopiuj wklej To polecenie w oknie Run i uderz Wchodzić.
kontrola.EXE Powercfg.Cpl ,, 3
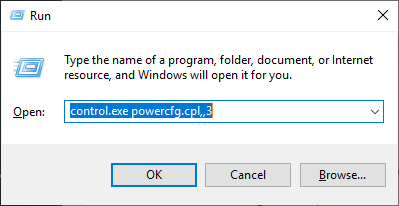
Opcje mocy okno narzędzi zostanie otwarte.
3. Teraz przewiń w dół, aby rozwinąć ”Ustawienia USB".
4. Ponownie rozwinąć „Ustawienie selektywnego zawieszenia USB". Kliknij rozwijanie, a następnie wybierz „Wyłączony”Ustawienia.
5. Na koniec kliknij „Stosować" I "OK„Aby zapisać zmiany na komputerze.
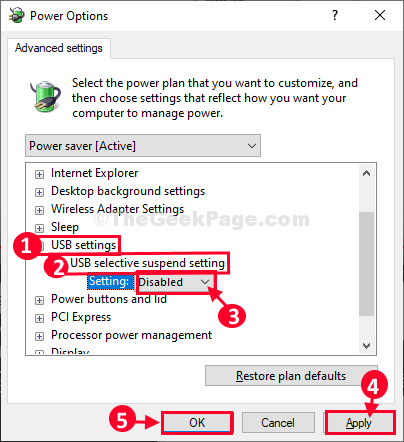
Zamknąć Opcje mocy. Uruchom ponownie Twój komputer, aby zapisać zmiany na komputerze.
Wtyczka urządzenia USB do komputera.
Urządzenie USB powinno działać dobrze na komputerze.
Napraw 3 - Ponownie zainstaluj sterownik USB
1. Naciskać Klucz Windows + R Klucz razem, aby otworzyć bieg.
2. pisać devmgmgmt.MSC w nim i kliknij OK.
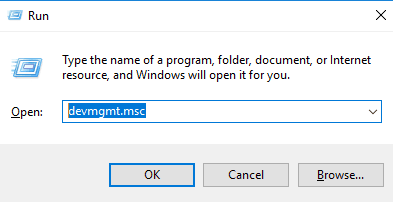
3. Teraz rozwiń Universal Serial Bus kontroler.
4. Znajdź sterownik USB, z którym masz problem, kliknij go prawym przyciskiem myszy i wybierz odinstalowanie.
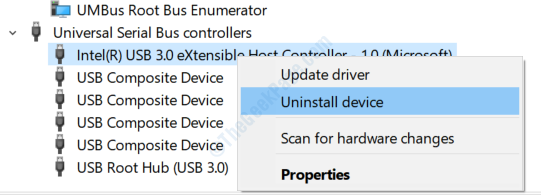
Jeśli nie masz pewności, który jest dokładnym sterownikiem USB, możesz odinstalować wszystkie sterowniki wymienione pod Universal Serial Bus kontroler.
5. Uruchom ponownie Twój komputer.
Napraw 4 - Spróbuj podłączyć go do innego portu USB
Po prostu bezpiecznie wyrzuć ten USB z portu i spróbuj ponownie go przymocować do komputera, ale z innym portem. Może być port USB, z którym podłączyłeś USB do komputera, jest wadliwe i może to rozwiązać problem.
Jeśli używasz piasty USB, a wiele urządzeń jest podłączonych za pośrednictwem tego urządzenia USB, wszystkie urządzenia pobierają zasilanie z jednego portu USB.
Aby to naprawić, albo odłącz niektóre urządzenia za pośrednictwem tego piasty USB, albo podaj dodatkowe źródło zasilania do tego piasty USB za pośrednictwem innego kabla USB przymocowanego do innego źródła zasilania.
Napraw 5 - głębokie rozładowanie laptopa
1 - Zamknięcie Twój laptop
2 - teraz, rozłączyć się Wszystkie zewnętrzne urządzenia USB podłączone do laptopa.
3 - Usuń laptop bateria
4 - Zdejmij kabel ładowania
5 - Naciśnij przycisk zasilania przez 30 sekund w sposób ciągły, aby głębokie rozładowanie laptopa i usuń każdy ładunek statyczny.
6 -Now, ponownie uruchom laptopa za pomocą przycisku zasilania, a następnie podłącz kabel ładowania, a także wszystkie urządzenia USB.
- « Poprawka C jest pełna i pokazuje czerwony w systemie Windows 10/11
- OneNote nie odpowiada, synchronizacja danych nie działa »

