Użyj alternatywnych serwerów DNS w systemie Windows, aby uzyskać szybszy Internet
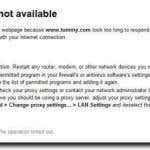
- 3043
- 351
- Pani Janina Cieśla
Dla wielu użytkowników komputerów, którzy mają skargi na szybkość Internetu swojego dostawcę usług internetowych, jednym z czynników, których mogą nie rozważać, jest jakość serwerów DNS ich dostawcy usług internetowych. DNS oznacza serwery nazwy domeny i jest tym, czego używa Twoja przeglądarka internetowa do konwersji adresu internetowego na pasek adresu URL przeglądarki na rzeczywisty adres IP tej strony.
Na przykład, jeśli chcę odwiedzić ESPN.com, aby zobaczyć dzisiejsze wyniki w koszykówce, wpisałbym ESPN.com w mojej przeglądarce internetowej. Zauważysz, że adres zmienia się w ESPN.Iść.com, a ostatecznie witryna ładuje. Jednak możesz również uzyskać dostęp do ESPN.com, wpisując 68.71.216.176 do paska URL. Oczywiście ESPN.com jest o wiele prostszy do zapamiętania niż 68.71.216.176 (Wyobraź sobie, że pamiętaj o adresie IP dla dziesiątek odwiedzanych witryn), więc używane są serwery DNS. Ilekroć ktoś wpisuje w adresie witryny, przeglądarka sprawdza serwer DNS, aby znaleźć rzeczywisty adres IP (który jest ukryty przed użytkownikiem) i używa go do dostępu do strony internetowej.
Spis treściCzęsto, gdy strony internetowe lub sam Internet są „atakowane”, to, że serwery DNS są bombardowane milionami próśb, więc zwalniają do pełzania. „Internet” jest nadal dostępny, a jeśli znasz adres IP strony internetowej, którą chciałeś odwiedzić, możesz, ale bez serwerów DNS, aby szybko przekonwertować ESPN.com do 68.71.216.176 Nie możesz.
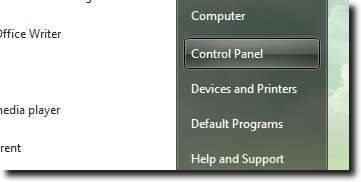
Następnie kliknij sekcję sieci i internet.
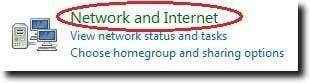
Po załadowaniu kliknij sieć i centrum udostępniania.
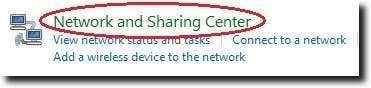
Z lewego paska bocznego kliknij Zmień ustawienia adaptera, które pokażą listę wszystkich adapterów sieciowych (Ethernet, WiFi, Bluetooth), zainstalowałeś na komputerze.
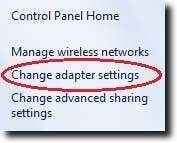
Bez względu na to, co chcesz zmienić (możesz na przykład wykonać zarówno Ethernet, jak i Wi-Fi, nawet jeśli zwykle używasz jednego nad drugim), kliknij prawym przyciskiem myszy i wybierz właściwości z menu rozwijanego.
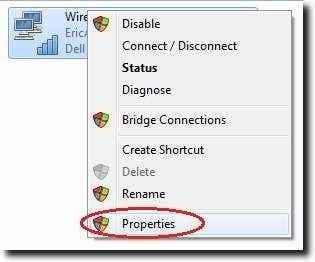
Teraz kliknij protokół internetowy wersja 4 (TCP/IPv4) z listy, a następnie kliknij przycisk Właściwości.
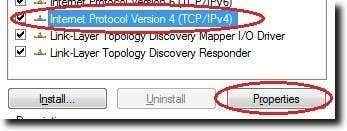
Pole radiowe, które chcemy wybrać w nowym oknie, jest opcją użycia następujących adresów serwera DNS (znajdującego się poniżej Uzyskaj adres serwera DNS).
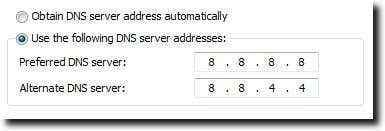
Teraz dostępnych jest wiele opcji. Jak wspomniano, Opendns jest bezpłatny, podobnie jak Google Public DNS. Jeśli chcesz opendns, istnieją dwa serwery: 208.67.222.222 i 208.67.220.220 (możesz użyć obu lub obu). Google Public DNS używa 8.8.8.8 i 8.8.4.4 jako serwery DNS. Istnieją oczywiście inne bezpłatne publiczne serwery DNS (po prostu użyj Google, aby je wyszukiwać), ale Opendns i Google Public DNS należą do standardów.
Po zakończeniu po prostu kliknij pole wyboru Ustawienia sprawdzania poprawności podczas wyjścia (jeśli chcesz), a następnie przycisk OK i skończony.
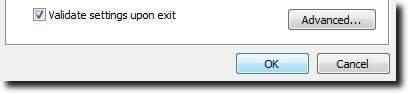
Teraz nie ma gwarancji, że Google Public DNS lub Opendns będą szybsze niż domyślne serwery DNS Twojego dostawcy usług internetowych. Aby to sprawdzić, najlepszym zakładem jest program taki jak test wydajności DNS (dostępny tutaj) lub NameBench (zlokalizowany tutaj). Oczywiście test jednorazowy może wykazywać różne wyniki od tego, czego doświadczasz w prawdziwym użyciu, więc twoje własne doświadczenia i instynkty mogą dać ci inny wynik. Niezależnie od tego, jeśli zdecydujesz się wypróbować nowy serwer DNS, znasz teraz kroki, które należy podjąć, aby to uruchomić.
- « Wyłącz i uruchom ponownie komputer z terminalu Ubuntu
- Zainstaluj Adobe Digital Editions w Ubuntu Linux »

