Użyj Cortana Voice Command, aby zamknąć / ponownie uruchomić komputer
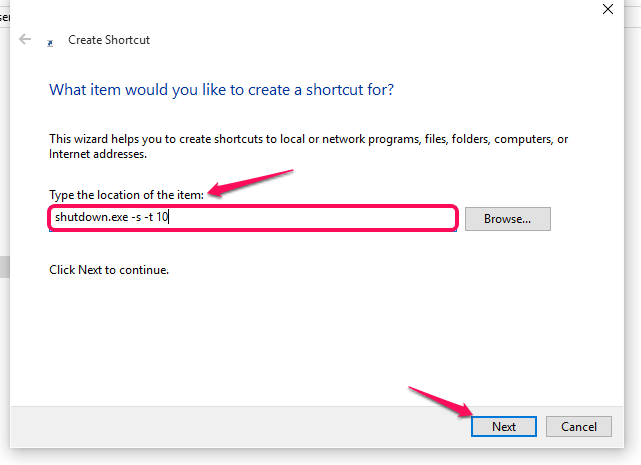
- 1121
- 41
- Tacjana Karpiński
Cortana stała się popularna wśród użytkowników systemu Windows 10. Ta nowa funkcja ułatwiła oblicze. Zapewnia użytkownikom spersonalizowane wrażenia i przybliża ich do komputera. Wszystko, co musisz zrobić, to wybrać mikrofon na dole paska wyszukiwania i zadawać pytania do Cortany. Pomaga to zarządzać kalendarzami, konfigurować resztki, wyszukiwać sieć, zarządzać plikami i wiele więcej.
Jeśli Cortana jest w stanie to zrobić, spodziewałbyś się również, że wykonuje również pewne podstawowe zadania. Najbardziej dostępnymi funkcjami na komputerze jest zamknięcie, ponowne uruchomienie i wylogowanie się. Omówiliśmy już metody skrótów do natychmiastowego zamknięcia komputera, naciskając przycisk zasilania w artykule Windows PC Shutdown. Artykuł podany tutaj posuwa się o krok dalej, kopiąc cechy Cortany.Na podstawie poleceń głosowych zadania te można łatwo wykonać.
Przeczytaj także: - Jak automatycznie wyłączyć komputer z systemem Windows po określonym czasie
Aby dowiedzieć się więcej o tym, jak Cortana je wykonuje, zanurz się w artykule i odkryć więcej w nowym systemie Windows 10.
Kroki, aby zamknąć, ponownie uruchomić i wylogować się za pomocą Cortana
Spis treści
- Wyłączenie komputera Windows 10
- Ponowne uruchomienie komputera Windows 10
- Logowanie z systemu Windows 10 PC
Wyłączenie komputera Windows 10
KROK 1
- Przede wszystkim upewnij się, że masz całkowicie skonfigurowaną w systemie Cortana. Jeśli tak, ilekroć otwierasz ustawienia z Pasek wyszukiwania, Pojawiłoby się to, jak pokazano na zrzucie ekranu poniżej.
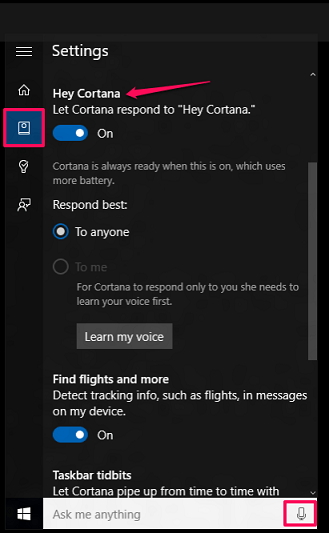
Jak pokazano, mikrofon jest dostępny na pasku wyszukiwania, jeśli Cortana jest całkowicie włączona.
KROK 2
- Teraz będziesz musiał przejść do lokalizacji podanej poniżej w dysk instalacyjnym C.
Użytkownicy \ YouruserName \ AppData \ Roaming \ Microsoft \ Windows \ Start Menu \ Programy
Zastępować Twoja nazwa użytkownika Z nazwą użytkownika komputera.
Notatka: - Jeśli folder AppData nie jest wyświetlany, może być ukryty. Kliknij Pogląd , Następnie Opcje i wtedy pogląd Zakładka, aby sprawdzić pokaż ukryte pliki i foldery, aby je zobaczyć.
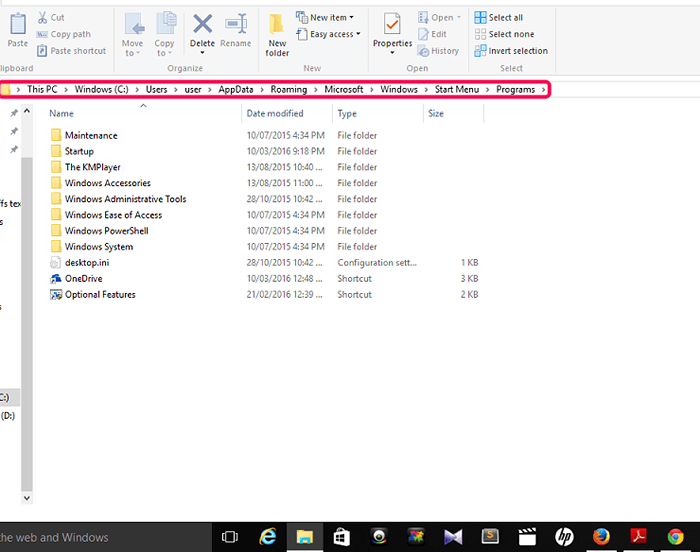 \
\
KROK 3
- W folderze właśnie otwartym, będziemy robić nowy skrót . Kliknij prawym przyciskiem myszy w dowolnym miejscu na ekranie i wybierz opcję Utwórz skrót z Nowy.
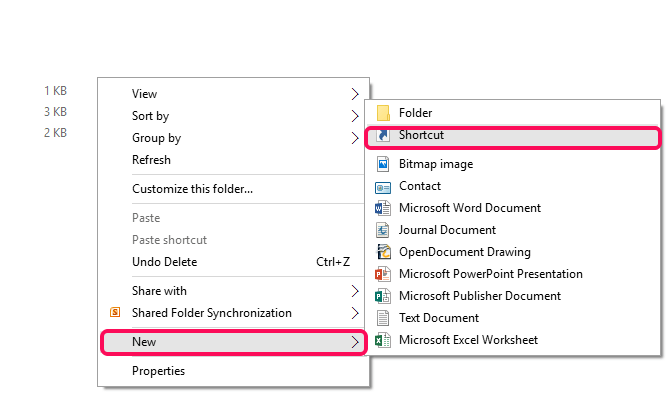
KROK 4
- W oknie, które pojawia się, będziesz musiał wpisać następujące polecenie w polu tekstowym, monitując o lokalizację.
zamknięcie.exe -s -t 0
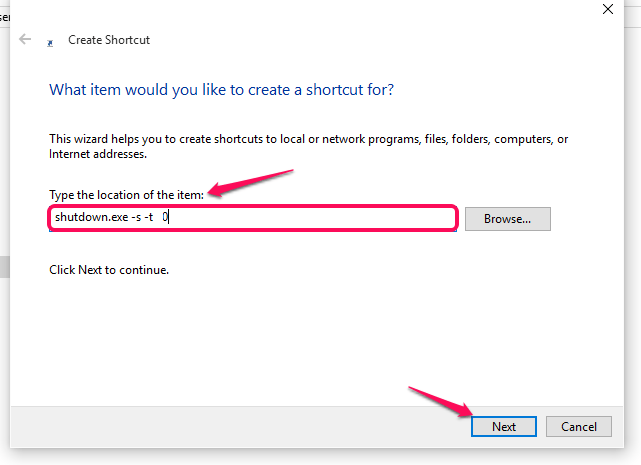
10 wskazuje, że proces wyłączenia zainicjuje się po opóźnieniu 10 sekund. Kliknij na Następny przycisk na dole, po zakończeniu.
Krok 5
- W następnym oknie podaj nazwę skrótu jako Zamknięcie i kliknij Skończyć przycisk.
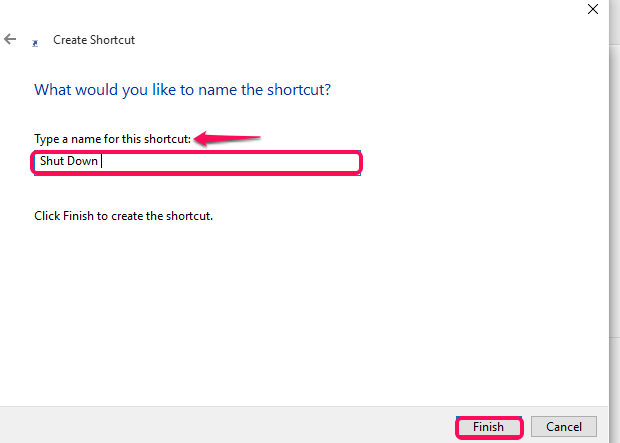
Krok 6
- Teraz kliknij ikonę mikrofonu podaną na pasku wyszukiwania na dole pulpitu.

- Teraz powiedz Otwórz zamknięcie. To automatycznie inicjuje proces wyłączania .
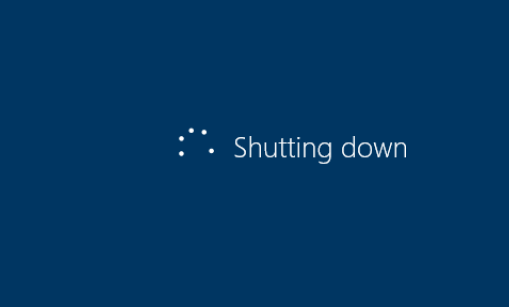
Ponowne uruchomienie komputera Windows 10
KROK 1
- Tutaj, jak wspomniano powyżej, upewnij się, że Cortana właściwie pracuje i przejdź do lokalizacji,
C: Drive \ Users \ Twoja nazwa użytkownika \ AppData \ Roaming \ Microsoft \ Windows \ Start Menu \ Programy.
Aby zrealizować proces restartu, będziesz musiał wpisać nową lokalizację skrótu jako zamknięcie.exe -r . -R wskazuje na ponowne uruchomienie.
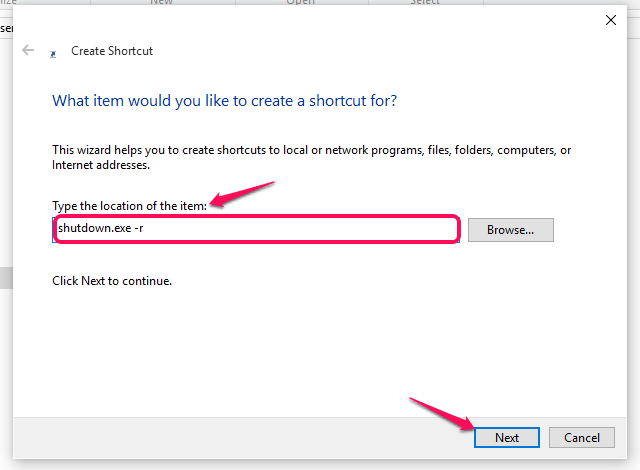
- Nazwij skrót jakoUruchom ponownie Jak pokazano poniżej i naciśnij przycisk Zakończ.
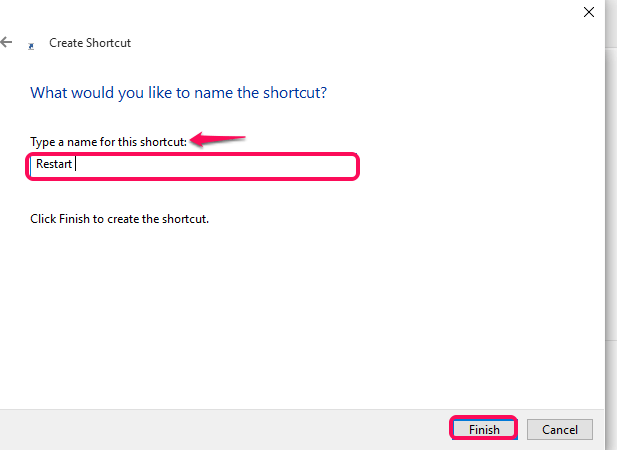
KROK 2
- Aby zrealizować proces ponownego uruchomienia komputera, kliknij mikrofon dostarczone po prawej stronie paska wyszukiwania na dole pulpitu.
- Mowić Hej Cortana, a następnie powiedzieć to,Otwórz restart. To natychmiast zainicjuje proces ponownego uruchomienia, gdy dowie się skrótu restartu.
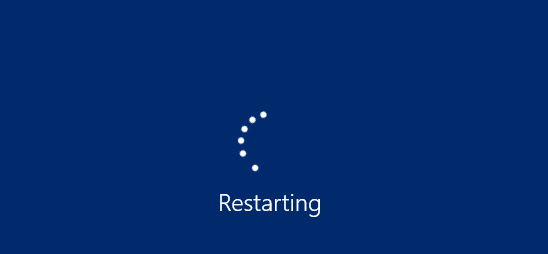
Logowanie z systemu Windows 10 PC
KROK 1
- Po nawigacji do lokalizacji, jak wspomniano w powyższych krokach, wpisz lokalizację nowego skrótu jako
zamknięcie.exe -l .
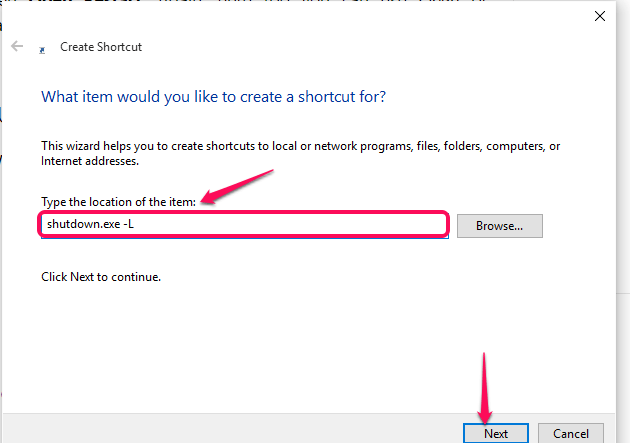
Kliknij na Następny przycisk Po zakończeniu.
- Będziesz musiał wymienić ten skrót jako Wyloguj i kliknij Skończyć przycisk.
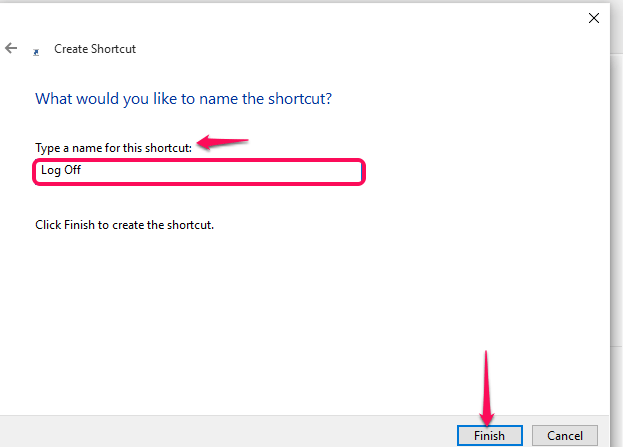
KROK 2
- Tutaj, aby zrealizować proces wylogowania, kliknij mikrofon poniżej i powiedz Hej Cortana śledzony przez Otwórz wyloguj się.Przekonasz się, że komputer rozpoczyna proces odliczania logowania.
Otóż to.
- « Jak naprawić błędy plików DLL z komputera z systemem Windows
- Jak odtwarzać wiele filmów jednocześnie w VLC Media Player »

