Użyj Netstat, aby zobaczyć porty słuchowe i PID w systemie Windows

- 2132
- 90
- Klaudia Woś
W innym artykule wyjaśniliśmy porty komputerowe i do tego, do czego są używane. Poza tym, co możemy zrobić z informacjami o porcie? Ponieważ cały ruch w komputerze przechodzi przez porty, możemy je sprawdzić, co robią. Może port nie słucha ruchu? Może coś używa portu, który nie powinien być?
Będziemy używać polecenia Windows Netstat Aby zobaczyć nasze porty odsłuchowe i PID (identyfikator procesu). Zobaczymy również, co możemy zrobić z tymi informacjami.
Spis treści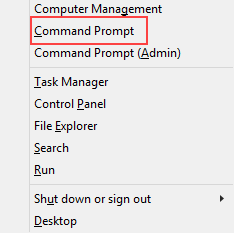
- Wprowadź polecenie
netstat -a -n -o
. Parametry NetStat są poprzedzone łącznikiem, a nie do przodu, jak wiele innych poleceń. -A każe pokazać nam wszystkie aktywne połączenia i porty, na których słucha komputer.
-N mówi NetStat, aby pokazał adresy IP i porty tylko jako liczby. Mówimy, żeby nie próbować rozwiązywać nazwisk. To sprawia, że szybszy i bardziej bardziej. -O każe Netstat, aby włączył PID. Użyjemy PID później, aby dowiedzieć się, jaki proces używa określonego portu.

- Zobacz wyniki i zwróć uwagę na adresy, numery portów, stanu i PID. Powiedzmy, że chcemy wiedzieć, co używa portu 63240. Zauważ, że jego PID wynosi 8552 i łączy się z adresem IP 172.217.12.138 na porcie 443.
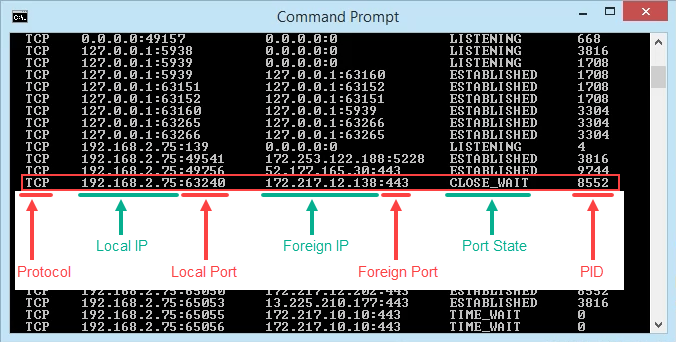
Co używa tego portu?
- Otwórz menedżera zadań. Najłatwiej to zrobić za pomocą kombinacji kluczowej Ctrl + Shift + ESC.
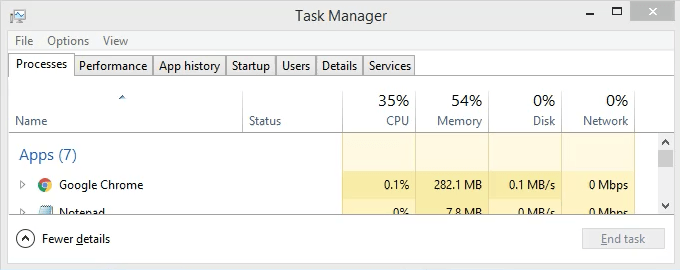
- Kliknij na Detale patka. Aby to ułatwić, kliknij Pid nagłówek kolumny do sortowania PIDS numerycznie.
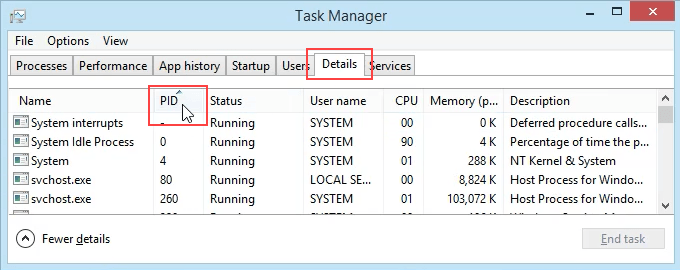
- Przewiń w dół do PID 8552 i zobacz, jaki to proces. W tym przypadku jest to Googledrivesync.exe. Ale czy to naprawdę? Czasami wirusy mogą wyglądać jak uzasadnione procesy.
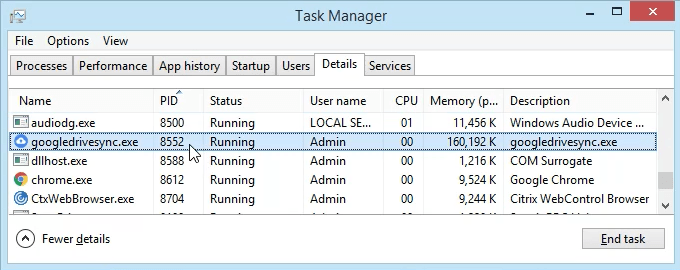
- W przeglądarce internetowej przejdź do Ipinfo.io. Wprowadź adres IP 172.217.12.138. Jak widzimy, adres IP jest zarejestrowany w Google. Więc ten GooglesiveSync.exe jest uzasadnionym.
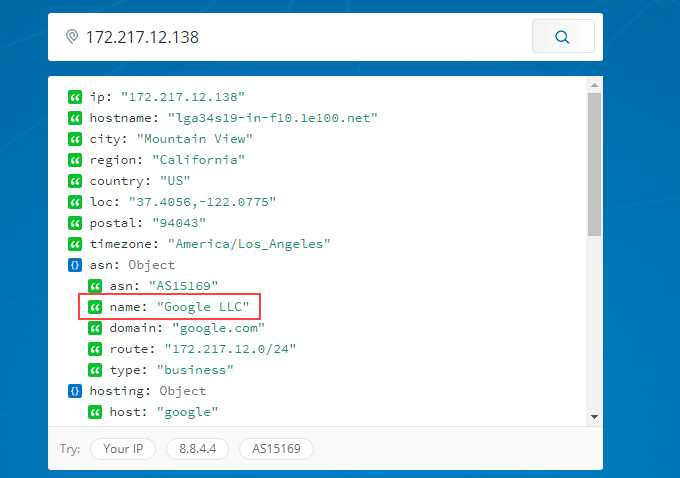
Jak zdobyć nazwę portu, pid i procesu w PowerShell
PowerShell to nowszy sposób korzystania z interfejsu wiersza polecenia Microsoft z systemem Windows. Mówimy nowsze, ale było w pobliżu kilku wersji. Powinieneś nauczyć się PowerShell, nawet jeśli jesteś użytkownikiem domu.
Większość poleceń Windows działa również w PowerShell, a także możemy połączyć je z CMDLETami PowerShell - wymawiane Lets dowodzenia. Joe w Winteltools.com zapewnia skrypt do tej metody.
- otwarty Notatnik i wprowadź następujący kod:
$ netstat = netstat -aon | Select -String -pattern "(tcp | Udp)" $ processList = get -process foreach ($ wynik w $ netstat) $ splitarray = $ wynik -.Długość - 1] $ ProcessName = $ ProcessList | Gdzie-obiekt $ _.id -eq $ procid | Wybierz ProcessName $ splitArray [$ splitarray.Długość - 1] = $ procid + "" + $ procesName.ProcessName $ splitarray -Join „”
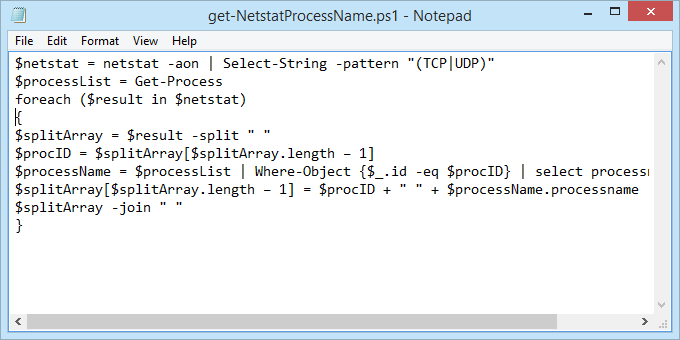
- Zapisz plik jako get-netstatProcessName.PS1. Pamiętaj, gdzie jest zapisywany. Ważne jest, aby zmienić Zapisz jako typ: Do Wszystkie pliki (*.*) lub zostanie zapisane jako get-netstatProcessName.PS1.tekst I to dla nas nie zadziała.
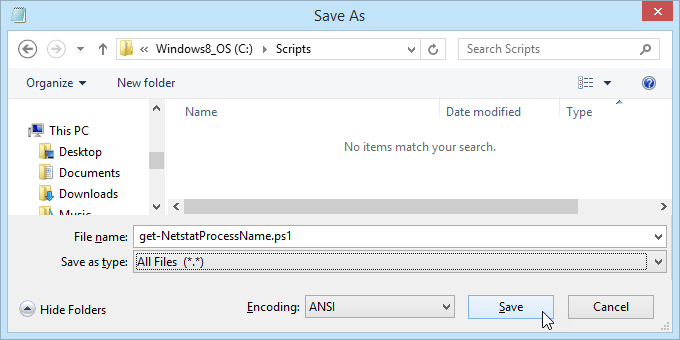
- otwarty PowerShell i przejdź do miejsca, w którym scenariusz został zapisany. W tym przypadku jest to
CD C: \ Scripts
. Uderzyć Wchodzić Aby uruchomić polecenie.

- Uruchom skrypt za pomocą źródła kropki, aby działał. To oznacza użycie ./ Przed nazwą pliku. Polecenie będzie
./get-netstatProcessName.PS1

- Teraz możemy zobaczyć wszystkie tradycyjne informacje NetStat oraz nazwę procesu. Nie trzeba już otwierać menedżera zadań.
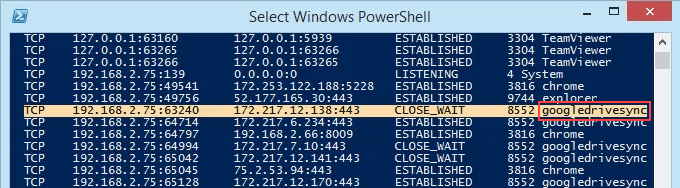
Idź je
Omówiliśmy dwa sposoby korzystania z polecenia NetStat, aby zobaczyć porty słuchowe. Można go używać w starym wierszu poleceń lub w skrypcie PowerShell. Dzięki informacji, które może nam dać, przyjrzeliśmy się, w jaki sposób może nam pomóc dowiedzieć się, co robi nasz komputer.
Jeśli myślałeś, że NetStat jest świetnym narzędziem, spójrz na inne narzędzia systemu Windows TCP/IP, takie jak Tracert, IpConfig i NSlookup. Lub użyj monitora zasobów, aby lepiej przyjrzeć się ukrytej stronie internetowej i połączeniach internetowych. Jest wiele, aby zobaczyć dokładnie, co robi Twój komputer.
Czy użyłeś Netstat do rozwiązania problemu? Proszę, powiedz nam, co zrobiłeś. Wszelkie pytania dotyczące korzystania z Netstat? Zapytaj nas w komentarzach poniżej.

