Użyj polecenia Linux „DD” z prostym GUI
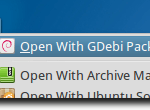
- 937
- 49
- Maria Piwowarczyk
W poprzednim artykule rozmawialiśmy o różnych sposobach korzystania z polecenia „DD” w Linux. Polecenie „DD” jest przydatne w przypadku wielu różnych zadań, takich jak tworzenie obrazów dysku, tworzenie kopii zapasowych partycji i pisanie obrazów dysku na przenośne dyski flashowe. Oczywiście „DD” jest dostępny tylko za pomocą terminalu i jest również w stanie nadpisywać cały dysk twardy bez ostrzeżenia, jeśli pomieszaj źródła wejściowe i wyjściowe. Miło było więc zobaczyć, że istnieje GUI dla użytkowników Linux, którzy chcą bardziej przyjaznej dla użytkownika i bardziej wybaczającej metody korzystania z polecenia „DD”.
Program, zwany GDiskDump, jest prosty w użyciu, a chociaż używanie go nie będzie tak szybkie dla kogoś wygodnego w terminalu, jest to zdecydowanie prostszy sposób na dostęp do niektórych „DD” Power ma do zaoferowania.
Spis treściAby pobrać gdiskdump, musisz przejść do jego gtk-apps.Wpis org lub na stronie LaunchPad, gdzie możesz pobrać instalator Debian/Ubuntu lub kod źródłowy. W tym przykładzie będziemy instalować gdiskdump w Ubuntu.
Po pobraniu instalatora możesz po prostu kliknąć go prawym przyciskiem myszy i wybrać preferowaną metodę instalacji. W przypadku plików Deb używamy GDEBI.
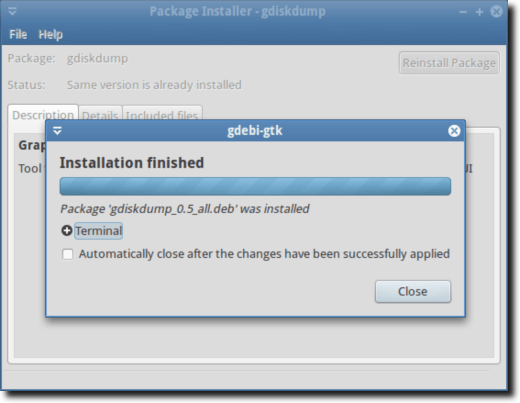
Możesz teraz otworzyć gdiskdump, który należy znaleźć w menu aplikacji, pod akcesoriami.
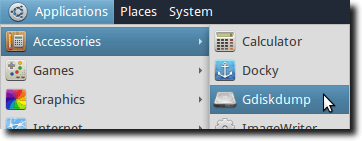
Prawdopodobnie będziesz musiał wprowadzić hasło (chyba że niedawno skończyłeś je z innego powodu), ponieważ polecenie „DD” zawsze musi być uruchamiane jako root.
Po zakończeniu zobaczysz pierwszy ekran GDiskDump, który prosi o wybranie formatu wejściowego. Możesz wybrać partycję, dysk twardy lub plik jako format wejściowy. Wybór pliku będzie po prostu, podczas gdy partycja będzie pełną partycją dysku twardego, a opcja dysku twardego obejmuje wszystkie (wszystkie partycje).
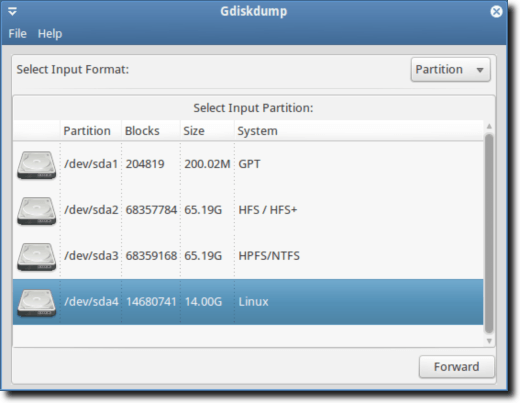
Po wybraniu formatu wejściowego i urządzenia/pliku naciśnij przycisk do przodu, aby przejść na następny ekran, gdzie wybierzesz format wyjściowy.
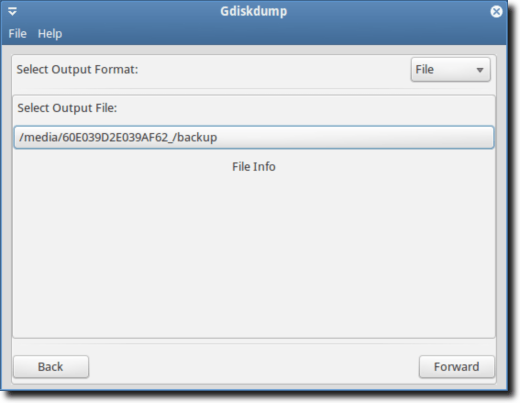
Po raz kolejny masz wybór wyjścia do pliku, partycji lub dysku twardego. Musisz najpierw wybrać typ, a następnie fizyczną lokalizację, w której zostanie zapisana kopia zapasowa.
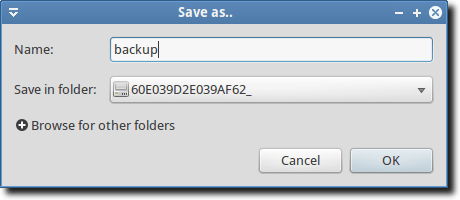
Możesz zobaczyć ostrzeżenie, informując cię, że Twój katalog docelowy nie ma wystarczająco dużo miejsca, aby utrzymać kopię zapasową.
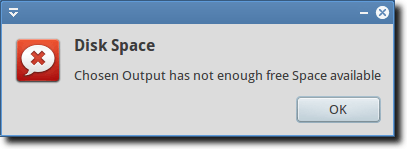
Zakładając, że wybrałeś dysk z wystarczającą ilością miejsca, możesz kliknąć przycisk OK, aby rozpocząć proces. Lub, jeśli chcesz nieco większą kontrolę (podobną do tego, co otrzymasz za pomocą „DD” z wiersza poleceń), możesz wybrać wyświetlanie zaawansowanych ustawień.
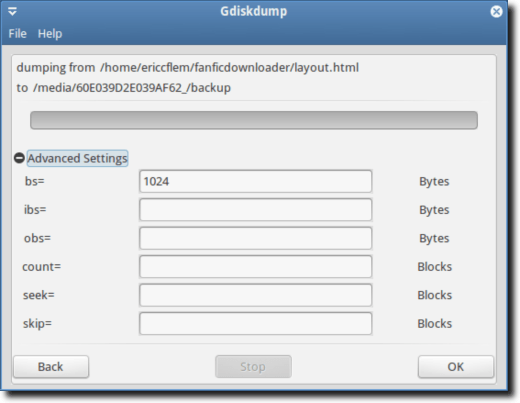
Ponownie, gdy będziesz gotowy, naciśnij przycisk OK; zawsze pojawi się następujące ostrzeżenie.
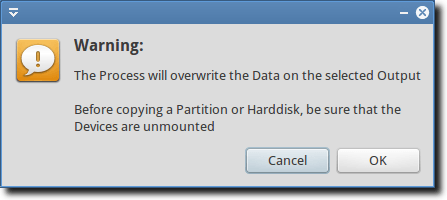
To ostrzeżenie najpierw mówi, że Twoja kopia zapasowa zastąpi partycję lub dysk twardy, który wybrałeś jako lokalizację docelową, i że podczas kopiowania partycji lub dysku twardego (ale nie jednego pliku), nie należy zamontować Divice Divice. Oznacza to w praktyce, że nie możesz utworzyć kopii zapasowych dysk rozruchowych. Aby to zrobić, musisz uruchomić „dd” lub gdiskdump z dysku flash.
W zależności od tego, jak duży jest twój plik, partycja lub dysk twardy, proces może zająć trochę czasu i chociaż nie ma wyskakującego wyskakującego, informując, że zadanie jest wykonane, pasek postępu u góry ekranu pokaże ci, kiedy będzie kopia zapasowa kompletny.
I to właściwie to. Używanie „DD” z terminalu jest szybkie i potężne, ale dla tych, którzy chcą czegoś bardziej przyjaznego dla użytkownika, Gdiskdump to dobry wybór.
- « Użyj msstyles, aby przetoczyć aplikacje do wina w Linux
- Pokaż/ukryj kody pola w Word i przekonwertuj pola na tekst »

