Przydatne wskazówki i wskazówki dotyczące konfiguracji kuta
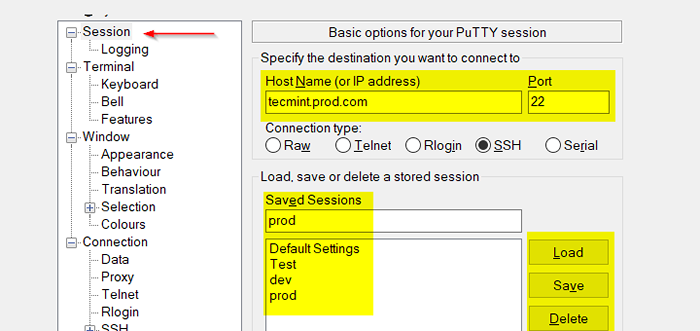
- 1383
- 335
- Igor Madej
Kit jest emulatorem terminali typu open source, który obsługuje kilka protokołów sieciowych, takich jak Telnet, Ssh, Rlogin, SCP i Surowe gniazdo.
Początkowa wersja kit jest datowany na 8 stycznia 1999 r. I został zaprojektowany dla systemu operacyjnego Windows, ale teraz obsługuje inne systemy operacyjne, takie jak MacOS i Linux. Ale nigdy nie widziałem ludzi używających Kit w systemie Linux lub macOS, ale oferuje piękny interfejs terminalu.
Dostępnych jest wiele innych alternatyw, ale każda z nich ma swoje zalety i wady. Możesz grać z różnymi opcjami i poinformować nas, która służy najlepiej.
Alternatywy pitta
- MOBAXTERM
- Kitt
- Solar-Putty
- Mremoteng
- Mora
- Xshell6
- Zoc
- Kit kolacja
Ponieważ celem tego artykułu jest omówienie kit Wskoczmy od razu. Kontekst tego artykułu jest tworzony w środowisku Windows 10.
Instalacja putty
Przejdź do oficjalnej witryny Petty, aby pobrać plik binarny i zainstalować. Instalacja jest dość prosta, jak w przypadku każdej innej normalnej instalacji systemu Windows. W momencie pisania tego artykułu obecna wersja putty jest 0.78.
[Zalecane odczyt: jak zainstalować Putty w Linux]
Niektóre narzędzia są wyposażone w instalację i zobaczymy ich zastosowania.
Narzędzia petty
- KIT - Klient SSH i Telnet.
- PSCP - Narzędzie wiersza polecenia do bezpiecznego kopiowania plików.
- PSFTP - Ogólne sesje przesyłania plików, podobnie jak FTP
- Puttygen - Narzędzie do generowania klawiszy RSA i DSA.
- Plink - Interfejs wiersza poleceń do tylnych końców.
- KOROWÓD - Agent uwierzytelniający Putty, PSCP, PSFTP i PLINK.
Możesz także pobrać te narzędzia jako samodzielne binaria.
Jak rozpocząć i korzystać z klienta Putty SSH
Kiedy uruchamiamy Putty, zobaczysz Okno dialogowe, które kontroluje wszystko, co możemy zrobić z Kitty. Konfigurowanie sesji i powiązanych parametrów są dość łatwe w tytule za pośrednictwem tego okna dialogowego.
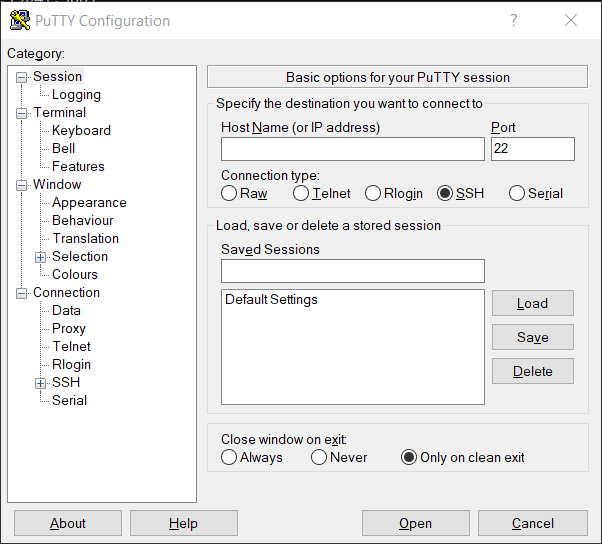 Klient Putty SSH
Klient Putty SSH Pozwól nam teraz zbadać kilka ważnych opcji z okna dialogowego.
Podłącz się do zdalnego Linux za pomocą Putty
Aby połączyć się z dowolnymi zdalnymi serwerami za pośrednictwem Ssh Użyjemy adresu IP lub FQDN (w pełni kwalifikowana nazwa domeny). Domyślnie SSH jest związany z Port 22 chyba że port SSH został zmieniony.
Dostępne są 4 typy połączeń SUROWY, Telnet, Rlogin, Ssh, I Seryjny. Przez większość czasu użyjemy albo Telnet Lub Ssh połączenie.
Możemy również skonfigurować nasze sesje i je zapisać. To pozwala nam ponownie otworzyć naszą sesję ze wszystkimi zachowanymi konfiguracjami.
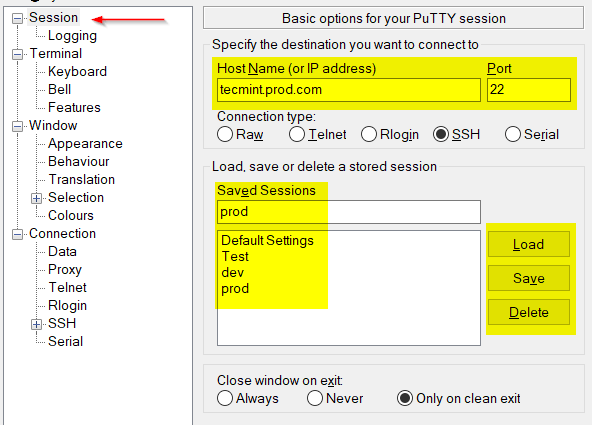 Putty zdalne połączenie SSH
Putty zdalne połączenie SSH Otrzymasz alert, jak wyświetlono na poniższym obrazku albo po połączeniu z serwerem po raz pierwszy lub po aktualizacji wersji protokołu SSH. Putty rejestruje klucz hosta serwera w rejestrze systemu Windows, aby mógł weryfikować na klucz za każdym razem, gdy zalogujemy się na serwerze i rzucamy ostrzeżenie w przypadku zmiany klucza hosta. Jest to jedna z funkcji protokołu SSH, aby zapobiec atakowi sieciowe.
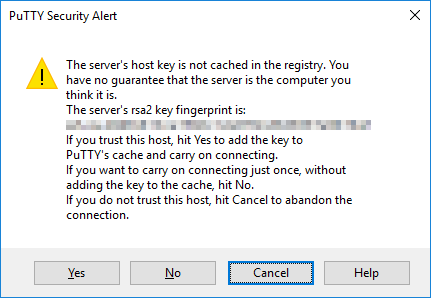 Alert klucza putty ssh
Alert klucza putty ssh Włącz tryb owinięcia na Putty
Gdy długa linia tekstu dotrze do końca prawego okna, zawiną się na następną linię. Aby skorzystać z tej funkcji, musimy wybrać pole wyboru ”Początkowo tryb automatycznego opakowania".
Jeśli Tryb owinięcia jest ustawione na wyłączony Czy stworzy poziomy pasek przewijania? więc nie. Po prostu nie wyświetli linii większych niż długość strony.
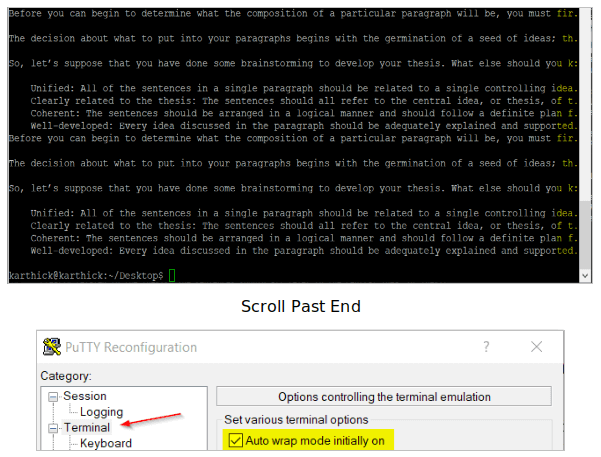 Włącz tryb owinięcia na Putty
Włącz tryb owinięcia na Putty NOTATKA: To ustawienie można również zmienić w trakcie ustalonej sesji, która zostanie przeniesiona do efektu natychmiastowego.
Zwiększ rozmiar bufora przewijania okna
Istnieje ograniczenie, ile wierszy tekstu trzyma. Kiedy pracujesz z bardzo dużymi plikami lub próbujesz wyświetlać pliki dziennika, putty przechowuje tylko kilka wierszy w buforze Windows, abyśmy przewijali i zobaczyć. Aby zwiększyć rozmiar bufora przewijania, możemy zwiększyć wartość „Linie Scrollback".
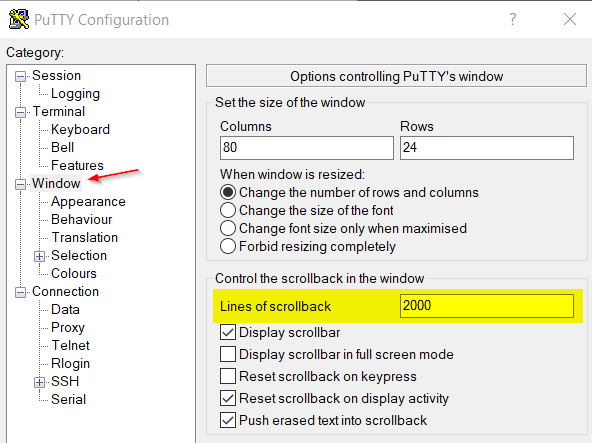 Zwiększ wielkość bufora przewijania
Zwiększ wielkość bufora przewijania Możesz także zmienić niektóre zachowania, gdy okno jest zmienione, takie jak zmiana wielkości czcionki.
Włącz SSH utrzymuj czas
Mogą wystąpić sytuacje, w których spotkaszResetowanie połączenia przez peer„Błąd, ponieważ nasza sesja jest bezczynna przez długi czas. W takim przypadku połączenie zostanie zamknięte przez urządzenia sieciowe lub zapory ogniowe zakładające, że sesja jest zakończona.
Możemy ustawić Keepalives więc pakiety zerowe zostaną wysłane, aby zapobiec upuszczaniu połączenia. Wartości wymienione w Keepalives są mierzone w sekundach. Keepalives są obsługiwane tylko w Telnet i SSH.
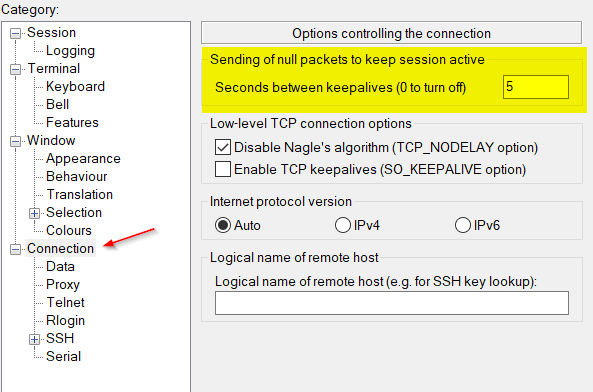 Putty - set ssh utrzymuj czas
Putty - set ssh utrzymuj czas Włącz automatyczne logowanie do nazwy użytkownika
Za każdym razem, gdy połączysz się z sesją, będzie to monitować nazwę użytkownika i hasłem. Zamiast wpisywać nazwę użytkownika za każdym razem, gdy możesz ustawić nazwę użytkownika pod szczegółami logowania.
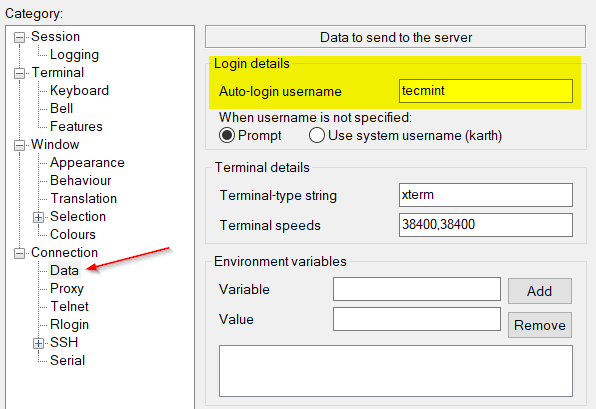 Putty - Auto SSH login z nazwą użytkownika
Putty - Auto SSH login z nazwą użytkownika Możesz także skonfigurować sesję do logowania bez hasła za pomocą Ssh (Publiczny prywatny) Kluczowe uwierzytelnianie. Aby dowiedzieć się więcej o generowaniu i konfigurowaniu logowania bez hasła, przeczytaj skonfiguruj „Bez hasła SSH Authentication” z Kitty on Linux.
Dostosuj tytuł okna
Domyślnie Putty wyświetli „Nazwa hosta - Putty„Jako nazwa tytułu okna. Możemy zastąpić tę opcję, ustawiając nowy tytuł pod „Tytuł okna".
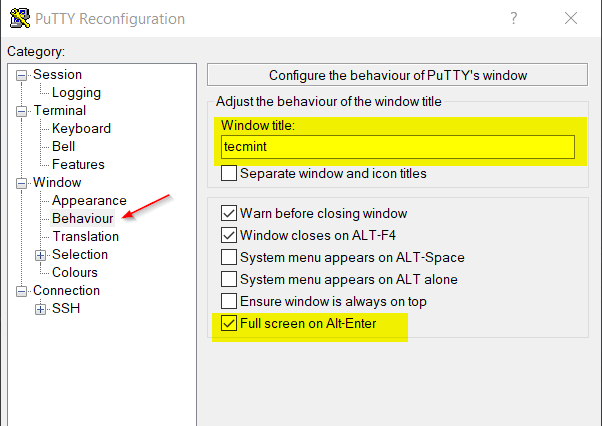 Putty - Ustaw tytuł okna
Putty - Ustaw tytuł okna Możemy użyć "Alt-enter„Aby przełączyć tryb pełnego ekranu, ale wcześniej musimy włączyć tę funkcję. Wybierz pole tyknięcia, jak pokazano na obrazie.
Dostosuj wygląd końcówki putty
Możesz zmienić schemat kolorów i wygląd terminalu kitu. W Github jest kilka fajnych kolekcji kolorowych schematów petty.
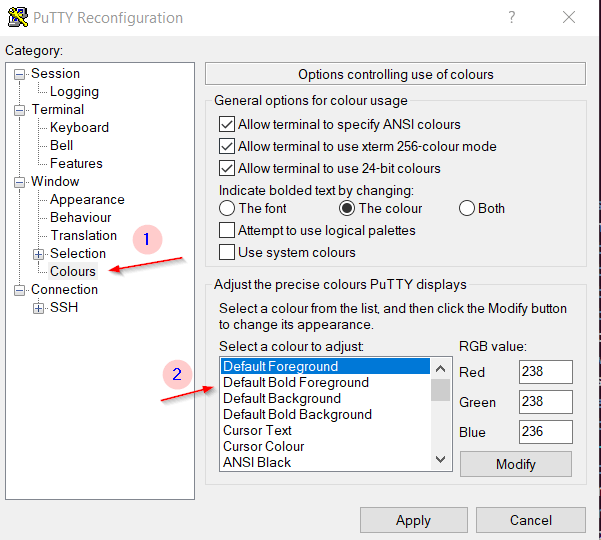 Zmień schematy kolorów pultty
Zmień schematy kolorów pultty Zmień wygląd czcionki, wielkości czcionki, wyglądu kursora itp.
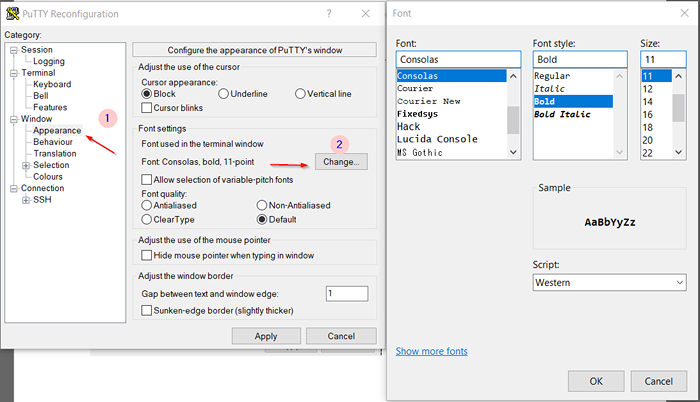 Zmień czcionki putty
Zmień czcionki putty Włącz format Rich Tekst
Włączenie tej opcji umożliwia przechowywanie skopiowanego tekstu w „Bogaty format tekstu”W schowku. Ilekroć kopiujemy i wklejamy treść do dowolnego edytora tekstu, format, styl pozostanie taki sam jak w Putty.
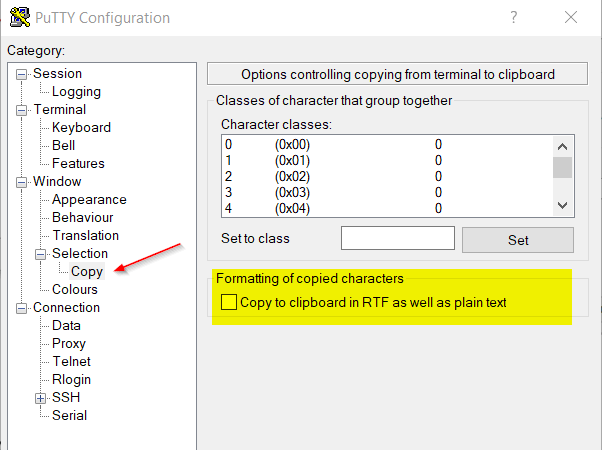 Włącz format Rich Tekst
Włącz format Rich Tekst Włącz rejestrowanie kuta
Rejestrowanie jest ważną cechą w Kitty. Możemy przechowywać nasze wyjście sesji w pliku tekstowym, który można wyświetlić później w innym celu.
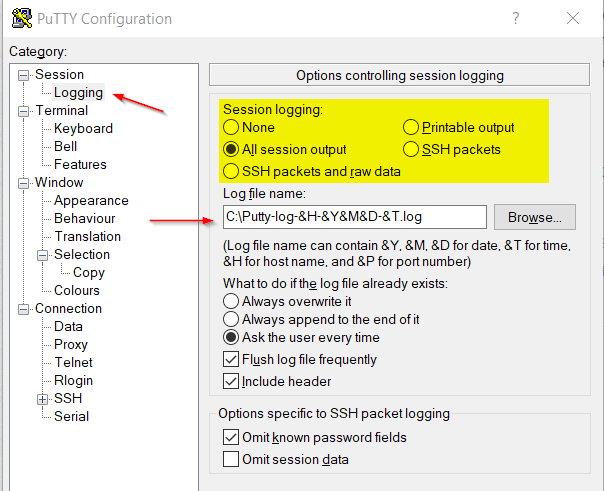 Włącz logowanie w Kitty
Włącz logowanie w Kitty Punkty do uwagi:
- Możesz kontrolować to, co należy zalogować przez „Rejestrowanie sesji" opcja. W moim przypadku rejestruję wszystkie wyjście sesji.
- Jeśli plik dziennika istnieje już na danej ścieżce, możemy zastąpić lub dołączyć dzienniki.
- Dostępne są opcje daty i godziny, aby sformatować nazwę pliku dziennika, która jest bardzo przydatna.
Teraz próbowałem podłączyć się do uruchomionego zdalnego urządzenia Linux Mint 19 i przechowywanie wyjścia lokalnie. Cokolwiek wpiszę w moim terminalu, jego wyjście jest przechwytywane w dziennikach sesji.
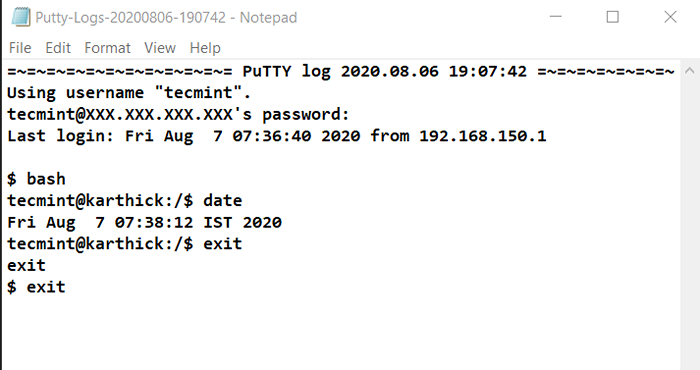 Dzienniki sesji pizny
Dzienniki sesji pizny Mogą być czasy, w których być może będziemy musieli połączyć się z wieloma sesjami lub ponownie uruchomić bieżącą sesję lub zduplikować bieżącą sesję. Kliknij prawym przyciskiem myszy z paska tytułowego, w którym mamy opcje uruchamiania/ponownego uruchomienia/zduplikowania sesji. Możemy również zmienić ustawienia bieżącej sesji z „Zmień ustawienia… " opcja.
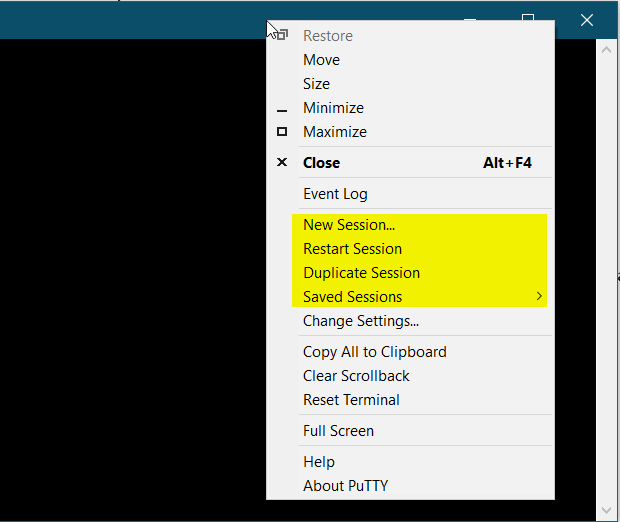 Nowe sesje
Nowe sesje Sesja Putty Telnet
Telnet Połączenie można ustalić, gdy używamy typu połączenia „Telnet". Domyślnie port 23 jest przyjmowany, a różne porty można również użyć do sprawdzenia, czy porty są otwarte, czy nie.
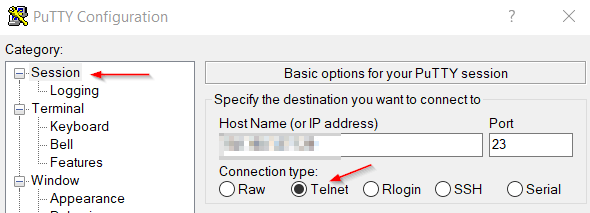 Sesja Putty Telnet
Sesja Putty Telnet Eksportuj i importowe sesje pizny
W poprzedniej sekcji omówiliśmy sposób połączenia i skonfigurowania sesji. Teraz, gdzie są przechowywane informacje o sesji?
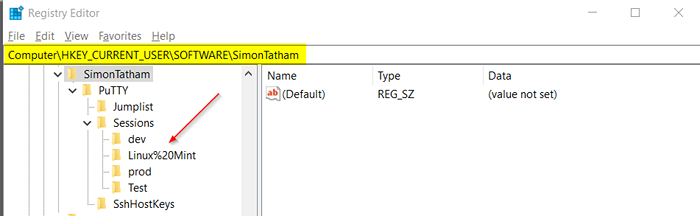 Sesje putty
Sesje putty Sesja i powiązane informacje są przechowywane w rejestrze systemu Windows (HKEY_CURRENT_USER \ Software \ Simontatham). Możemy wyeksportować sesję i zaimportować ją na inny komputer, aby zachować konfiguracje.
Aby eksportować informacje związane z sesją, z Windows CMD Montus:
Regedit /e "%użytkownika Profile%\ Desktop \.reg "hey_current_user \ oprogramowanie \ simontatham \ putty \ sessions
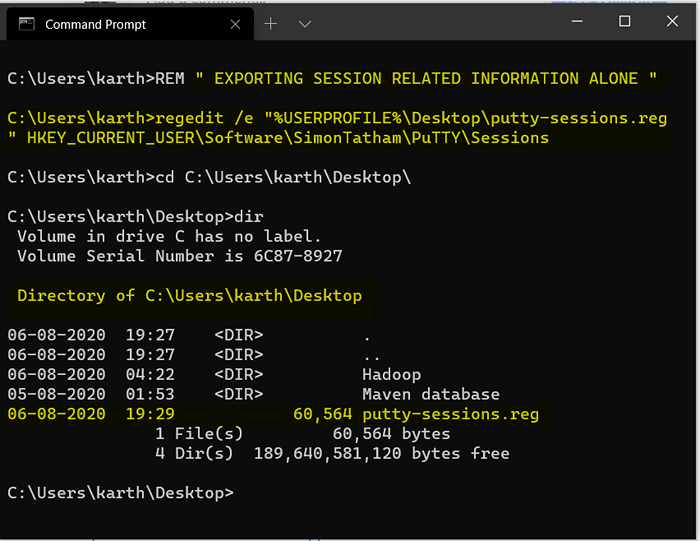 Eksportuj sesje pizny
Eksportuj sesje pizny Aby wyeksportować wszystkie ustawienia, z wiersza Windows CMD:
Regedit /e "%użytkownika Profile%\ Desktop \.reg ”hey_current_user \ oprogramowanie \ simontatham \ putty \ sessions
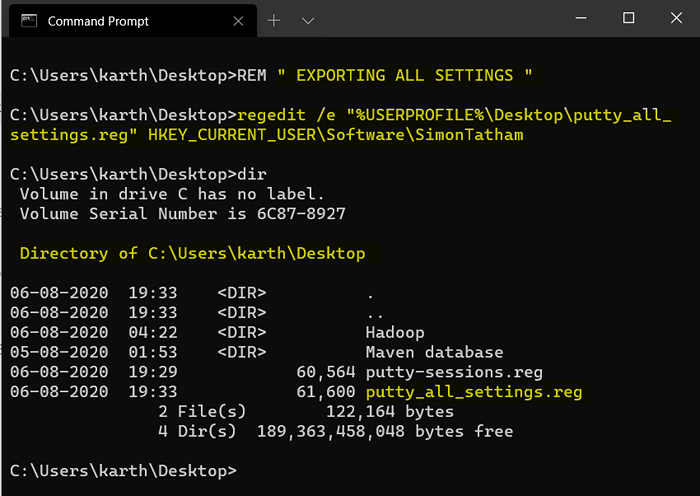 Putty wszystkie sesje
Putty wszystkie sesje Aby zaimportować ustawienia, albo możesz kliknąć dwukrotnie .Reg Plik lub zaimportuj z monitem CMD.
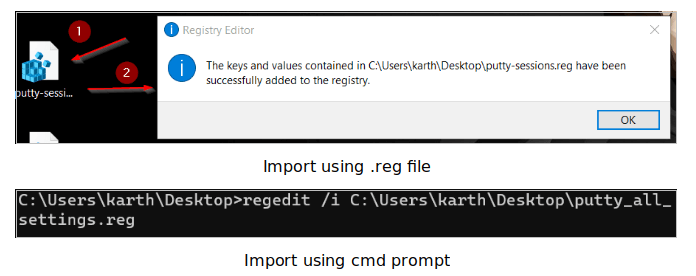 Importować sesje petty
Importować sesje petty Wiersz poleceń putty
Oprócz Putty interfejsu GUI pozwala również użytkownikom robić różne rzeczy z wiersza CMD (Windows). Poniżej znajduje się kilka przydatnych poleceń.
Ustal połączenie SSH:
kit.exe -ssh: 22/
Ustal połączenie Telnet:
kit.exe telnet :: 23/
Notatka: Składnia między poleceniem SSH i Telnet różni się.
Aby załadować zapisaną sesję:
kit.exe -ładuj „Nazwa sesji”
Oczyszczanie rejestru:
kit.exe -cleanup
Ważne flagi:
-i -Określ nazwę pliku klucza prywatnego -x lub -x -x11 Przekazywanie -pw -hasło -p -numer portu -l -nazwa logowania -V -Zwiększ przekazywanie portu -l i -r -
Zakończyć
W tym artykule pojawił się, jak zainstalować i skonfigurować różne obsługiwane protokoły, opcje wiersza poleceń i niektóre alternatywy dla Putty.
- « 10 Większość umiejętności IT wymaga opanowania w tym roku
- 22 najlepsze alternatywy luźne dla czatu zespołowego [za darmo i płatne] »

