Walenant wystąpił błąd krytyczny i proces musi zostać zakończony
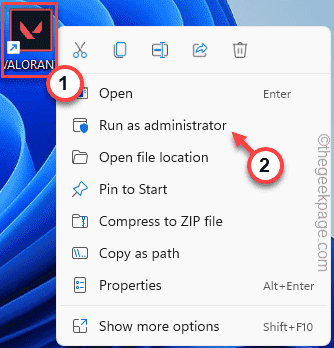
- 2698
- 338
- Seweryn Augustyniak
Trudno jest znaleźć walorantowego gracza, który nie był świadkiem niesławnych „Wystąpił błąd krytyczny„Komunikat o błędzie przynajmniej raz w grze. Gdy walorant osiągnie ten zatrzymanie, wyrzuci cię z każdej gry, w którą obecnie grasz i pokaże komunikat o błędzie za pomocą kodu błędu. Zastanawiasz się, jak sam rozwiązać ten problem? Nie martw się. Istnieje kilka bardzo łatwych poprawek, które możesz zastosować, aby nigdy więcej nie musieć zobaczyć tego komunikatu o błędzie.
Spis treści
- Napraw 1 - Upewnij się, że walentuj jako administrator
- Fix 2 - Zautomatyzuj usługę VGC
- Napraw 3 - Zmień ustawienia uruchamiania gry
- Napraw 4 - Zaktualizuj sterownik karty graficznej
Napraw 1 - Upewnij się, że walentuj jako administrator
Uruchomienie Valorant jako administrator powinien pomóc w rozwiązaniu problemu.
1. Sprawdź, czy można znaleźć ikonę na swojej stronie stacjonarnej.
2. Jeśli możesz, kliknij prawym przyciskiem myszy „Walorant”Na komputerze i dotknij„Uruchom jako administrator".
[Jeśli nie możesz znaleźć walorantowej ikony na pulpicie, możesz łatwo wyszukać ją za pomocą pola wyszukiwania.]
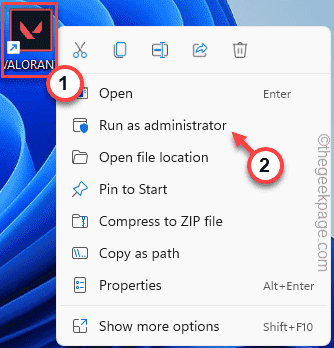
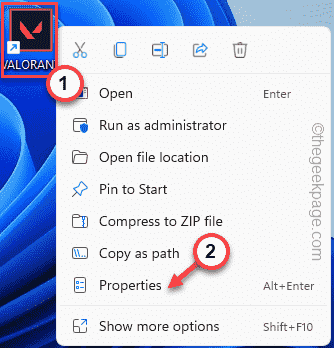
To uruchomi grę z prawami administracyjnymi.
Po tym,.
Jeśli komunikat o błędzie nie pojawi się ponownie, wykonaj następujące kroki -
1. Więc znowu, w prawo „Walorant”Aplikacja i tym razem kliknij„Nieruchomości".
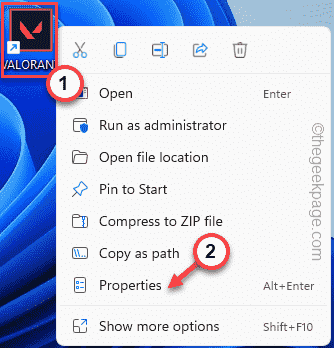
2. Na stronie właściwości walorantów przejdź do „Zgodność”Pane.
4. Po prostu, sprawdzać „„Uruchom jako administrator" skrzynka.
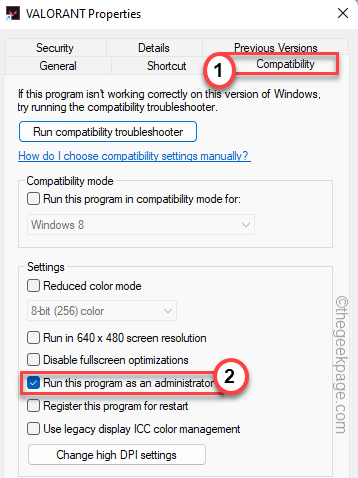
5. Wreszcie, dotknij „Stosować" I "OK„Aby zapisać zmiany.
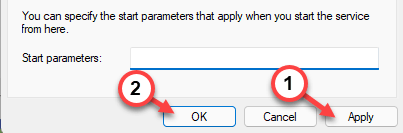
To powinno trwale rozwiązać problem.
Fix 2 - Zautomatyzuj usługę VGC
Możesz upewnić się, że usługa VGC działa automatycznie.
1. Możesz nacisnąć Klucz wygrany i wpisz „usługi".
2. Następnie dotknij „Usługi”W polu wyszukiwania.
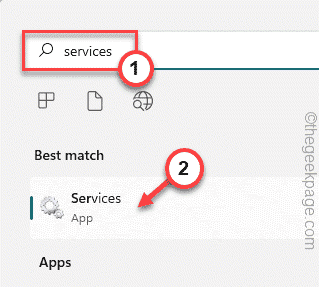
3. Na stronie usług poszukaj „VGC" praca.
4. Następnie, podwójne wciśnięcie Usługa dostępu.
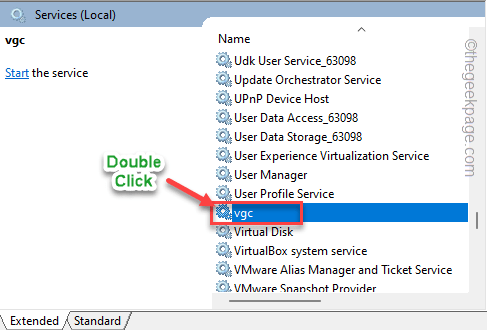
5. Kiedy właściwości VGC otwierają się, ustaw „Typ uruchamiania:” na ”Automatyczny" typ.
6. Sprawdź, czy usługa działa. Uzyskiwać "Początek„Aby rozpocząć usługę.
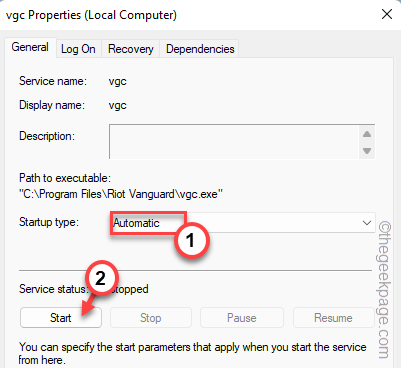
7. Następnie dotknij „Stosować" I "OK".
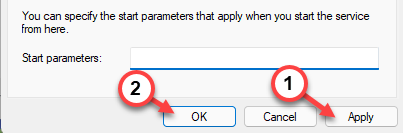
To zapewnia, że usługa zawsze uruchamia się automatycznie podczas uruchamiania systemu.
Napraw 3 - Zmień ustawienia uruchamiania gry
Są pewne zmiany, które możesz wprowadzić w ustawieniach plików gry.
1. Folder AppData przechowuje pliki aplikacji. Więc naciśnij Wygraj klucz+r klucze razem.
2. Wpisz to w polu run. Następnie kliknij "OK".
%lolcalappdata%
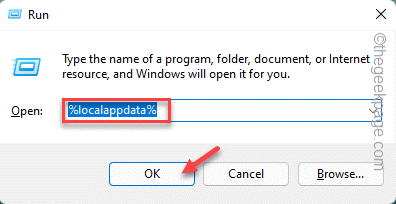
3. Po otwarciu folderu AppData, przejdź do tej lokalizacji -
Valorant \ saved \ config \ Windows
4. Wewnątrz tego folderu, podwójne wciśnięcie „„GameSersettings.ini”Plik do edycji.
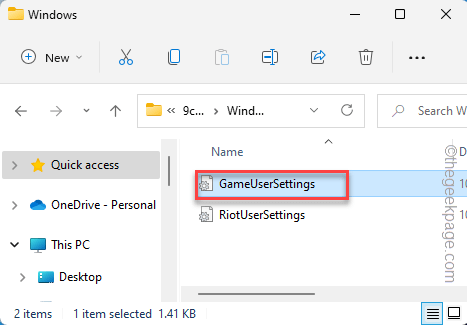
5. Gdy plik otworzy się w notatniku, zmień „DefaultMonitorIndex„Wartość do„-1".
6. Następnie zmień „LastConrofmedMonitorIndex„Wartość do„-1".
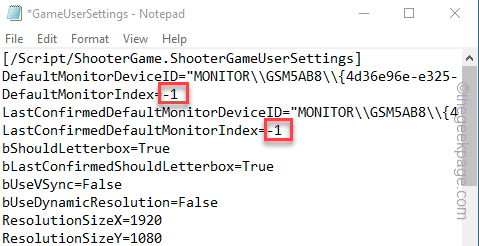
7. Następnie kliknij „Plik" I "Ratować„Aby zapisać zmiany pliku.
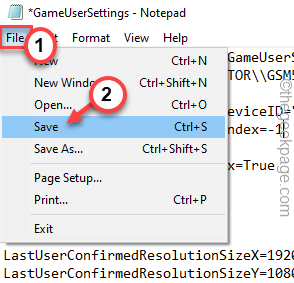
Zamknij eksplorator plików.
Uruchom grę i sprawdź, czy to działa.
Napraw 4 - Zaktualizuj sterownik karty graficznej
Czasami starsze sterowniki kart graficznych mogą spowodować ten problem.
Użytkownicy karty NVIDIA
Jeśli używasz karty NVIDIA, możesz użyć Doświadczenie Geforce App.
1. Początek Doświadczenie Geforce.
2. Potem idź do „Kierowcy”Tab.
3. Najnowszy sterownik karty graficznej zostanie pobrany.
Poczekaj kilka minut na zakończenie procesu pobierania.
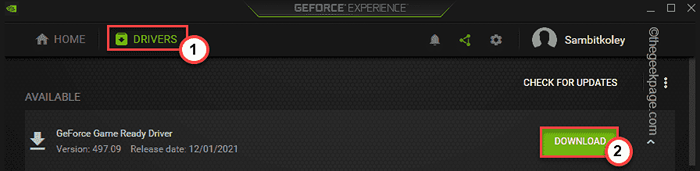
Po prostu pozwól mu pobrać najnowszą wersję sterownika.
4. Po zakończeniu kliknij „ekspresowa instalacja".
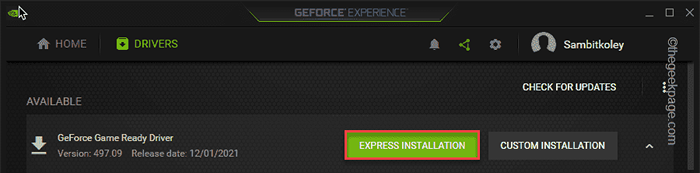
Poczekaj na pobranie i zainstalowanie najnowszego sterownika GeForce.
Użytkownicy kart AMD -
Jeśli Twój komputer ma kartę AMD, możesz użyć oprogramowania AMD Radeon do zainstalowania najnowszego sterownika AMD.
1. Uruchom Amd Radeon Oprogramowanie. Możesz po prostu kliknąć prawym przyciskiem myszy na komputerUstawienia AMD Radeon".
2. Po otwarciu kliknij „System”Tab.
3. Następnie pobierz najnowszą wersję sterownika AMD.
4. Po pobraniu najnowszego sterownika, zainstalować najnowszy sterownik.
Powinieneś po prostu uruchom ponownie Twój komputer.
- « Jak naprawić błąd zły obraz MSVCP140.DLL nie zaprojektowany do biegania
- Jak zmienić menu nawigacji MS Outlook z tekstu na ikony »

