Zobacz, tworzenie kopii zapasowych i usuwanie zapisanych haseł w Internet Explorerze
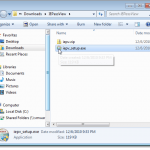
- 3848
- 1135
- Maurycy Napierała
Większość przeglądarek internetowych umożliwia przechowywanie haseł w celu łatwiejszego i szybszego logowania się na stronach internetowych. Znaleźliśmy bezpłatne narzędzie, zwane Tj. Passview, To ułatwia przeglądanie, tworzenie kopii zapasowych i usuwanie haseł zapisanych w Internet Explorer.
Tj. Passview Współpracuje z wersjami Internet Explorer 4.0 i powyżej, przez Internet Explorer 11 w systemie Windows 10.
Spis treściPobierać Tj. Passview z
http: // www.Nirsoft.net/utils/Internet_Explorer_Password.html.
Istnieją dwie wersje Tj. Passview możesz pobrać. .exe Plik jest pełnym instalatorem z odinstalatorem. .zamek błyskawiczny Plik to przenośna wersja Tj. Passview.
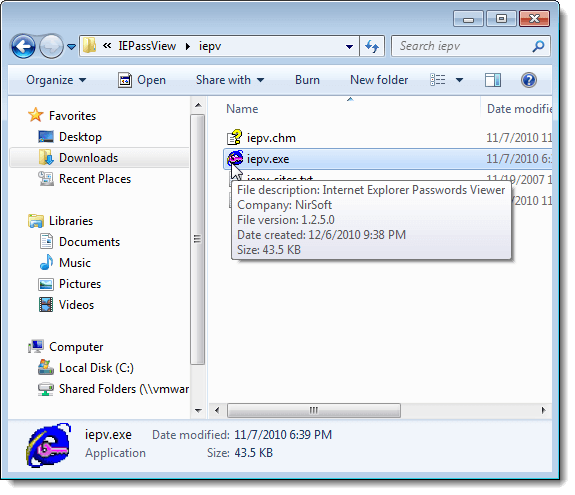
Tj. Passview Wyświetla się okno główne. Wszystkie hasła zapisane w wyświetlaniu Internet Explorer na liście z adresem URL strony internetowej (Nazwa wpisu), Typ hasła, w którym hasło jest przechowywane (Przechowywane w), Nazwa użytkownika I Hasło para i Siła hasła.
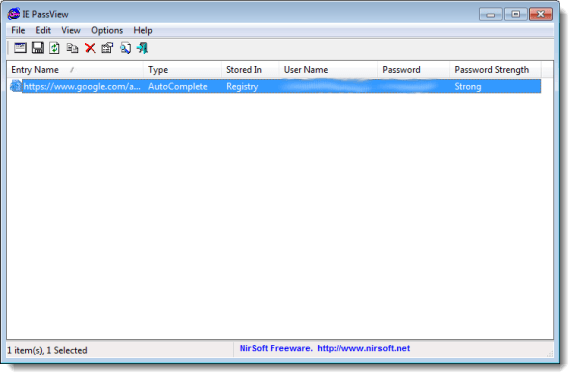
Możesz wybrać hasła z listy i zapisać je na różnych typach plików. Aby to zrobić, wybierz żądane hasła za pomocą Zmiana I klawisz kontrolny Klucze do wyboru elementów na liście w taki sam sposób, jak w Eksploratorze Windows. Kliknij Zapisz wybrane elementy przycisk na pasku narzędzi.
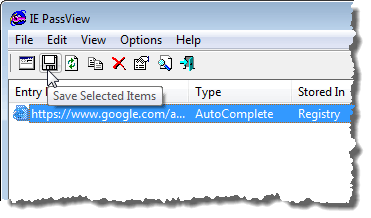
NOTATKA: Możesz także wybrać elementy za pomocą Zaznacz wszystko I Odznacz wszystkie Opcje na Edytować menu.
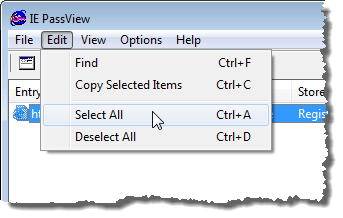
Wybierz nazwę pliku, aby zapisać Wyświetla okno dialogowe. Przejdź do folderu, w którym chcesz zapisać swój plik. Wprowadź nazwę pliku w Nazwa pliku Edytuj pudełko. Wybierz żądany typ pliku z Zapisz jako typ lista rozwijana i kliknij Ratować.
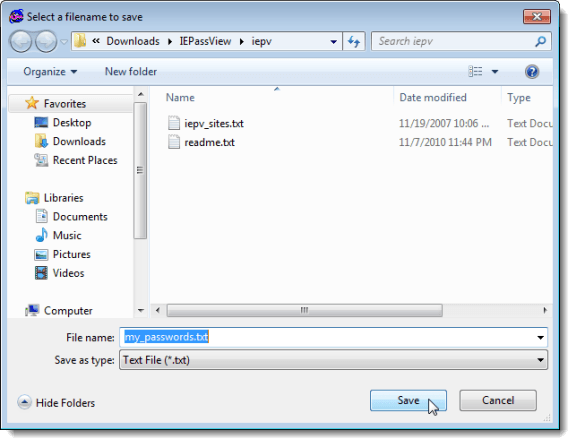
NOTATKA: Jeśli zapiszesz hasła do pliku tekstowego, hasła są wyświetlane w zwykłym tekście w tym pliku. Jeśli używasz Keepass do przechowywania haseł, możesz wybrać Keepass plik CSV (*.CSV) opcja z Zapisz jako typ Lista rozwijana do zaimportowania informacji o hasłach do Keepass.
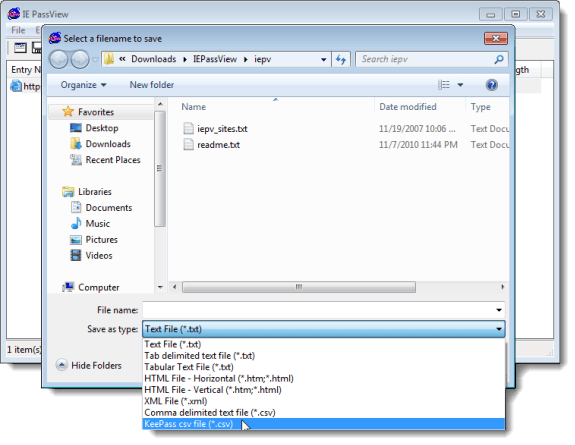
Jeśli zdecydujesz się przechowywać hasła w pliku tekstowym, zalecamy zabezpieczenie pliku za pomocą szyfrowania. Jednak Twoja najlepsza opcja jest coś takiego jak Keepass, która jest lokalna lub korzystanie z menedżera haseł online, takiego jak LastPass.
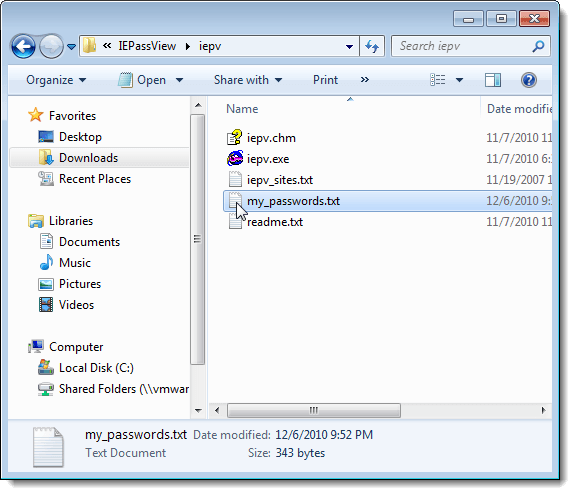
Jeśli wyszedłeś Tj. Passview Otwórz podczas korzystania z IE i zapisałeś więcej haseł w IE, możesz odświeżyć listę Tj. Passview klikając Odświeżać przycisk.
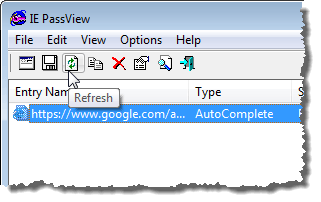
Możesz także skopiować wybrane elementy do wklejania do innego pliku, wybierając hasła do kopiowania i klikając Skopiuj wybrane elementy na pasku narzędzi. Jest to przydatne, jeśli chcesz bezpiecznie przechowywać informacje w Locknet plik, jak wspomniano powyżej.
NOTATKA: Możesz także wybrać Skopiuj wybrane elementy z Edytować menu.
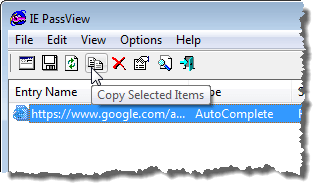
Możesz łatwo wyczyścić hasła z IE, wybierając hasła, które chcesz usunąć i klikając Usuń wybrane elementy.
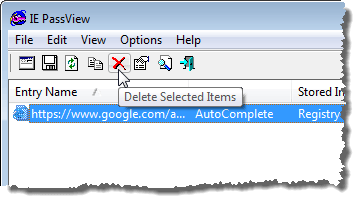
Wyświetla okno dialogowe potwierdzenia, aby upewnić się, że chcesz usunąć wybrane elementy. Jeśli usuniesz jedno hasło do witryny, wszystkie hasła z tej witryny zostaną usunięte. Kliknij tak, jeśli jesteś pewien, że chcesz usunąć hasła.
NOTATKA: Jeśli inne osoby korzystają z twojego komputera, zalecamy usuwanie wszystkich haseł zapisanych w IE przed pozwoleniem komuś innemu korzystać z komputera.
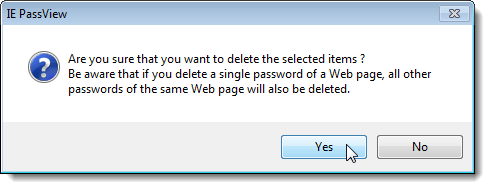
Istnieje kilka opcji, w których możesz ustawić Tj. Passview. Aby ustawić te opcje, kliknij Zaawansowane opcje przycisk na pasku narzędzi.
NOTATKA: Możesz również uzyskać dostęp do Zaawansowane opcje z Opcje menu.
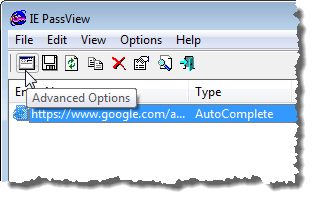
Wyświetla okno dialogowe Opcje zaawansowane. Możesz wybrać załadowanie haseł od aktualnie zalogowanego użytkownika (Załaduj hasła bieżącego użytkownika zalogowanego) lub od innego użytkownika (Załaduj hasła z następującego profilu użytkownika). Jeśli zdecydujesz się załadować hasła od innego użytkownika, podaj Ścieżka profilu użytkownika i Ostatnie hasło do logowania dla tego użytkownika. Kliknij OK.
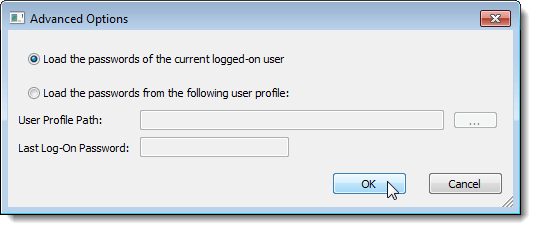
Jeśli masz długą listę haseł, możesz wyszukać określony tekst na liście za pomocą Znajdować opcja na Edytować menu.
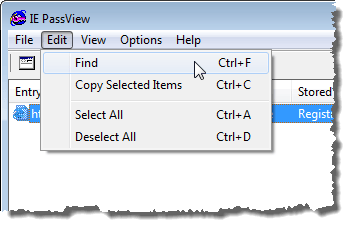
Możesz dostosować wyświetlacz w Tj. Passview Korzystanie z opcji na Pogląd menu. Pogląd Menu pozwala również wyświetlić Raport HTML dla wszystkich elementów lub tylko dla wybranych elementów.
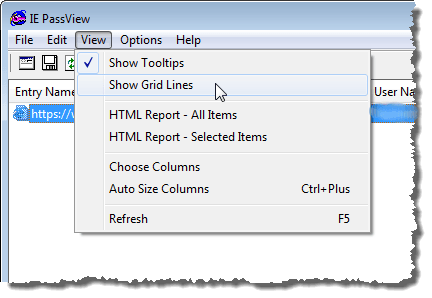
Zamknąć Tj. Passview, Kliknij Wyjście przycisk na pasku narzędzi lub wybierz Wyjście z Plik menu.
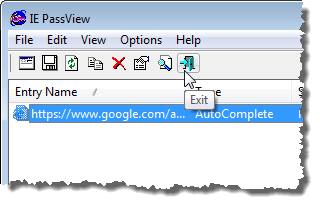
NOTATKA: Zajmując się przeglądaniem i zapisywaniem haseł, bądź bardzo ostrożny. Jeśli inne osoby korzystają z komputera, zawsze powinieneś szyfrować poufne informacje. Wspomnialiśmy o kilku sposobach zrobienia tego wcześniej w tym poście. Cieszyć się!
- « Wyłącz tryb zatwierdzenia administratora w systemie Windows 7
- 3 bezpłatne narzędzia do porównywania komputera gier Windows »

