Wyświetl dokumenty Word w trybie pełnym ekranu

- 3808
- 556
- Ignacy Modzelewski
Tryb na pełnym ekranie istniał w naprawdę starych wersjach Microsoft Word. Pozwoliło ci na korzystanie z całego ekranu komputera do wyświetlania dokumentów. Jednak w nowszych wersjach Word brakuje funkcji i nie znajdziesz opcji, aby Word Pełny ekran.
Pytanie brzmi: czy opcja została naprawdę usunięta i czy naprawdę nie ma możliwości, aby Word poszedł na pełny ekran na komputerze?
Spis treści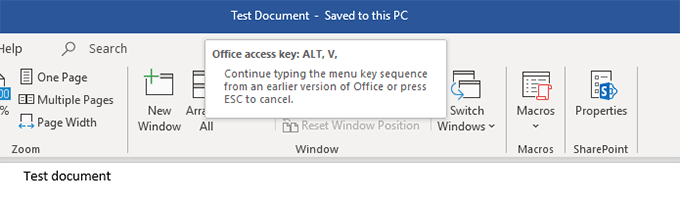
Podczas przeglądania dokumentu w trybie normalnym i chcesz, aby był na pełny ekran, po prostu naciśnij Alt + v klucze w tym samym czasie na klawiaturze. Następnie natychmiast naciśnij U przycisk na klawiaturze, a dokument przyjmuje cały ekran.
Kiedy chcesz wrócić do trybu normalnego, naciśnij wyjście klucz, a wrócisz do miejsca, w którym byłeś.
Włącz Word Pełny ekran z paska narzędzi szybkiego dostępu
Być może zauważyłeś, że u góry ekranu słowa jest mały pasek narzędzi. Nazywa się to paskiem narzędzi szybkiego dostępu, a jak sama nazwa wskazuje, pozwala szybko uzyskać dostęp do niektórych funkcji Word na komputerze.
Możesz faktycznie użyć paska narzędzi, aby słowo był pełny ekran. Istnieje polecenie, które można dodać do paska narzędzi, który następnie po kliknięciu otwiera dokument w trybie pełnego ekranu.
- Kliknij ikonę małej w dół na pasku narzędzi szybkiego dostępu, a menu otworzy się na ekranie. Wybierz opcję, która mówi Więcej poleceń Z tego nowo otwartego menu.
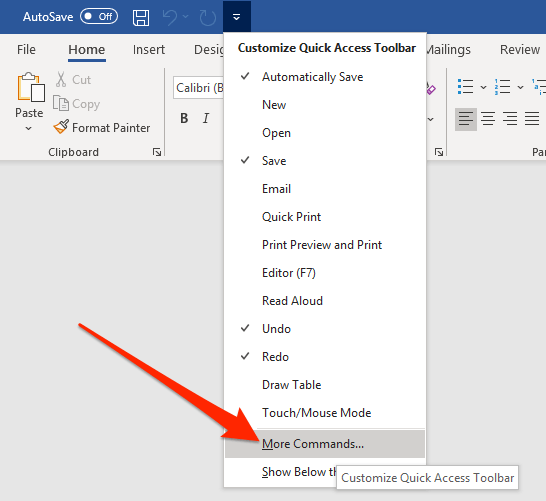
- Poniższy ekran zawiera listy poleceń, które możesz dodać do paska narzędzi, ale domyślnie nie wyświetla wszystkich poleceń. Aby pokazać wszystkie dostępne polecenia, wybierz Wszystkie polecenia z Wybierz polecenia z menu rozwijane.
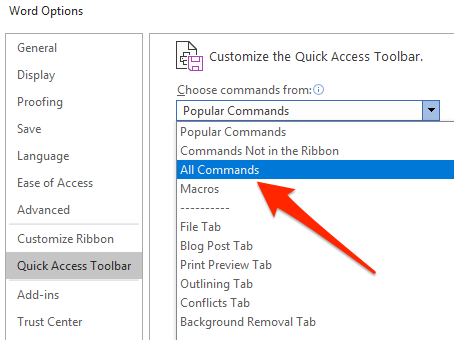
- Kiedy wszystkie polecenia są wyświetlane na ekranie, poszukaj polecenia, które mówi Przełącz widok pełnego ekranu. Kliknij go, aby go wybrać, a następnie kliknij Dodać przycisk, aby dodać polecenie do paska narzędzi.
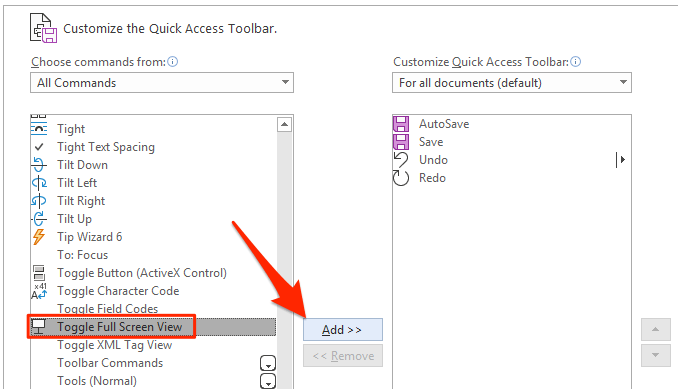
- Gdy zostanie dodany do twojego paska narzędzi, zobaczysz go na liście poleceń po prawej stronie. Kliknij na OK przycisk u dołu, aby zapisać zmiany.
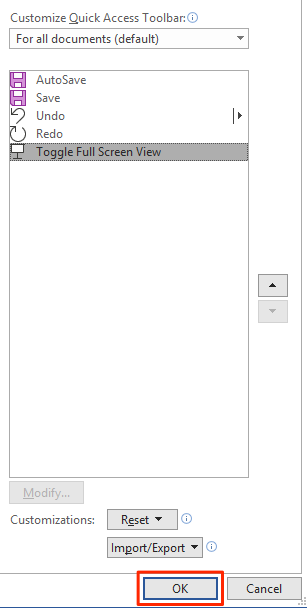
- Teraz znajdziesz nową ikonę pojawiającą się na swoim pasku narzędzi szybkiego dostępu. Kliknij ikonę, a otworzy Twój aktualny dokument w trybie pełnym ekranem.
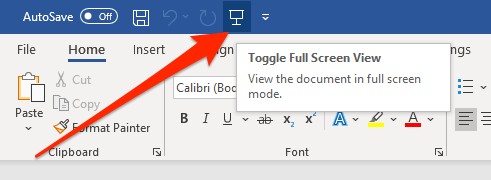
- Kiedy chcesz wyjść z pełnego ekranu, po prostu naciśnij wyjście na klawiaturze.
Ikona trybu pełnego ekranu będzie nadal dostępna na twoim pasku narzędzi dla wszystkich dokumentów. Jeśli kiedykolwiek chcesz go usunąć, możesz to zrobić, otwierając panela, którego użyłeś do dodania polecenia, wybierając polecenie w panelu po prawej stronie i klikając Usunąć.
Spraw, aby Word w pełnym ekranie za pomocą trybu odczytu
Widok czytania w pełnym ekranie może nie być dokładnie rozwiązaniem dla twoich dokumentów, ale w pewnym stopniu wykonuje zadanie. Ukrywa wiele pasków narzędzi do formatowania i innych elementów z ekranu, umożliwiając skupienie się na dokumencie na ekranie.
Jednak zobaczysz niektóre opcje u góry, których nie można usunąć w tym trybie.
Aby uzyskać dostęp do trybu odczytu w MS Word, kliknij Pogląd menu, gdy dokument jest otwarty i wybierz Tryb czytania opcja.
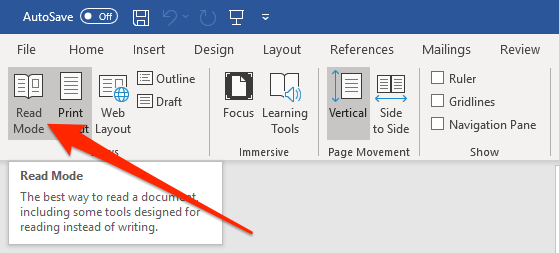
Aby wrócić do trybu normalnego, naciśnij wyjście Klucz na klawiaturze. Wrócisz do normalnego ekranu edycji ze wszystkimi paskami narzędzi.
Utwórz konfigurowalny skrót klawiatur
Jeśli nie chcesz używać domyślnego skrótu klawiatury dla Word Full Ekran i wolisz stworzyć własny, możesz to zrobić, używając makro w Word.
Makro to zestaw działań, które są wykonywane podczas uruchamiania makra. Jednak tak naprawdę nie musisz wiele o tym wiedzieć, aby móc stworzyć skrót na pełny ekran dla Word.
- Otwórz swój dokument w MS Word, kliknij Pogląd Zakładka u góry kliknij ikonę w dół Makra, i wybierz Nagraj makro.
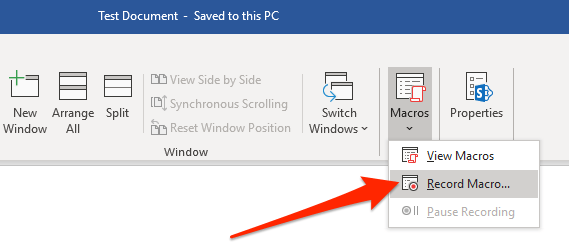
- Wprowadź dowolną wartość w Nazwa makro pole. Następnie kliknij Klawiatura w Przypisz makro do Sekcja, abyś mógł przypisać skrót klawiatury do makra.
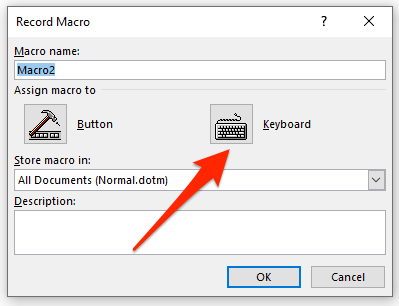
- Po kliknięciu klawiatury zobaczysz nowe okno dialogowe na ekranie. Umieść kursor w Naciśnij nowy klawisz skrótów pole i naciśnij skrót klawiatury, który chcesz przypisać do trybu pełnego ekranu. Kliknij Przydzielać śledzony przez Zamknąć Aby zapisać zmiany.
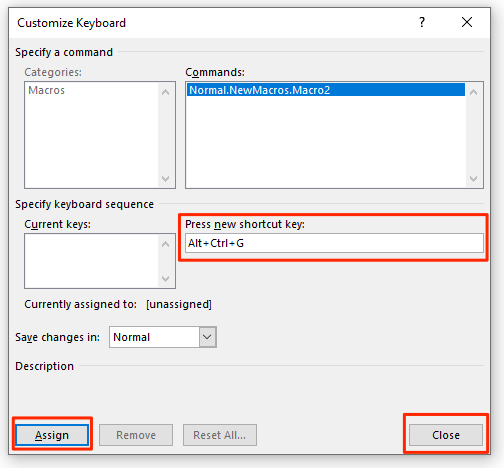
- Naciskać Alt + v na klawiaturze. Następnie kliknij ikonę w dół w Makra opcja na pasku narzędzi i wybierz Zatrzymaj nagrywanie.
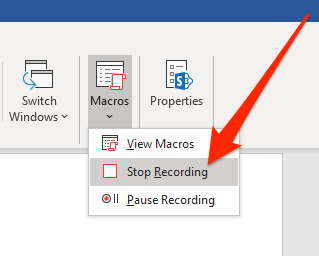
- Kliknij na Makra Ponownie w dół i wybierz Zobacz makr.
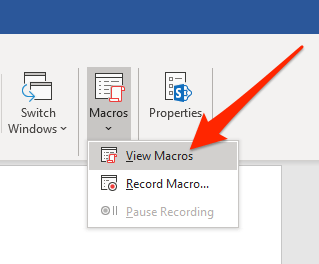
- Wybierz swoje makro na liście i kliknij Edytować przycisk.
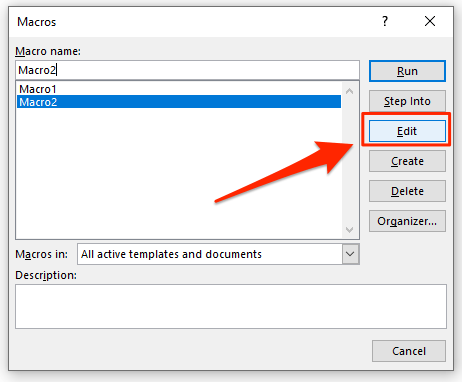
- Upewnij się, że twoje makro zawiera tylko następujący kod. Jeśli chcesz, możesz skopiować i wkleić następujący kod w makro. Uderzyć Ctrl + s Aby zaoszczędzić zmiany.
SUB MACRO1 () „Macro1 Macro” ActiveWindow.Pogląd.Full Ecreen = nie ActiveWindow.Pogląd.Full Ecreen End Sub
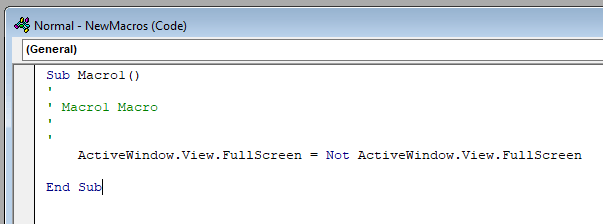
Odtąd, ilekroć naciśniesz niestandardowy skrót klawiatury w Word, uruchomi dokument w trybie pełnym ekranem.
- « Dołącz plik VHD w systemie Windows XP
- Jak używać wiersza polecenia zakładki w systemie Windows 10 »

