VLC Media Player Audio nie działa w Windows 10 Fix
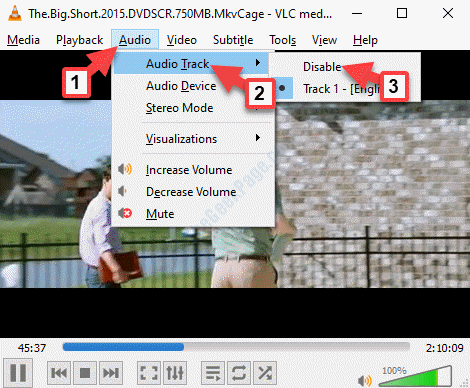
- 4806
- 1275
- Seweryn Augustyniak
Ilekroć szukasz alternatywy dla odtwarzacza Windows Media, następną nazwą, która może przyjść ci do głowy, jest odtwarzacz multimedialny VLC. Chociaż pozwala odtwarzać wszystkie rodzaje formatów wideo i audio, oferuje również inteligentne funkcje i jest łatwe w użyciu. Jednak, podobnie jak każde inne oprogramowanie, nawet VLC może pojawiać się błędy w czasach, jak nie odtwarzać dźwięku dla twoich filmów. Tak więc, jeśli masz doświadczenie VLC Media Player Audio, które nie działa, jesteś we właściwym miejscu. W tym poście wymieniliśmy kilka rozwiązań, które pomogą Ci naprawić błąd i kontynuować rozrywkę. Zobaczmy, jak.
Spis treści
- Metoda 1: Odniszczenie dźwięku VLC
- Metoda 2: Włączając preferencje audio
- Metoda 3: Włączając urządzenie dźwiękowe
- Metoda 4: Zresetowanie preferencji audio
- Metoda 5: Wyłączając i włączając ścieżkę audio
- Metoda 6: Zmieniając moduł wyjściowy VLC
- Metoda 7: Wyłączając wszystkie ulepszenia w panelu sterowania
Metoda 1: Odniszczenie dźwięku VLC
Zanim przejdziesz do głównych poprawek poniżej, upewnij się, że dźwięk VLC nie jest wyciszony. Jeśli tak, to wycofuj go za pomocą poniższych procesów.
Rozwiązanie 1: Za pośrednictwem karty audio lub ikony głośnika
Krok 1: Otwórz odtwarzacz multimedialny VLC, przejdź do Audio zakładka u góry i wybierz Niemy Z menu.
Alternatywnie możesz kliknąć czerwony i biały X Symbol na ikonie głośnika znajdującej się obok sterowania głośnością na dole odtwarzacza.
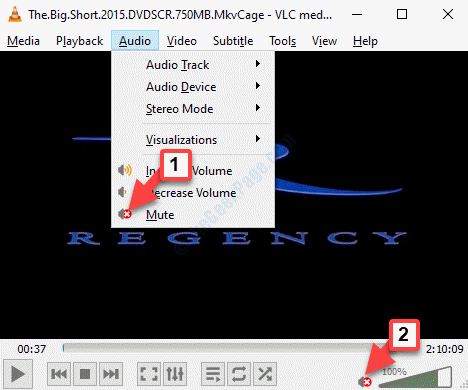
Możesz także wypróbować alternatywne rozwiązanie w celu wycofania dźwięku.
Rozwiązanie 2: Za pośrednictwem miksera objętościowego
Upewnij się, że wykonujesz tę metodę podczas odtwarzania filmu.
Krok 1: Idź do pasek zadań i kliknij prawym przyciskiem myszy ikonę głośnika siedzącą w prawym dolnym rogu.
Wybierz Mikser otwartego głośności Z menu.
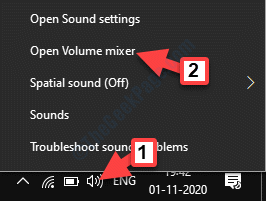
Krok 2: w Mikser objętościowy pudełko, przejdź do Vlc media player opcja i kliknij ikonę głośnika na dole (z czerwonym znakiem stopu), aby go wyłączyć.
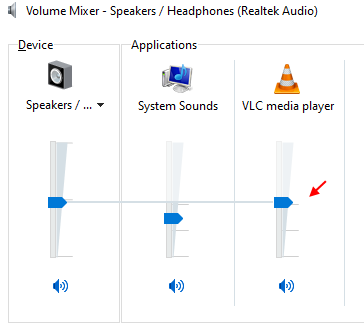
Twój dźwięk VLC Media Player powinien teraz działać, ale jeśli dźwięk nadal nie działa, możesz kontynuować inne poprawki.
Metoda 2: Włączając preferencje audio
Krok 1: Uruchom VLC Media Player i kliknij Narzędzia Karta u góry. Wybierać Preferencje.

Krok 2: Otwiera Proste preferencje okno. Idź do Audio zakładka i poniżej Ustawienia dźwięku, zaznacz pole obok Włącz dźwięk opcja.
Kliknij Ratować Aby zapisać zmiany i wyjść.
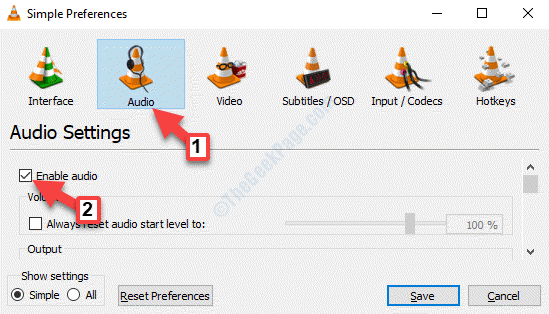
Możesz teraz cieszyć się filmem z jego dźwiękiem, ale jeśli nadal masz problem, być może będziesz musiał włączyć urządzenie dźwiękowe.
Metoda 3: Włączając urządzenie dźwiękowe
Krok 1: wciśnij Win + r Klucz skrót na klawiaturze, aby otworzyć Uruchom polecenie.
Krok 2: w Uruchom polecenie okno, typ kontrola i uderz Wchodzić otworzyć Panel sterowania okno.
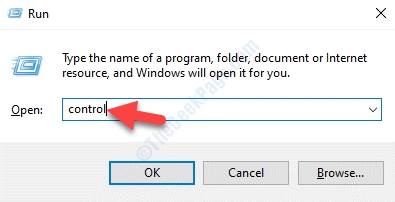
Krok 3: w Panel sterowania okno, przejdź do Widok przez pole i ustaw to Kategoria.
Następnie wybierz Sprzęt i dźwięk z listy.
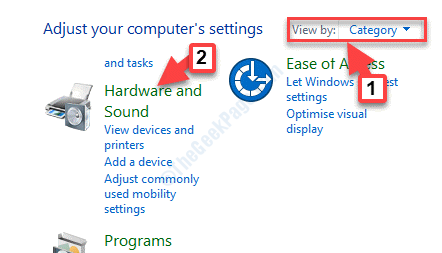
Krok 4: Następnie przejdź do prawej strony okna i kliknij Dźwięk.
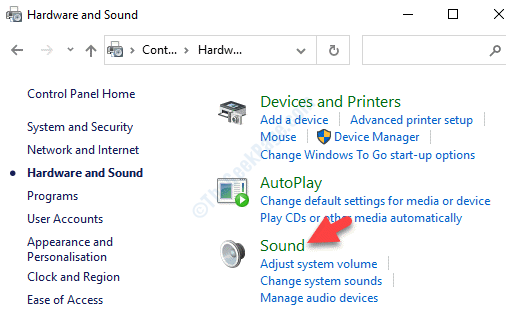
Krok 5: To będzie Dźwięk Dialog. Teraz pod Under Odtwarzanie nagranego dźwięku Tab, kliknij prawym przyciskiem myszy każdy z urządzeń (jeden po drugim) i wybierz Włączać dla wszystkich urządzeń.
Naciskać OK Aby zapisać zmiany i wyjść.
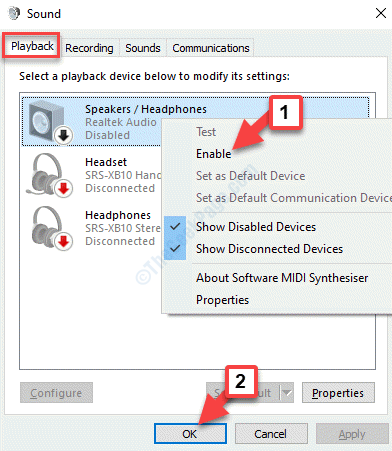
Audio VLC powinno być teraz z powrotem uruchomione, ale jeśli problem będzie się utrzymywał, możesz spróbować zresetować preferencje audio.
Metoda 4: Zresetowanie preferencji audio
Krok 1: Początek VLC, idź do Narzędzia zakładka i wybierz Preferencje.

Krok 2: w Proste preferencje okno, które otwiera się, przejdź do Audio Zakładka i przejdź do dna okna. Kliknij Zresetować preferencje.
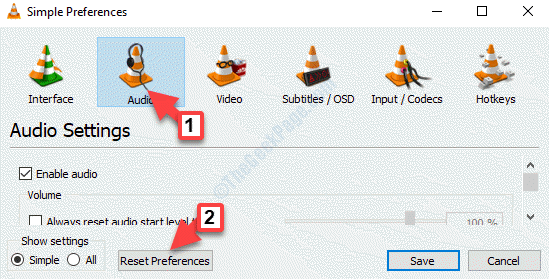
Poczekaj, aż proces ukończy, a po zakończeniu powinieneś być w stanie cieszyć się dźwiękiem VLC.
Jeśli jednak nadal masz problem, możesz spróbować wyłączyć, a następnie włączyć ścieżkę audio.
Metoda 5: Wyłączając i włączając ścieżkę audio
Krok 1: Otwórz odtwarzacz multimedialny VLC, kliknij Audio zakładka, gdy wideo jest nadal odtwarzane, wybierz Ścieżka dźwiękowa i wybierz Wyłączyć.
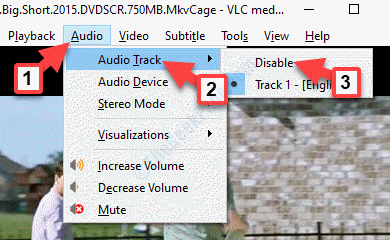
Krok 2: Teraz włącz ścieżkę audio ponownie podążając ścieżką, jak pokazano:
VLC> Audio> Ścieżka audio> Ścieżka 1 - [angielski].
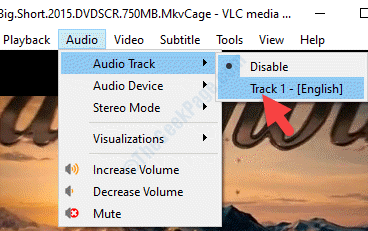
Ta metoda powinna pomóc w naprawie problemu audio VLC, jednak jeśli nadal nie ma dźwięku, możesz spróbować chnging model wyjściowy VLC.
Metoda 6: Zmieniając moduł wyjściowy VLC
Krok 1: Początek VLC, idź do Narzędzia zakładka i wybierz Preferencje.

Krok 2: w Proste preferencje okno, przejdź do Audio a potem pod Ustawienia dźwięku, idź do Wyjście Sekcja.
Tutaj idź do Moduł wyjściowy pole i ustaw to Automatyczny.
Naciskać Ratować Aby zapisać zmiany i wyjść.
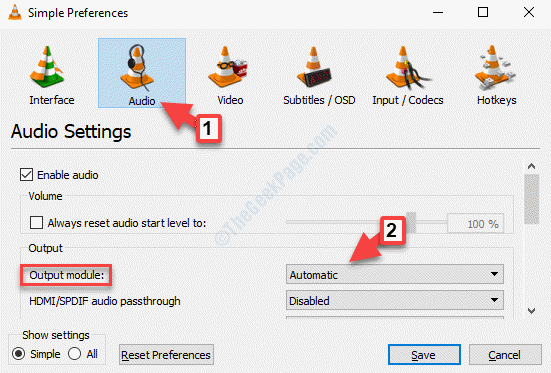
Krok 3: Możesz teraz sprawdzić, czy dźwięk jest kopii zapasowej, ale jeśli problem będzie się utrzymywał, idź ponownie na tę samą ścieżkę - VLC> Narzędzia> Preferencje> Audio> Ustawienia audio> Moduł wyjściowy.
Teraz wypróbuj inne moduły wyjściowe z rozwijanego jednego po drugim i kliknij Ratować za każdym razem. Następnie wróć i sprawdź za każdym razem, czy dźwięk zaczął pracować z tym konkretnym modułem. Jeśli nie wypróbuj innego, dopóki nie zostanie naprawiony.
Jeśli ta metoda również nie rozwiązuje twojego problemu, możesz spróbować wyłączyć ulepszenia audio.
Metoda 7: Wyłączając wszystkie ulepszenia w panelu sterowania
Krok 1: wciśnij Win + r Klucz skrót na klawiaturze, aby otworzyć Uruchom polecenie.
Krok 2: w Uruchom polecenie okno, typ kontrola i uderz Wchodzić otworzyć Panel sterowania okno.
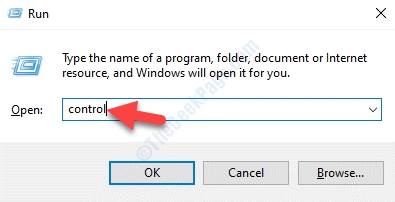
Krok 3: w Panel sterowania okno, przejdź do Widok przez pole i ustaw to Kategoria.
Następnie wybierz Sprzęt i dźwięk z listy.
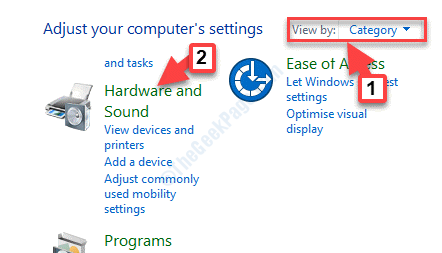
Krok 4: w Dźwięk Dialog, idź do Odtwarzanie nagranego dźwięku Tab, kliknij prawym przyciskiem myszy na podstawowym urządzeniu dźwiękowym i wybierz Nieruchomości.
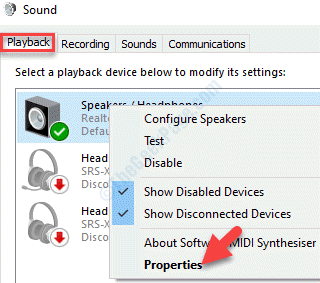
Krok 5: Idź do Ulepszenia zakładka i poniżej Konfiguracja efektów systemowych, Zaznacz pole obok Wyłącz wszystkie efekty dźwiękowe.
Naciskać Stosować i wtedy OK Aby zapisać zmiany i wyjść.
Teraz uruchom ponownie usługę i uruchom VLC Media Player, audio powinien teraz odtwarzać bez żadnych problemów.
Jeśli żadna z powyższych metod nie działa, to jedyną opcją pozostawioną jest sprawdzenie, czy uruchamiasz najnowszą wersję VLC. Jeśli nie, upewnij się, że zaktualizujesz odtwarzacz multimediów VLC do najnowszej dostępnej wersji. Aby wiedzieć, jak aktualizować odtwarzacz multimedialny VLC na komputerze Windows, patrz ten artykuł.
Te metody powinny pomóc w naprawie audio VLC Media Player, który nie działa problem na komputerze z systemem Windows 10, jednak może być możliwe, że problem dotyczy dźwięku na komputerze z systemem Windows 10 i w takim przypadku możesz wypróbować kroki, jak wspomniano w tym artykule.
- « Jak usunąć pagefile.SYS po zamknięciu w systemie Windows 10
- Jak włączyć ochronę ransomware w Windows Defender »

