Serwer VNC/konfiguracja klienta w Debian 9 Stretch Linux

- 4826
- 830
- Klaudia Woś
Cel
Celem jest skonfigurowanie podstawowej konfiguracji VNC klienta/serwera w Debian 9 Stretch Linux
Wersje systemu operacyjnego i oprogramowania
- System operacyjny: - Debian 9 Stretch Linux
- Oprogramowanie: - VNC4Server 4.1.1
Wymagania
Uprzywilejowany dostęp do dostępu do systemu debian może być wymagany do instalacji serwera VNC i pakietów klientów. W pełni funkcjonalny i skonfigurowany serwer x.
Trudność
ŚREDNI
Konwencje
- # - Wymaga, aby podane polecenia Linux są wykonywane z uprawnieniami root bezpośrednio jako użytkownik root lub za pomocą
sudoKomenda - $ - Wymaga, aby podane polecenia Linux zostały wykonane jako zwykły użytkownik niepewny
Instrukcje
serwer
Instalacja serwera VNC
Zacznijmy od instalacji rzeczywisty pakiet serwera VNC VNC4Server:
# apt Zainstaluj VNC4Server
Ustaw hasło VNC
Następnie ustawimy hasło VNC dla użytkownika, które ostatecznie utworzy połączenie VNC od zdalnego klienta. Zaloguj się, ponieważ użytkownik używa Su i ustaw nowe hasło. W poniższym przykładzie ustawimy nowe hasło VNC dla Linuxconfig użytkownik:
# Su Linuxconfig $ vncpasswd hasło: Sprawdź: Czy chciałbyś wprowadzić hasło tylko dla widoku (t/n)? N
Utwórz skrypt xstartup
W zależności od konfiguracji systemu VNC może uruchomić domyślny menedżer systemu Windows. To zachowanie może zostać zastąpione przez ~/.VNC/XSTARTUP scenariusz. Jeśli ~/.VNC/XSTARTUP nie wychodzi z tego, że go tworzy i nie uruchamia następującej treści, aby rozpocząć xterm:
$ cat ~/.vnc/xstartup #!/bin/sh xterm &
Rozpocznij sesję VNC
Wciąż jako zwykły użytkownik rozpoczyna nową sesję serwera VNC. Zapraszam do zmiany poniżej parametrów polecenia, aby odpowiadać Twoim potrzebom:
$ vncserver -Localhost no -geometria 800x600 -Depth 24 NOWOŚĆ 'LINUXCONFIG: 1 (LinuxConfig)' Desktop pod adresem: 1 na maszynie LinuxConfig Uruchamianie aplikacji określonych w/etc/x11/xvnc plik dziennika sesji to/home/linuxconfig/.VNC/LinuxConfig: 1.Dziennik Użyj XTigervNCViewer -SecurityTypes VNCAUTH, TLSVNC -PASSWD/HOMENT/LINUXCONFIG/.VNC/PASSWD LINUXCONFIG: 1 Aby połączyć się z serwerem VNC.
Uwaga, pominięcie -Localhost nr Opcja spowoduje, że serwer VNC słuchał tylko na interfejsie Loopback LocalHost, dlatego każda próba połączenia ze zdalnej lokalizacji spowoduje komunikat o błędzie:
Nie można połączyć się z gniazdem: Odmówienie połączenia (111)
Potwierdź sesję VNC
Potwierdź, że nowa sesja VNC rozpoczęła się poprawnie:
$ vncserver -list Tigervnc Server Sessions: x Display # Process ID: 1 2776
Alternatywnie należy również zobaczyć otwarte porty VNC podczas pracy SS Komenda:
$ ss -ltp | GREP VNC Posłuchaj 0 5 *: 5901 *: * Użytkownicy: („xtigervnc”, PID = 2776, FD = 7)) Posłuchaj 0 5 ::: 5901 ::: * Użytkownicy: („Xtigervnc”, PID = 2776 , FD = 8))
Klient
Na kliencie zdalnym najpierw zainstaluj pakiet VNC Viewer:
# apt Zainstaluj XVNC4Viewer
Wszystko pozostaje, to połączenie za pomocą XVNCViewer Komenda. na podstawie powyższego vncserver -list Wyjście nasza sesja VNC jest słuchana : 1 pulpit. Używamy tych informacji z kombinacją adresu IP serwera, np. 10.1.1.124 Aby ustanowić nowe zdalne połączenie VNC:
$ XVNCViewer 10.1.1.124: 1 Tigervnc Viewer 64-bit v1.7.0 Zbudowany na: 2017-04-09 14:55 Copyright (c) 1999-2016 Tigervnc Team i wiele innych (patrz Readme.txt) patrz http: // www.Tigervnc.Org, aby uzyskać informacje na temat tigervnc. Środa 31 maja 15:53:28 2017 DecodeManager: Wykryty 8 rdzeń procesora Decodemanager: Tworzenie 4 wątków dekoder.1.1.124 Port 5901 CConnection: Serwer obsługuje protokół RFB Wersja 3.8 Cconnection: Korzystanie z protokołu RFB wersja 3.8 CConnection: Wybór typu bezpieczeństwa VECRYPT (19) CVECRYPT: Wybór typu bezpieczeństwa VNCAUTH (2) Środa 31 maja 15:53:33 2017 x11PixelBuffer: Używając domyślnej Colormap i Visual, TrueColor, Depth 24. CConn: Za pomocą głębokości formatu pikseli 24 (32BPP) Little-endian RGB888 CConn: Za pomocą ciasnego kodowania CConn: Włączanie ciągłych aktualizacji
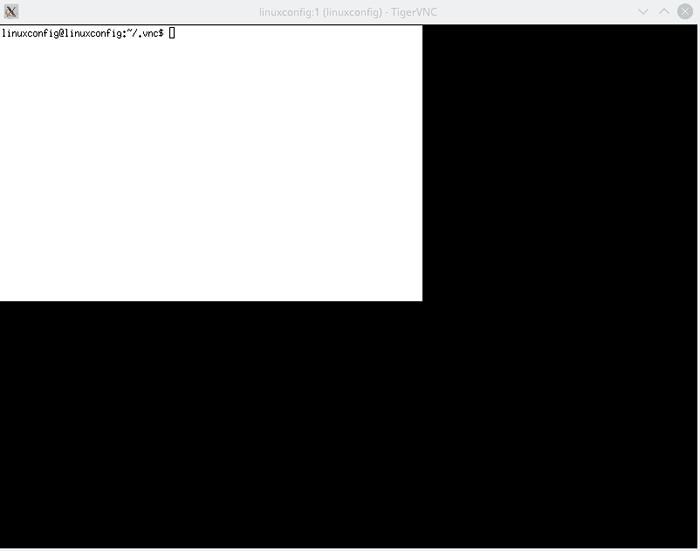
Załącznik
Uruchom ponownie sesję serwera VNC
Najłatwiejszym sposobem na ponowne uruchomienie sesji serwera VNC jest zabicie bieżącej sesji:
$ vncserver -list Tigervnc Server Sessions: x Display # Process ID: 1 3081
z -zabić opcja:
$ vncserver -Kill: 1 zabijanie XTigervnc Process ID 3081… Sukces!
i rozpocznij nową sesję, jak opisano powyżej.
Powiązane samouczki Linux:
- Rzeczy do zainstalowania na Ubuntu 20.04
- Udostępnij ekran komputerowy z VNC w Linux
- Konfigurowanie dostępu do serwera VNC na Redhat Linux
- Rzeczy do zrobienia po zainstalowaniu Ubuntu 20.04 Focal Fossa Linux
- Narzędzia VNC zdalne ekran dla Linux
- Wprowadzenie do automatyzacji, narzędzi i technik Linuksa
- Linux Pliki konfiguracyjne: Top 30 Najważniejsze
- Pobierz Linux
- Czy Linux może uzyskać wirusy? Badanie podatności Linuksa…
- Najlepszy Linux Distro dla programistów
- « Jak zainstalować najnowszą przeglądarkę Firefox na Debian 9 Stretch Linux
- Jak skonfigurować VPN z OpenVPN na Debian 9 Stretch Linux »

