Kod błędu kamery WebCam 0xA00F4271 (0x80070001) w poprawce systemu Windows 10/11
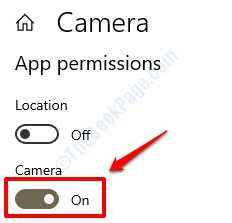
- 1292
- 187
- Pan Jeremiasz Więcek
Czasami, kiedy otwierasz zintegrowaną kamerę internetową w systemie Windows 10, aplikacja otwiera się, ale potem pokazuje błąd "Coś poszło nie tak. Jeśli go potrzebujesz, oto kod błędu: 0xA00F4271 (0x80070001) ” A potem przestaje działać. Jest to jeden bardzo powszechny problem zgłoszony przez wielu użytkowników systemu Windows 10 i mamy kilka łatwych rozwiązań do wypróbowania, z których jeden zdecydowanie rozwiązuje Twój problem.
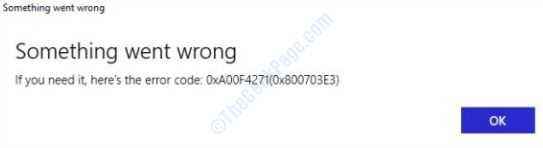
Przed wypróbowaniem metod wymienionych poniżej upewnij się, że twój antywirus oprogramowanie nie jest winowajcą Wyłączanie to, a potem, próbując ponownie otworzyć kamerę internetową. Jeśli to nie działa, wypróbuj metody wymienione poniżej jeden po drugim:
Spis treści
- Metoda 1: Zresetuj aplikację aparatu
- Metoda 2: Zaktualizuj sterownik kamery internetowej
- Metoda 3: Webcam Driver COLLBACK
- Metoda 4: Sprawdź kompatybilność kamery internetowej
- Metoda 5: Napraw za pomocą rejestru Windows
- Metoda 6: Rozwiązywanie problemów z systemem Windows Store
Metoda 1: Zresetuj aplikację aparatu
Przypadek 1 -W systemie Windows 10
1. Przywołaj Ustawienia systemu Windows aplikacja, naciskając Win+I klucze razem. Po otwarciu kliknij kartę o nazwie Aplikacje.
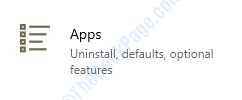
2. Pod Aplikacje i funkcje, przewiń w dół i znajdź listę Kamera. Kiedy to zrobisz, Kliknij na tym.
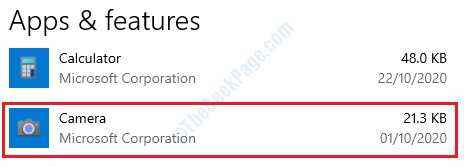
3. Jak następny kliknij Zaawansowane opcje.
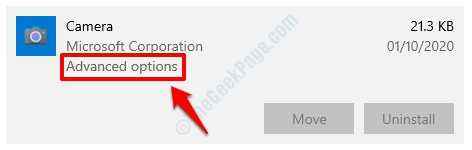
4. Kiedy Ustawienia aparatu okno otwiera się, pod Uprawnienia do aplikacji, Upewnij się, że aparat przycisk przełączania jest zmieniony NA. Jeśli nie, włącz to. Sprawdź, czy Twój problem został rozwiązany. Jeśli nie, prosimy o krok 5.
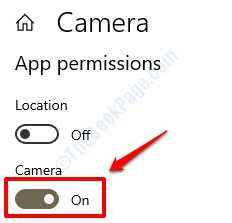
5. W tym samym oknie, przewiń w dół i znajdź Sekcja o imieniu Resetowanie. Kliknij na Resetowanie przycisk.
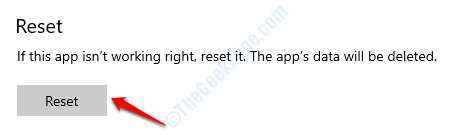
6.Po otrzymaniu okna potwierdzania resetowania naciśnij Resetowanie przycisk.
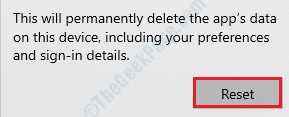
7. Otóż to. Uruchom ponownie system Aby zmiany przejął i sprawdź, czy twój problem jest naprawiony, czy nie.
Przypadek 2 - dla systemu Windows 11
1 - Naciśnij klawisz Windows + I klawisz razem z klawiatury.
2 - Teraz kliknij Aplikacje Z lewego menu.
3 - Teraz kliknij Aplikacje i funkcje po prawej.
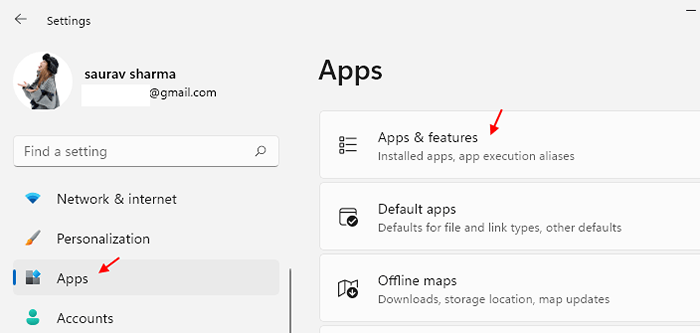
4 - Wyszukaj Kamera w polu wyszukiwania.
5 - Teraz kliknij trzy pionowe kropki po prawej stronie aparatu z wyniku wyszukiwania.
6 - Kliknij Zaawansowane opcje.
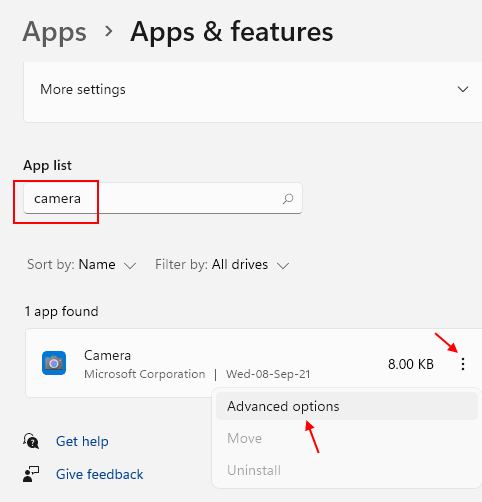
7 - Kliknij Resetowanie Aby zresetować aplikację aparatu.

Metoda 2: Zaktualizuj sterownik kamery internetowej
1. Tak jak to zostało zrobione w poprzedniej metodzie, najpierw otwarte Menadżer urządzeń okno Uruchomić Okno dialogowe. Okno biegu można poradzić, naciskając Win+R klucze razem. A następnie otworzyć okno Managera urządzenia, wpisz się devmgmt.MSC i uderz Wchodzić.
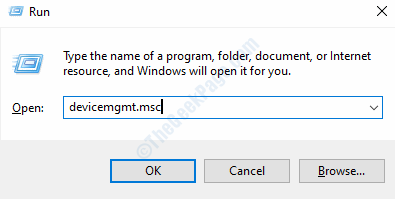
2. Po otwarciu, zlokalizuj kamerę internetową albo pod Kamery, lub pod Urządzenia obrazujące lub pod Kontrolery dźwięku, wideo i gier.
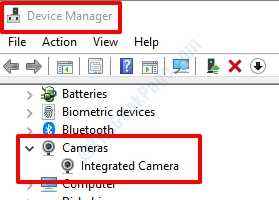
3. Gdy go znajdziesz, Kliknij prawym przyciskiem myszy na nim i wybierz Urządzenie odinstalowane
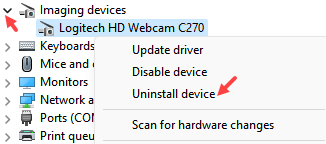
4 - Nie wybieraj opcji Usuń urządzenie i kliknij Odinstalowanie
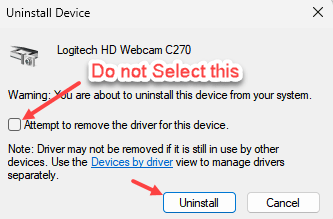
5 - Teraz kliknij Działanie a następnie kliknij Skanowanie zmian sprzętowych
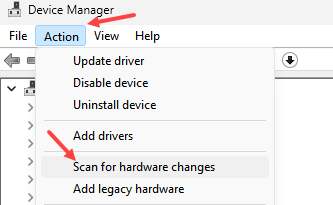
6. Windows będzie teraz wyszukiwać nowszą wersję kamery internetowej na komputerze, a jeśli zostanie znaleziony, bieżąca wersja zostanie zaktualizowana o nową. Jako ostatni krok, zamknij okno menedżera urządzeń i Uruchom ponownie komputer za zmiany, które mogą przejąć. Po uruchomieniu systemu sprawdź, czy problem zostanie rozwiązany.
Metoda 3: Webcam Driver COLLBACK
Jeśli Twoja kamera internetowa zaczęła pokazywać błąd 0xA00F4271 (0x80070001) Po niedawnej aktualizacji kamery internetowej problem może być z zainstalowaną aktualizacją. Cofanie tej aktualizacji może rozwiązać problem.
1. Pierwsze 3 kroki są takie same jak metoda 3. Otwórz kamerę internetową Nieruchomości okno jak szczegółowo Kroki 1, 2 i 3 z Metoda 3. Kliknij Karta sterownika również. Teraz zamiast klikać przycisk aktualizacji sterownika, kliknij przycisk, który mówi, że Roll Driver.
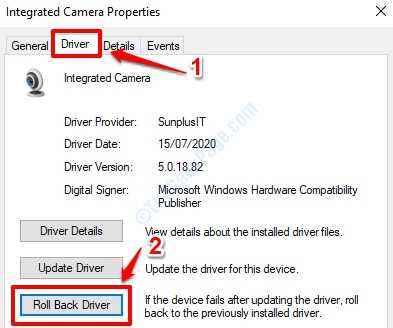
2. Dostaniesz Zwróć okno potwierdzenia Jak pokazany na zrzucie ekranu poniżej z prośbą z jakiegoś powodu, dla którego chcesz się cofnąć. Wybierz powód z powodów wymienionych, klikając przycisk opcji, a następnie kliknij Tak przycisk.
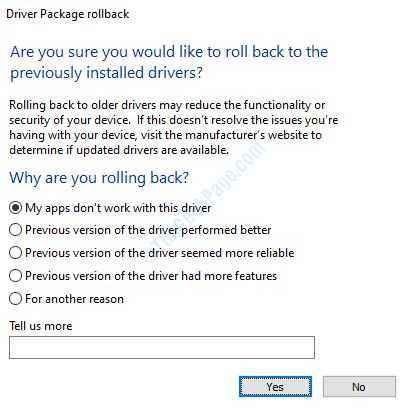
3. Uruchom ponownie Twój komputer i sprawdź, czy problem został rozwiązany.
Metoda 4: Sprawdź kompatybilność kamery internetowej
Jeśli używasz starszej wersji kamery internetowej, która została opracowana dla systemu Windows 7 i poniżej, możesz stawić czoła problemom, jeśli spróbujesz sparować ją z systemem Windows 10. Aby sprawdzić zgodność z kamerą internetową, wykonaj poniższe czynności:
1. otwarty Uruchomić okno naciskając Win+R klucze razem. Typ devmgmt.MSC i uderz Wchodzić klucz.
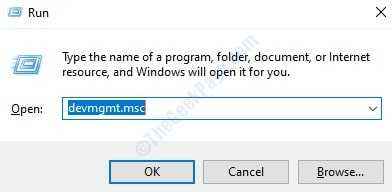
2. Teraz Menadżer urządzeń okno otworzy się. Poszukaj sekcji wymienionej Kamery. Zgodnie z nim znajdziesz swoją kamerę internetową na liście. Jeśli nie możesz go znaleźć, poszukaj tego w sekcji Urządzenia obrazujące A jeśli nadal nie możesz go znaleźć, musi być pod Kontrolery dźwięku, wideo i gier.
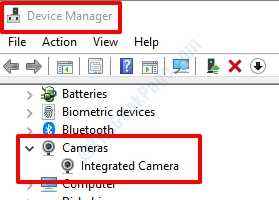
3. Teraz podwójne kliknięcie na liście Wpis kamery internetowej otworzyć to Nieruchomości okno. Zgodnie z powyższym zrzutem ekranu, w naszym przypadku jest tak Zintegrowany aparat. Następnie kliknij Karta sterownika a potem na Szczegóły kierowcy przycisk.
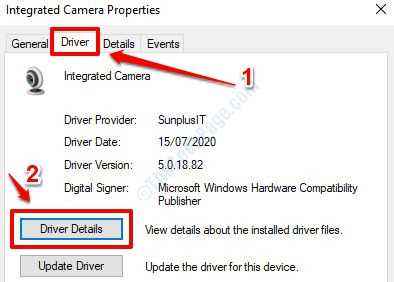
4. Teraz zobaczysz listę Pliki sterowników. Jeśli ty nie Znajdź plik według nazwy strumień.Sys Tutaj, to dobre wieści. Oznacza to, że Twoja kamera internetowa jest opracowywana po wersji Windows 7, a zatem jest kompatybilna z systemem operacyjnym Windows 10.
Jeśli jednak ty Do znaleźć strumień.Sys Plik tutaj oznacza, że używasz kamery internetowej, która jest Nieobsługiwany przez Windows 10. W takim przypadku będziesz musiał uzyskać nową kamerę internetową.
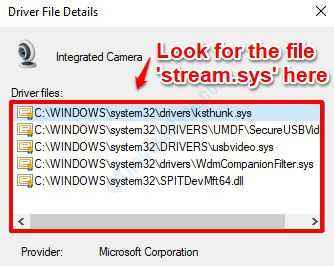
Metoda 5: Napraw za pomocą rejestru Windows
Przed przejściem z jakąkolwiek edytami rejestru zawsze zaleca się wykonanie kopii zapasowej aktualnych ustawień rejestru, ponieważ skorumpowany rejestr może spowodować poważne problemy systemowe. Jeśli coś pójdzie nie tak, zawsze możesz zaimportować kopię zapasową, którą wyeksportowałeś i odzyskać ustawienia rejestru w systemie.
1. otwarty Redaktor rejestru okno przez naciskając razem klawisze Win+R A potem wpisując Regedit w Uruchomić okno, a następnie uderzając Wchodzić klucz.
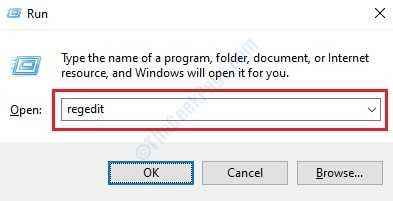
2. Jak następny, przejdź do poniższej ścieżki Rozszerzanie wpisów menu Znajduje się na Lewa panel okna.
HKEY_LOCAL_MACHINE -> Oprogramowanie -> wow6432Node -> Microsoft -> Windows Media Foundation
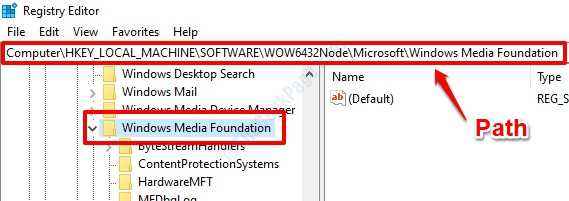
2. Następny, Kliknij prawym przyciskiem myszy na folderze Fundacja Windows Media, Następnie Kliknij NA Nowy A potem dalej Wartość Dword (32-bitowa).
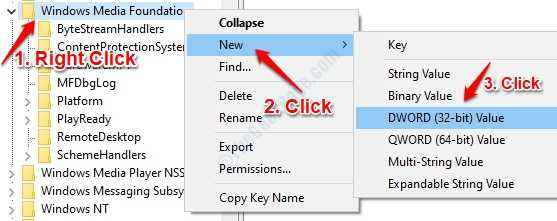
3. Kliknij nowo utworzoną wartość DWORD (32-bitową), a następnie Naciśnij F2 do zmiany nazwy. Podaj nową nazwę jako EnableFrameServerMode.

4. Podwójne kliknięcie NA EnableFrameServerMode otworzyć Edytuj wartość DWORD (32-bitową) okno. w Dane dotyczące wartości pole, ustaw wartość jako 0. Uderzyć OK przycisk po zakończeniu.
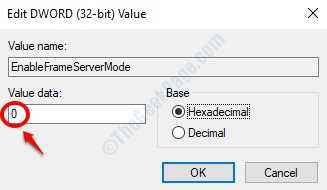
5. Otóż to. Uruchom ponownie komputer Aby sprawdzić, czy problem jest naprawiony.
Metoda 6: Rozwiązywanie problemów z systemem Windows Store
Problemy ze zintegrowaną kamerą internetową mogą być czasami podłączone do aplikacji Windows Store. Więc, Rozwiązywanie problemów z aplikacjami do sklepu z systemem Windows z Ustawienia Okno czasami rozwiązuje problem. Postępuj zgodnie z poniższymi krokami, aby wypróbować to rozwiązanie, jeśli powyższe rozwiązania nie działały dla Ciebie.
1. Otwórz okna Ustawienia. Można to zrobić, naciskając Win+i klucze razem. Po otwarciu, Kliknij NA Aktualizacja i bezpieczeństwo patka.
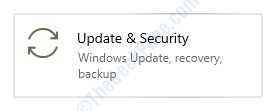
2. Na lewy okno Panel, pod Aktualizacja i bezpieczeństwo, Znajdź i kliknij opcję Rozwiązywanie problemów.
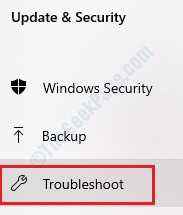
3. Kiedyś Rozwiązywanie problemów Sekcja otwiera się na prawa strona okna, Przewiń w dół do samego dna i zlokalizuj Aplikacje do przechowywania systemu Windows i kliknij to.

4. Jak następny kliknij przycisk Uruchom narzędzie do rozwiązywania problemów.
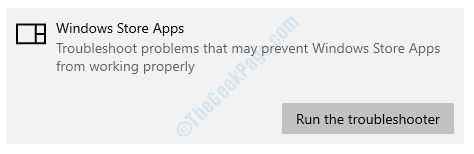
5. Teraz aplikacje systemu Windows Store zostaną zeskanowane pod kątem potencjalnych problemów i na podstawie problemów zidentyfikowanych na twoim komputerze, zostaniesz pokazany instrukcje, które należy przestrzegać. Postępuj zgodnie z instrukcjami, aby rozwiązać problem.
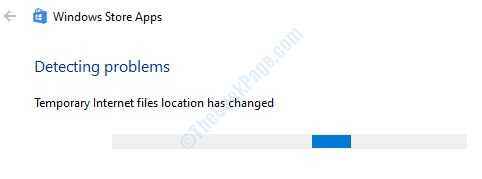
6. Kiedy wszystko się skończy, Uruchom ponownie komputer i sprawdź, czy problem zniknął, czy nie.
- « Wyłącz wydawcę nie można zweryfikować wiadomości w systemie Windows 10
- Jak przenieść licencję systemu Windows 10 na inny komputer »

