Co oznacza limit czasu 504 bramy i jak to naprawić
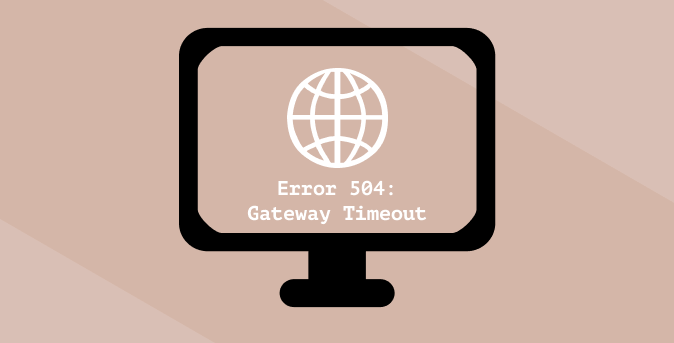
- 3698
- 2
- Maria Piwowarczyk
Kiedy wpadasz na problemy z dostępem do niektórych stron internetowych, przeglądarka często wyświetla kod stanu HTTP, który pomaga rozszyfrować problem. Kody te są dostępne w różnych typach i odmianach, każdy z indywidualnym znaczeniem i rozwiązaniami. Istnieje 90% szans, że napotkałeś błąd limitu czasu bramy 504 przynajmniej raz podczas surfowania po Internecie.
Co oznacza limit czasu bramki 504? Błąd limitu czasu bramki 504 jest oznaczony inaczej przez kilka stron internetowych i przeglądarki, ale odmiany oznaczają to samo. Jeśli więc konkretna strona internetowa rzuca błąd „Gateway Timeout (504)”, podczas gdy inni wyświetlają swoje jako „błąd HTTP 504”, „Domena zajęła zbyt długo, aby odpowiedzieć” lub „Limit czasu bramy”, wskazują na ten sam problem.
Spis treści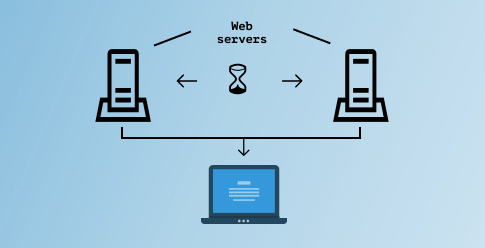
Dzieje się tak, gdy serwer Gateway (lub serwer podstawowego) witryny nie odbiera terminowej odpowiedzi z serwera wtórnego (zwanego również serwerem Upstream). Więc co dokładnie powoduje to opóźnienie w połączeniu z serwerem? Przejdź do następnej sekcji, aby się dowiedzieć.
Co powoduje błąd limitu limitu czasu 504?
Często błąd limitu czasu bramki 504 powstaje z powodu problemów z łącznością serwera na końcu witryny; Być może jeden (lub wszystkie) serwerów rozbił się lub jest tymczasowo przeciążony i nie może przetwarzać nowych żądań. Ten błąd może również wystąpić, jeśli witryna niedawno przeniesiona na nowy adres IP (usługa hostingowa) lub jej konfiguracja zapory, błędnie blokuje bezpieczną treść.
Wadliwe funkcje po stronie serwera są powszechnie odpowiedzialne za błąd limitu czasu bramki 504, więc administrator witryny jest w najlepszej sytuacji, aby rozwiązać problem. Niemniej jednak powinieneś rozwiązywać problemy z urządzeniem. Wynika to z faktu, że błąd limitu czasu 504 może również wynikać z problemów z urządzeniem lub ustawieniami sieciowymi-choć możliwość jest dość rzadka.
Jak naprawić błąd limitu czasu bramki 504
Zebraliśmy garść potencjalnych metod rozwiązywania problemów, które rozwiązują błąd, jeśli problem pochodzi z twojego końca. Umieść je na próbę i sprawdź, czy działają dla Ciebie.
1. Odśwież stronę internetową
Jak wspomniano wcześniej, strona internetowa może wyświetlić kod błędu 504, jeśli jej serwery zostaną przeciążone-być może z powodu nagłego wzrostu ruchu. Jeśli jest to przyczyna błędu, ponownie załadowanie strony może przywrócić rzeczy z powrotem do normalności. Kliknij ikonę okrągłej strzałki obok paska adresu lub naciśnij F5, aby ponownie załadować stronę.
Możesz także ponownie załadować stronę w dowolnej przeglądarce za pomocą Control + r skrót (dla systemu Windows) lub Command + r (dla Maca).
2. Uruchom ponownie router lub urządzenie sieciowe
Przed ponownym uruchomieniem urządzenia sieciowego podłącz komputer do alternatywnej sieci, jeśli jest dostępny. Jeśli możesz uzyskać dostęp do strony internetowej w innej sieci, problemem jest router bezprzewodowy lub modem internetowy.
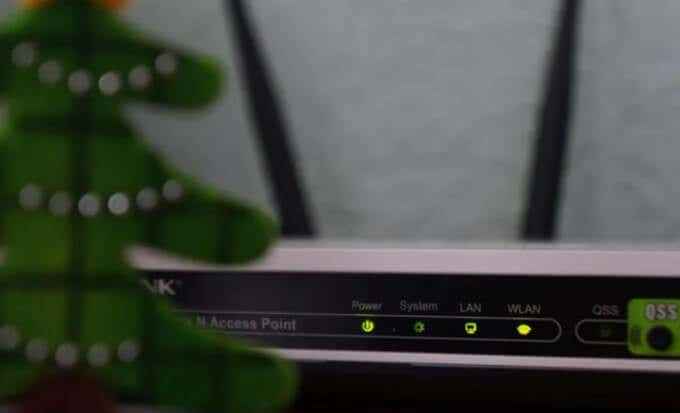
Uruchom ponownie urządzenie sieciowe, ponownie podłącz komputer z siecią i ponownie załaduj stronę internetową. Jeśli nadal otrzymujesz błąd limitu czasu bramki 504, rozważ zresetowanie routera lub modemu do fabrycznej domyślnej.
3. Sprawdź ustawienia proxy
Jeśli używasz proxy na komputerze, upewnij się, że ustawienia serwera są prawidłowe i poprawnie skonfigurowane. Iść do Ustawienia > Sieć i Internet > Pełnomocnik (dla systemu Windows) lub Preferencje systemu > Sieć > Zaawansowany > Proxy (w przypadku macOS), aby sprawdzić dowolną ręczną konfigurację proxy.
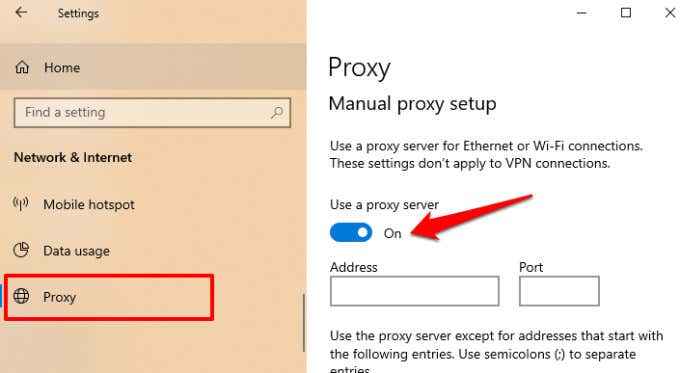
Wyłącz proxy i odśwież dotkniętą stronę internetową. Jeśli przeglądarka ładuje stronę internetową, konfiguracja proxy jest prawdopodobnie problemem.
4. Zmień serwery DNS
Większość komputerów korzysta z domyślnych serwerów nazwy domeny (DNS) wyznaczonych przez dostawcę usług internetowych (ISP). Te serwery przypisane przez dostawcę usług internetowych są czasem niewiarygodne i powodują problemy, takie jak powolna łączność. Jeśli dotknięta strona internetowa z powodzeniem ładuje się na innym urządzeniu, zmień dostawcę DNS swojego komputera na dowolny bezpłatny i niezawodny serwer publiczny z szybkim czasem reakcji. To może mieć dużą różnicę.
Zmień DN w systemie Windows
Aby zmienić dostawcę DNS w systemie Windows, przejdź do Ustawienia > Sieć i Internet > Status i kliknij Zmień opcje adaptera.
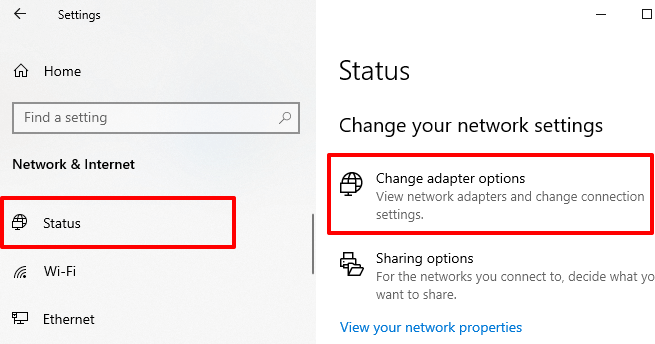
2. W następnym oknie kliknij dwukrotnie adapter odpowiedzialny za połączenie sieciowe: Ethernet Lub Wi-Fi.
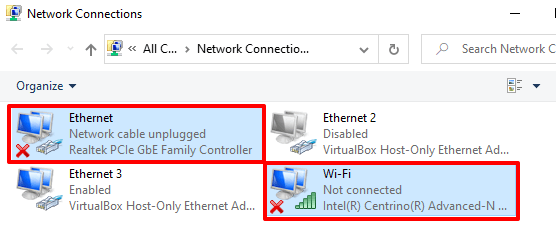
3. Kliknij Nieruchomości przycisk.
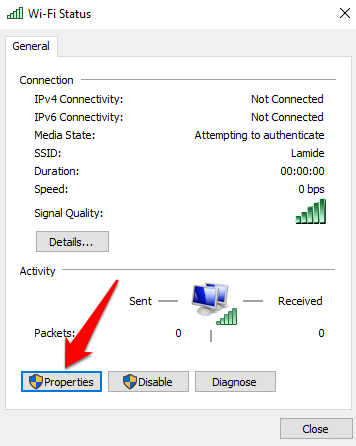
4. W sekcji „To połączenie używa następujących elementów”, kliknij dwukrotnie Protokół internetowy wersja 4 (TCP/IPv4).
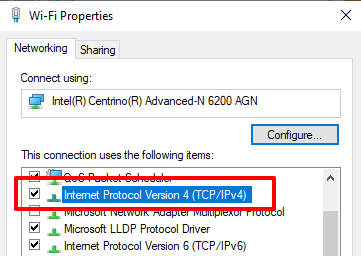
5. Sprawdź "Użyj następujących adresów serwera DNS," Wchodzić 8.8.8.8 w preferowanym polu serwera DNS i 8.8.4.4 w alternatywnym polu serwera DNS. Kliknij OK kontynuować.
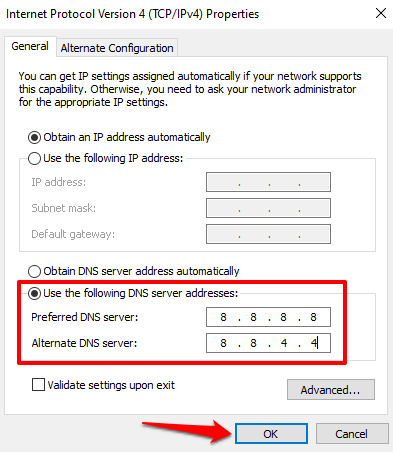
6. Na koniec kliknij OK W oknie właściwości Wi-Fi/Ethernet, aby zapisać zmiany.
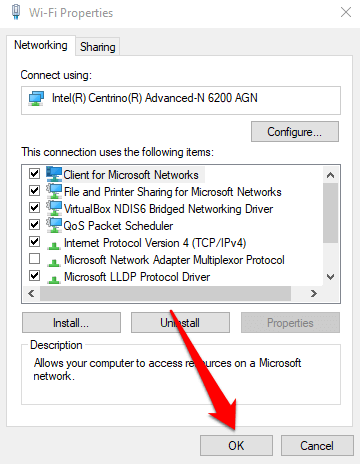
Zmień DNS na macOS
Dla użytkowników komputerów Mac przejdź do Preferencje systemu > Sieć i kliknij Zaawansowany przycisk w lewym dolnym rogu.
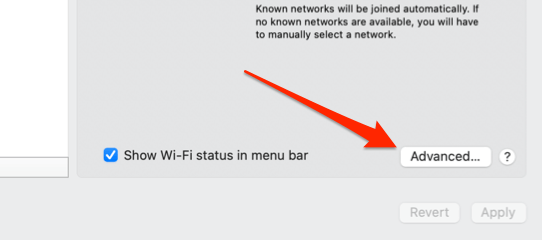
Idź do DNS zakładka i kliknij Plus (+) ikona w lewym rogu, aby dodać nowy serwer DNS.
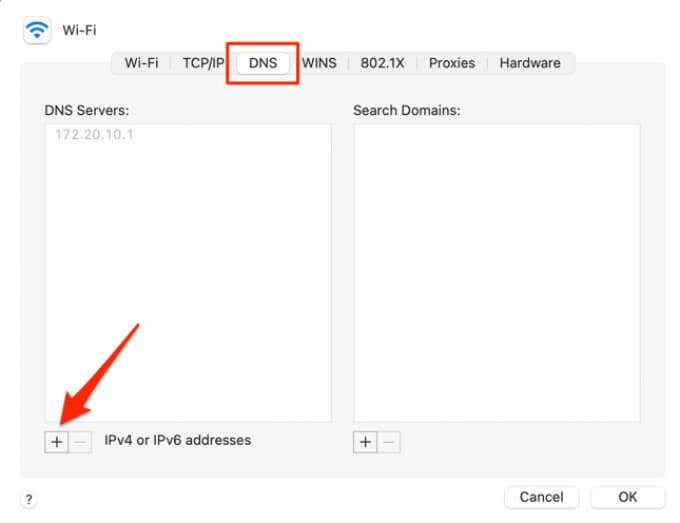
Dodaj te Google Public DNS: 8.8.8.8 I 8.8.4.4. Kliknij OK kontynuować i kliknąć Stosować na następnej stronie, aby zapisać zmiany.
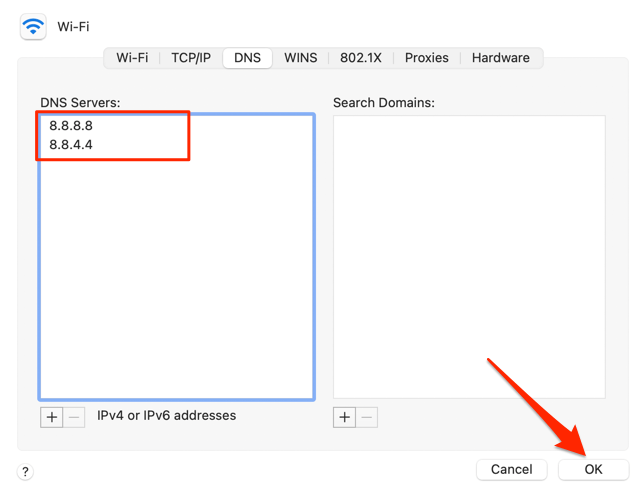
5. Wyczyść pamięć podręczną DNS
Podczas wizyty witryny komputer przechowuje informacje o nazwie domeny witryny w pamięci podręcznej DNS. Następnym razem, gdy odwiedzisz stronę internetową, dane w pamięci podręcznej DNS szybko wskazują przeglądarkę we właściwym kierunku, aby witryna ładuje się szybciej.
Możliwe jest wystąpienie błędu limitu czasu, jeśli strona internetowa zmienia swój adres IP lub serwer. Wynika to z faktu, że pamięć podręczna DNS skieruje przeglądarkę na stary (lub przestarzały) adres IP. Możesz rozwiązać ten problem, usuwając pamięć podręczną DNS. To skłoni Twoje urządzenie i przeglądarkę do uzyskania zaktualizowanych informacji DNS następnym razem.
Aby wyczyścić pamięć podręczną DNS na Mac Terminal (iść do Aplikacje > Narzędzia > Terminal), wklej polecenie poniżej w konsoli i naciśnij Powrót.
sudo dscacheutil -flushcache; Sudo Killall -Hup mdnsresponder
Wprowadź hasło komputera Maca po wyświetleniu monitu i naciśnij Powrót.
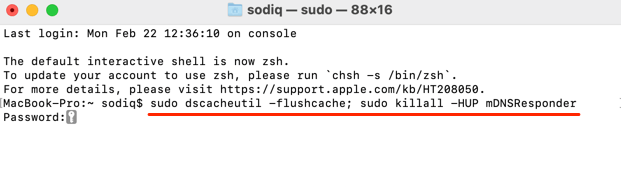
W przypadku urządzeń Windows uruchom wiersz polecenia (naciśnij Windows + x i wybierz Polecenie (administrator)), wklej polecenie poniżej w konsoli i naciśnij Wchodzić.
ipconfig /flushdns
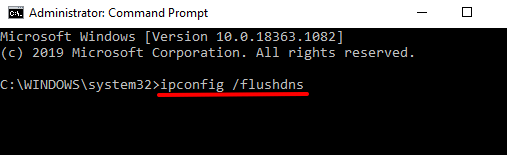
Ciesz się bezbłędnymi wrażeniami z Internetu
Mamy nadzieję, że teraz wiesz, co powoduje błąd 504 czasu i jak możesz go naprawić jako odwiedzający witrynę. Jeśli błąd będzie kontynuowany po rozwiązywaniu problemów komputerowych i sieciowych, skontaktuj się z administratorem witryny; Problem jest zdecydowanie spowodowany nieprawidłami po stronie serwera. Jeśli błąd pojawia się na każdej innej stronie internetowej, powinieneś skontaktować się z dostawcą usług internetowych, aby potwierdzić, czy istnieje awaria sieciowa.
- « 4 najlepsze tabletki Linux i dlaczego należy je używać
- Napraw „Windows nie może automatycznie wykryć błędu ustawień proxy tej sieci” »

