Co to jest czas dzierżawy DHCP i jak go zmienić
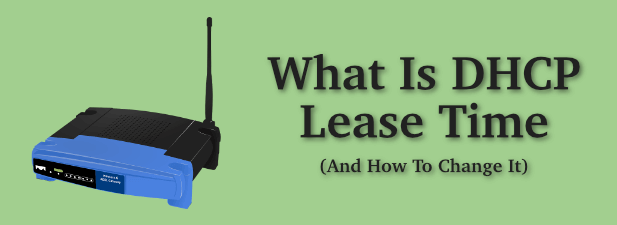
- 2368
- 702
- Tacjana Karpiński
Po połączeniu z siecią lokalną, według Wi -Fi lub Ethernet, serwer DHCP (Dynamic Host Configuration Protocol) w router sieciowy wyda urządzenie za pomocą adresu IP. Daje to urządzeniu identyfikator, który umożliwia innym urządzeniu na zlokalizowanie i łączenie się z nim. Zwykle ten adres IP trwa około 24 godzin, zanim wygasa.
Jest to spowodowane czasem leasingu DHCP. Umożliwia to sieć lokalną realokacje adresów IP od urządzeń, które były odłączone od innych urządzeń, uwalniając adresy IP dla innych urządzeń, które mogą się połączyć (chyba że podasz im statyczne IP).
Spis treści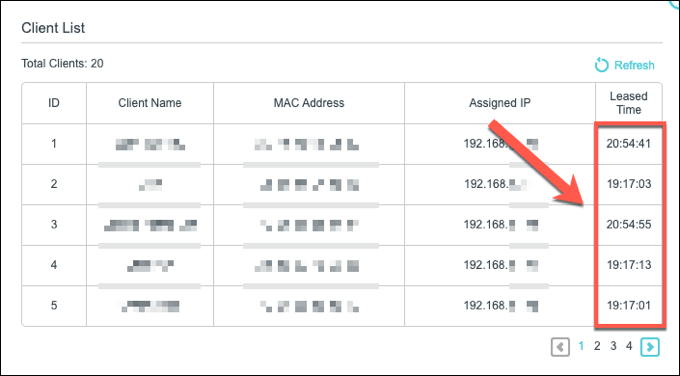
Możesz jednak zmienić tę wartość. Jeśli prowadzisz sieć otwartą lub publiczną dla innych, możesz spodziewać się dużej liczby krótkoterminowych połączeń. W tym przypadku mniejszy czas najmu miałby sens, utrzymując pulę bezpłatnych adresów IP i umożliwiając połączenie nowych urządzeń.
Czas najmu używany zależy od twoich potrzeb. Możesz na przykład wykorzystać godzinę na sieć Wi -Fi w restauracji do 12 godzin dla sieci gości.
Będziesz potrzebować dostępu administracyjnego do routera sieciowego, aby móc zmienić te ustawienia. Podczas gdy możesz wyświetlić aktualny czas dzierżawy DHCP na komputerze lub komputerze Mac, zmiana go będzie wymagała dostępu do routera.
Jak wyświetlić czas dzierżawy DHCP w systemie Windows 10
Możesz wyświetlić czas leasingu DHCP dla komputera Windows za pomocą Windows PowerShell, zamiennik wiersza poleceń w systemie Windows 10.
- Aby otworzyć okno PowerShell, kliknij prawym przyciskiem myszy menu Windows Start i naciśnij Windows PowerShell (administrator). To wprowadzi terminal PowerShell z uprawnieniami administracyjnymi.
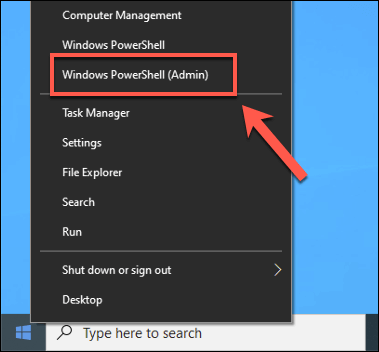
- W oknie PowerShell wpisz ipconfig /all. Wymieśli to wszystkie istotne informacje o twoich bieżących połączeniach sieciowych, w tym wydanie leasingu DHCP i czasy ważności. W przypadku adaptera sieciowego poszukaj Uzyskana dzierżawa I Wypada dzierżawa wartości.
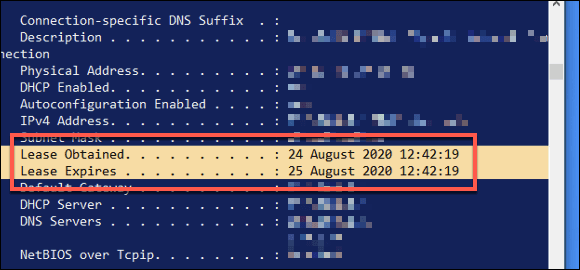
Na podstawie tych informacji możesz określić czas najmu. W powyższym przykładzie czas ważności wynosi dokładnie 24 godziny po wydaniu umowy najmu. Ten okres może być krótszy lub dłuższy dla twojego połączenia, w zależności od własnej konfiguracji sieci.
Jak wyświetlić czas dzierżawy DHCP na macOS
Na komputerze Mac możesz wyświetlić czas dzierżawy DHCP za pomocą wbudowanego Terminal App.
- Możesz uruchomić aplikację terminalową, klikając Uruchompad> Inne> Terminal z doku na dole ekranu.
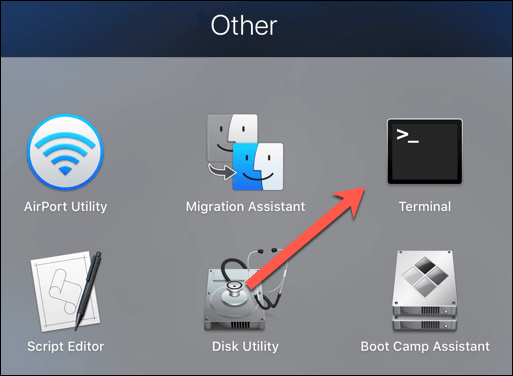
- Musisz znać nazwę urządzenia dla urządzenia sieciowego na macOS. Aby to zrobić, typ NetworkSetup -ListallHardwaPorts w oknie terminalu i naciśnij Enter. Wymieśli to nazwę i adres MAC dla wszystkich urządzeń sieciowych.
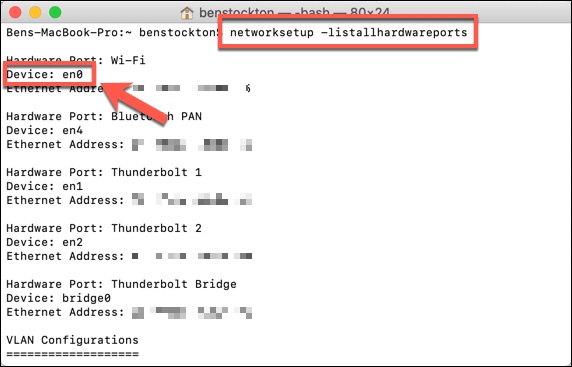
- Po uzyskaniu nazwy urządzenia możesz znaleźć bieżący czas dzierżawy DHCP, wpisując ipconfig getPacket en0, zastąpienie en0 z własną nazwą urządzenia. Wymieśli to różne informacje o Twoim połączeniu. Czas leasingu DHCP zostanie wymieniony obok Lease_time (UINT32) opcja.
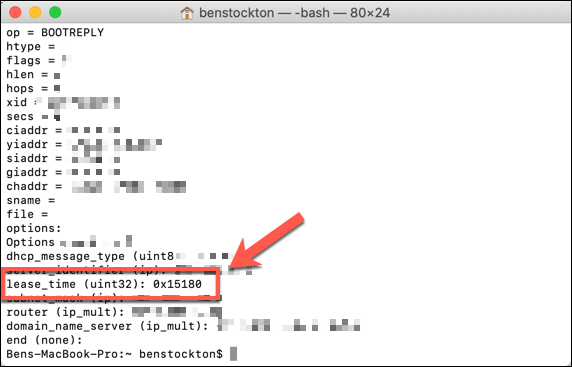
Czas dzierżawy DHCP zostanie pokazany tutaj jako wartość szesnastka bazy 16. Musisz przekonwertować te wartości na standardową liczbę dziesiętną. Na przykład powyższe połączenie ma heksadecimal DHCP wartość dzierżawy 0x15180. Tenprzekształca się w 86400, długość dzierżawy w sekundach, co jest równoważne 24 godziny.
Zmiana czasu dzierżawy DHCP w sieci lokalnej
Nie można zmienić czasu dzierżawy DHCP w ustawieniach sieciowych urządzenia, ponieważ jest to kontrolowane przez serwer DHCP, który przydziela adresy IP, który zwykle jest routerem sieciowym. Musisz mieć administracyjny dostęp do routera, aby to zmienić.
Zazwyczaj możesz połączyć się z routerem sieciowym, wpisując http: // 192.168.1.1 Lub http: // 192.168.0.1 w przeglądarce internetowej w połączeniu z siecią. Może być konieczne sprawdzenie instrukcji routera, aby ustalić, czy jest to poprawny sposób na połączenie, a także określić nazwę użytkownika administratora i hasło do zalogowania się.
Po zalogowaniu musisz poszukać odpowiednich Ustawienia sieci/ LAN Lub Ustawienia DHCP obszar w menu ustawień routera. Jeśli nie możesz tego znaleźć, zapoznaj się z instrukcją obsługi, aby uzyskać dalszą poradę.
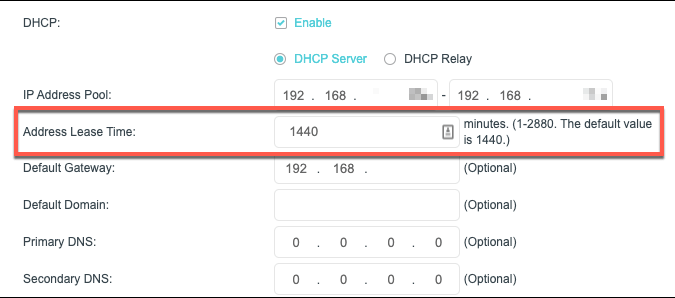
Wartość leasingu DHCP jest nazwana na różne sposoby. Na przykład na routerze TP-Link wartość ta nazywa się adres leasingu. Możesz ustawić to w kilka minut dla tego rodzaju routera, maksymalnie 2880 (odpowiednik 48 godzin). Inne routery będą miały dłuższe lub krótsze maksymalne okresy najmu.
Zmień odpowiednio wartość, a następnie zapisz swoje ustawienia. Po zmianie wartości dzierżawy DHCP nowy czas najmu zostanie odpowiednio wydany na Twoje urządzenia.
Jak odnowić dzierżawę DHCP
Jeśli zmieniłeś czas dzierżawy DHCP, możesz zmusić dowolne podłączone urządzenia do zwolnienia istniejącej dzierżawy IP i odnowić. Umożliwi to natychmiastowe zastosowanie wszelkich zmian w twoich informacji o dzierżawie DHCP.
- Aby to zrobić na komputerze z systemem Windows 10, otwórz okno Windows PowerShell, klikając prawym przyciskiem myszy menu Start i naciskając Windows PowerShell (administrator).
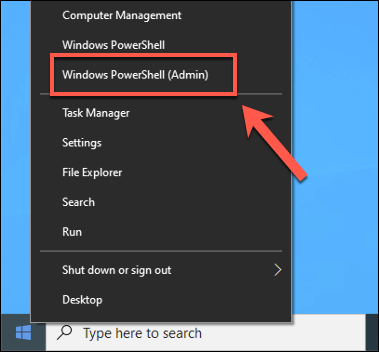
- W oknie otwartego PowerShell wpisz ipconfig /wydanie. To wyda istniejącą leasing IP i rozłączy.
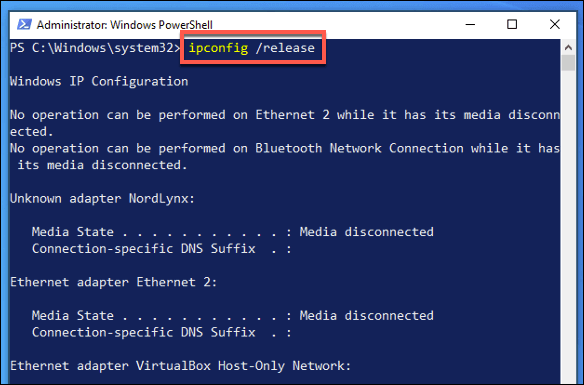
- Typ ipconfig /odnowienie przywrócić połączenie. Network DHCP Server wyda w tym momencie nową umowę najmu.
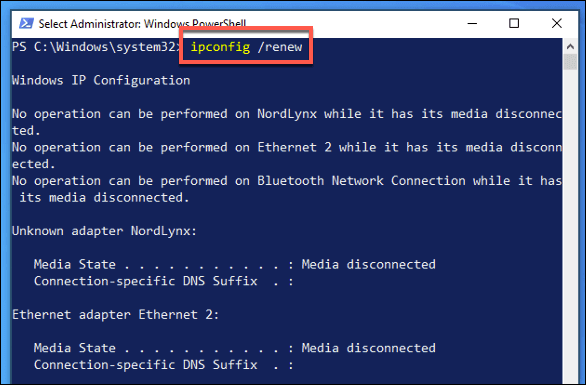
- Na macOS możesz to zrobić z Preferencje systemu menu. wciśnij Ikona Apple na pasku menu, a następnie kliknij Preferencje systemu.
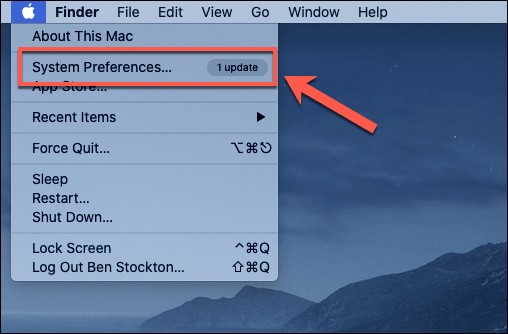
- w Preferencje systemu Menu, naciśnij Sieć. Wybierz połączenie sieciowe w menu po lewej stronie, a następnie naciśnij Zaawansowany.
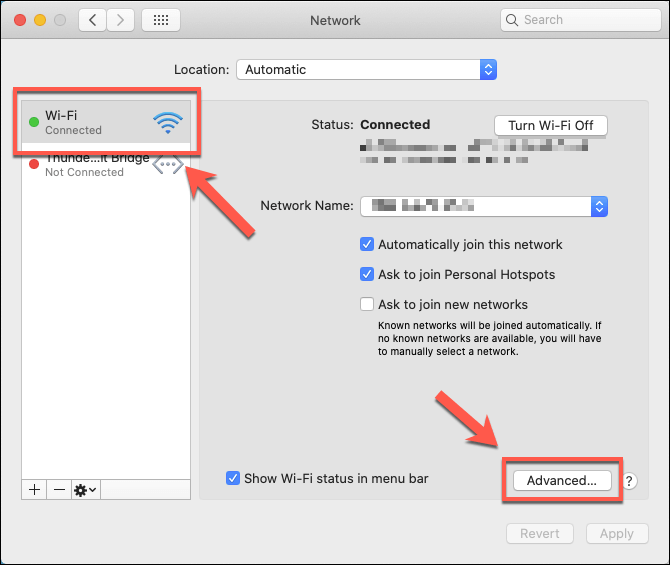
- w Zaawansowana sieć menu, naciśnij TCP/IP patka. Kliknij Odnów dzierżawę DHCP przycisk, aby automatycznie zwolnić i odnawiać leasing IP.
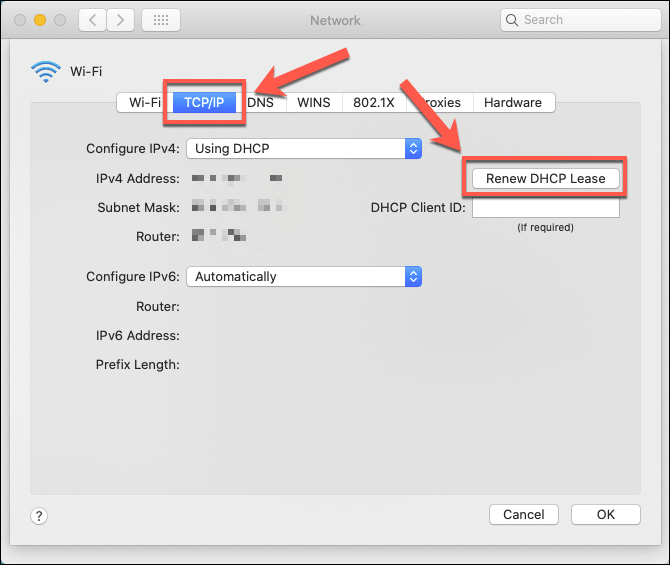
Zajmie to kilka sekund. Po zakończeniu adres IP zaktualizuje się, aby potwierdzić Twój adres IP, ale musisz uruchomić ipconfig getPacket en0 (Zastępowanie en0 z własnym połączeniem) z aplikacji terminalowej, aby sprawdzić bieżący czas najmu.
Prawidłowe zarządzanie siecią w systemie Windows 10
Czas dzierżawy DHCP przeznaczony na urządzenia w sieci jest niezbędnym elementem działania sieci. Jeśli jednak zmagasz się z konfliktami adresów IP, może się okazać, że lepiej przypisać statyczną adres IP do urządzeń, z których regularnie używasz.
Wiele z tych ustawień należy skonfigurować w router sieciowy, ale Windows pozwoli ci samodzielnie zmienić ustawienia sieciowe-po prostu przygotuj się na konflikty, jeśli ustawienia nie pasują do routera. Może to uniemożliwić Ci widzenie innych komputerów w Twojej sieci, więc pamiętaj, aby dokładnie sprawdzić wszelkie ustawienia, które najpierw modyfikujesz.

