Co to jest Searchui.exe i czy potrzebujesz tego?
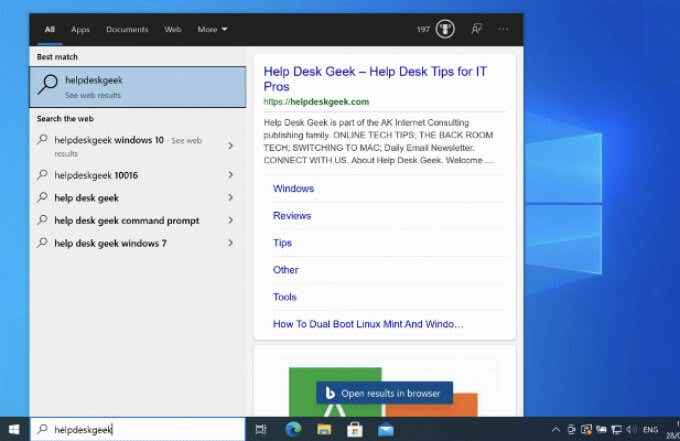
- 4614
- 451
- Pan Jeremiasz Więcek
Podczas gdy niektóre elementy systemu operacyjnego Windows (takie jak jądro systemowe) są niezbędne, aby działało, inne części są mniej ważne. Jeśli próbujesz obniżyć zasoby systemowe, możesz rozważyć wyłączenie niektórych niepotrzebnych usług i procesów systemowych, chociaż najpierw musisz je zrozumieć.
Jednym z dość prostych do zrozumienia procesu jest Searchui.exe. Jak sama nazwa wskazuje, Searchui.exe (lub SearchApp.exe) jest elementem funkcji wyszukiwania systemu Windows 10, narzędzia wyszukiwania, które pierwotnie było częścią osobistego asystenta Cortana. Oto wszystko, co musisz o tym wiedzieć.
Spis treści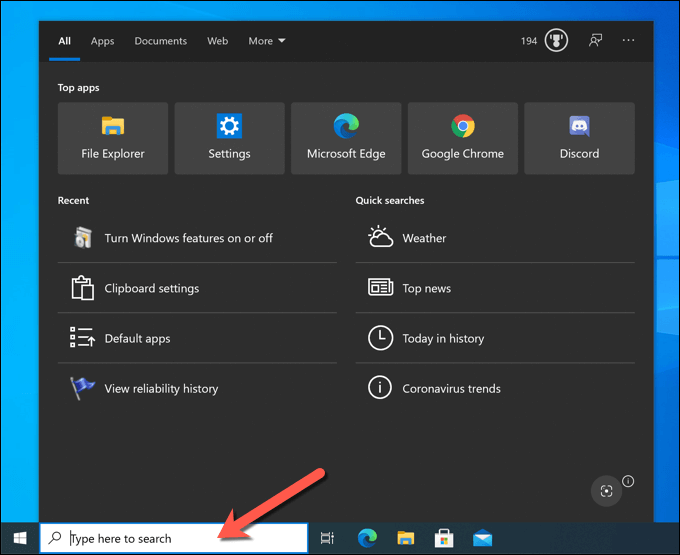
Jest to bardzo podstawowe narzędzie wyszukiwania, które opiera się na innych procesach (takich jak Windows Search Indekser) w celu zarządzania indeksowaniem plików lub wyszukiwania sieci, umożliwiając szybkie pobieranie plików i zainstalowane aplikacje podczas ich wyszukiwania. Jako proces systemu systemu Windows, wyszukiwanie.exe (lub Searchui.exe) jest całkowicie bezpieczny do uruchamiania i używania.
Jeśli wolisz wyłączyć narzędzie wyszukiwania, możesz jednak. Możesz ukryć go przed widokiem, upewniając się, że proces działa, ale nie wykorzystuje żadnego z zasobów systemowych. Alternatywnie możesz zapobiec uruchomienia procesu, zapewniając wyłączenie funkcji wyszukiwania (tymczasowo lub na stałe).
Jak ukryć pasek wyszukiwania w systemie Windows 10
Zanim rozważysz wyłączenie wyszukiwania.exe (lub Searchui.exe) w systemie Windows możesz zamiast tego ukryć pasek wyszukiwania. Zapewnia to, że funkcje wyszukiwania systemu Windows pozostają aktywne i dostępne, ale sam pasek wyszukiwania jest ukryty. Wyszukiwanie.exe (lub Searchui.EXE) proces pozostanie zatrzymany, ale włączony.
- Aby to zrobić, kliknij prawym przyciskiem myszy pasek wyszukiwania (lub paska zadań) i wybierz Szukaj > Ukryty Z menu.
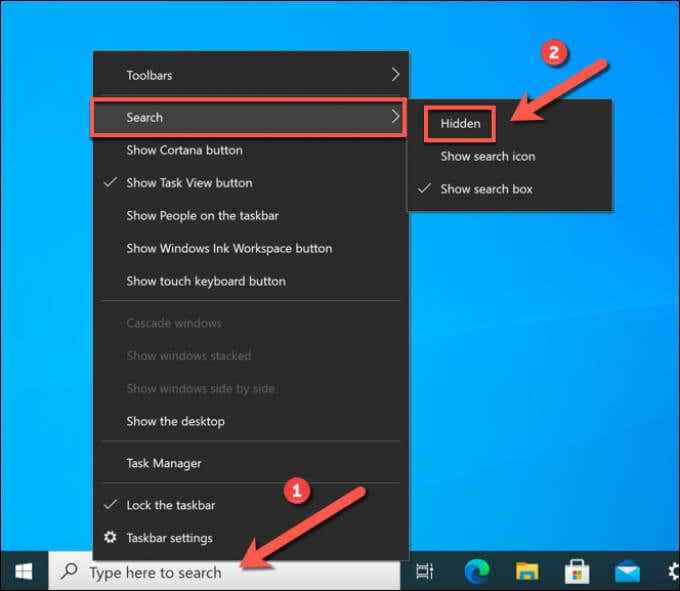
- Aby ponownie włączyć pasek wyszukiwania w dowolnym momencie, kliknij prawym przyciskiem myszy pasek zadań i wybierz Szukaj > Pokaż pole wyszukiwania. Alternatywnie wybierz Szukaj > Pokaż ikonę wyszukiwania Aby ukryć go przed widokiem, jednocześnie umożliwiając dostępność wyszukiwania za pomocą mniejszej ikony.
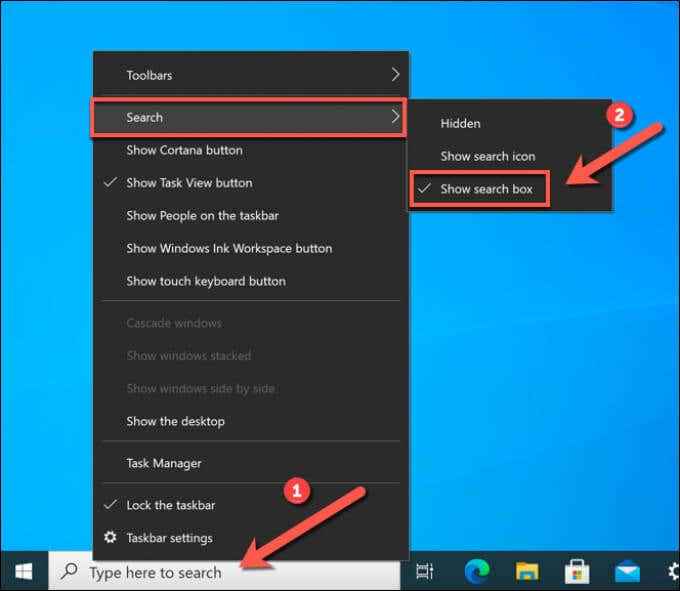
Jak ręcznie zatrzymać proces Windows 10 Wyszukiwanie
Pasek wyszukiwania systemu Windows 10 (SearchApp.exe lub Searchui.exe) zawsze działa na twoim komputerze, nawet jeśli ukrywasz pasek wyszukiwania przed widokiem. Jeśli w dowolnym momencie stanie się to niestabilne, musisz zatrzymać proces i go ponownie uruchomić.
Na przykład, jeśli samo menu wyszukiwania wielokrotnie zamarza, może być konieczne zakończenie procesu, aby rozwiązać problem. Możesz to zrobić za pomocą Windows Task Manager lub za pomocą Windows PowerShell.
Korzystanie z Menedżera zadań
- Aby zatrzymać wyszukiwanie.exe (lub Searchui.exe) Korzystając z menedżera zadań, musisz otworzyć nowe okno menedżera zadań. Kliknij prawym przyciskiem myszy pasek zadań i wybierz Menadżer zadań zrobić to.
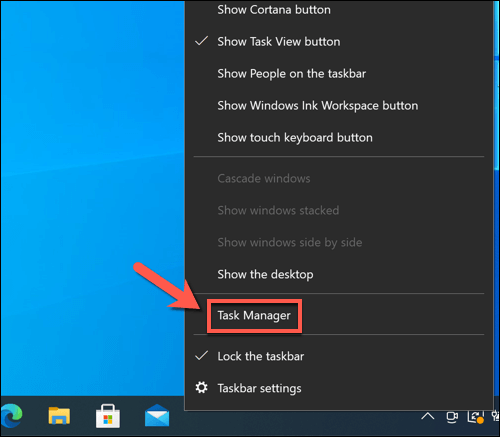
- w Detale zakładka Menadżer zadań okno, poszukaj jednego z nich SearchApp.exe Lub Searchui.exe. Nazwa aplikacji będzie się różnić, w zależności od wersji systemu Windows 10. Po zlokalizowaniu aplikacji kliknij ją prawym przyciskiem myszy i wybierz Zadanie końcowe opcja.
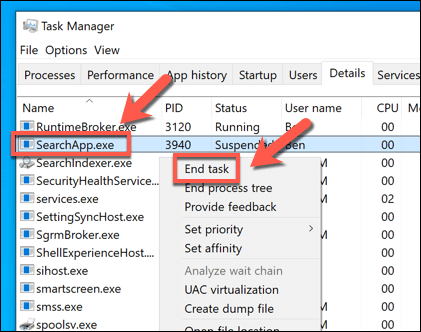
- Menedżer zadań poprosi Cię o potwierdzenie, że chcesz zatrzymać selekcję procesu Koniec procesu zrobić to.
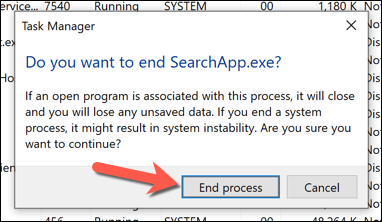
- Po zakończeniu procesu uruchamiania ponownie wybierz pasek wyszukiwania. Windows ponownie otworzy wyszukiwanie.exe (lub Searchui.exe), przywracając funkcje paska wyszukiwania.
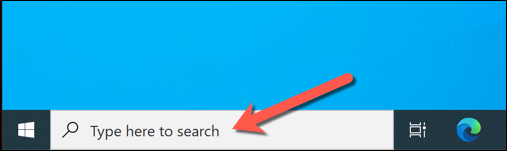
Korzystanie z systemu Windows PowerShell
Innym sposobem szybkiego wyłączenia procesu złamanego paska wyszukiwania w systemie Windows 10 jest użycie Windows PowerShell.
- Aby to zrobić, kliknij prawym przyciskiem myszy menu Start i wybierz Windows PowerShell (administrator) opcja.
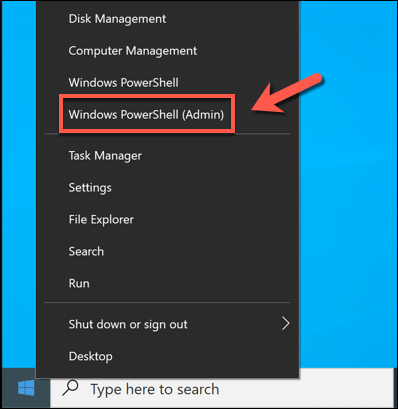
- W nowym oknie PowerShell wpisz Taskkill /f /im Searchui.exe (Jeśli twoja wersja systemu Windows używa wyszukiwarki.proces exe) lub TaskIll /f /IM SearchApp.exe (Jeśli twoja wersja systemu Windows używa wyszukiwania.exe), a następnie wybierz Wchodzić Klucz na klawiaturze.
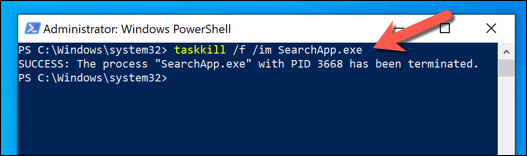
- Uruchamianie Zadaniowość polecenie zakończy proces paska wyszukiwania. Aby go przywrócić, wybierz Wyszukiwanie pasek barowych ponownie uruchomi proces automatycznie.
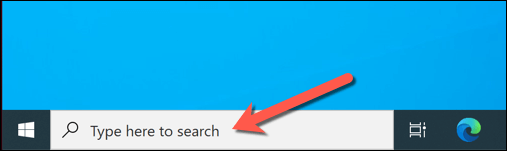
Jak wyłączyć wyszukiwaniepp.exe lub Searchui.exe w systemie Windows 10
Powyższe kroki powinny pomóc w ukryciu lub zatrzymaniu procesu uruchomionego paska wyszukiwania, ale tylko tymczasowo. Jeśli chcesz przestać wyszukiwać.exe lub Searchui.exe od biegu, musisz użyć systemu Windows PowerShell, aby przejąć własność, a następnie zmienić nazwę pliku wykonywalnego, aby zatrzymać działanie.
Wyłączenie procesu paska wyszukiwania
- Aby to zrobić, kliknij prawym przyciskiem myszy menu Start i wybierz Windows PowerShell (administrator) opcja.
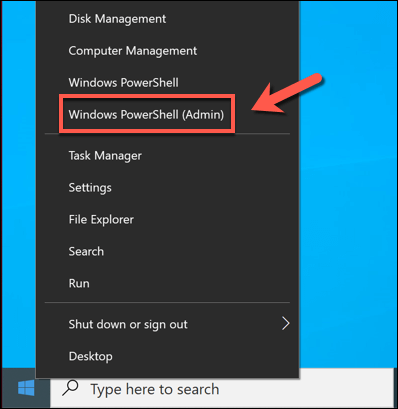
- W nowym PowerShell okno, typ CD C: \ Windows \ SystemApps i wybierz Wchodzić przeprowadzić się do SystemApps informator. Tam, wpisz LS Aby wyświetlić listę podfolderów. Przejrzyj listę i określ, czy masz Microsoft.Okna.Cortana_cw5n1h2txyewy Lub Microsoft.Okna.Search_cw5n1h2txyewy Folder wymieniony.
Typ CD Microsoft.Okna.Cortana_cw5n1h2txyewy Lub CD Microsoft.Okna.Search_cw5n1h2txyewy (śledzony przez Wchodzić) Aby w tym momencie przejść do odpowiedniego folderu.
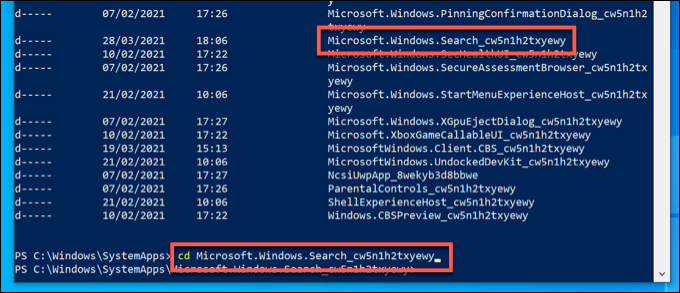
- Gdy PowerShell znajdzie się we właściwym folderze, wpisz następujące polecenia sekwencji, aby przejąć własność wyszukiwania.exe (lub Searchui.exe) plik i zmień nazwę.
Jeśli jesteś w Microsoft.Okna.Cortana_cw5n1h2txyewy Folder, wymień plik.exe z Searchui.exe.
Jeśli jesteś w Microsoft.Okna.Search_cw5n1h2txyewy Folder, wymień plik.exe z SearchApp.exe Zamiast. Uruchom te polecenia w sekwencji, aby ukończyć proces:- plik Takeown /F.exe
- plik ICACLS.Administratorzy EXE /Grant: F
- Plik zadańki /f /im.exe
- plik MV.plik exe-staro.exe
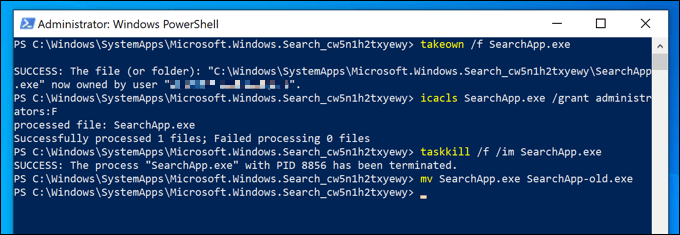
- Z SearchApp.exe (lub Searchui.EXE) Proces zatrzymany i przemianowany, pasek wyszukiwania nie będzie już działał. Musisz wykonać powyższe kroki, aby wprowadzić prawidłowy folder, a następnie wpisać MV Searchapp-staro.EXE SearchApp.exe Lub MV Searchui-Old.EXE Searchui.exe, W zależności od wersji systemu Windows.
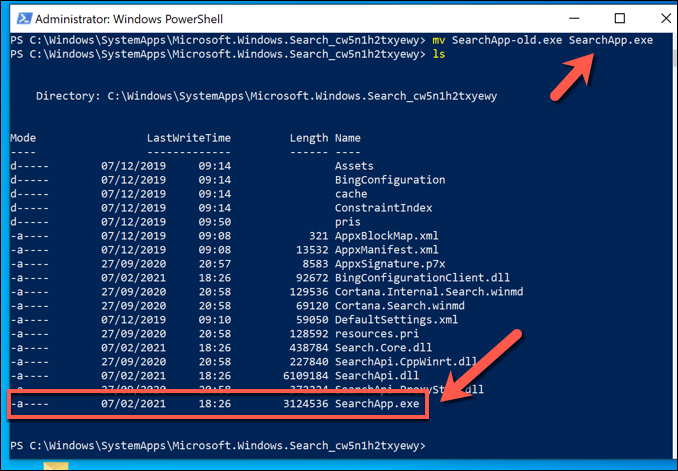
Uruchamianie tych poleceń powstrzyma system Windows przed otwarciem efektu procesu w wyszukiwarce, całkowicie wyłączając go. Niestety, nie jest możliwe (obecnie) usunięcie aplikacji za pomocą Windows PowerShell lub innych narzędzi, więc pozostaje to najlepsza metoda zatrzymania jej od pracy na komputerze.
Rozwiązywanie problemów z wyszukiwaniem w systemie Windows 10
Jeśli wolisz korzystać z paska wyszukiwania systemu Windows do wyszukiwania komputera lub sieci, musisz opuścić wyszukiwanie.Proces exe działający na twoim komputerze. Jeśli jednak wolisz ograniczyć ilość danych, które Microsoft Records na Tobie, najlepiej jest je w pełni wyłączyć za pomocą metod wymienionych powyżej.
Jeśli napotykasz problemy z wyszukiwaniem w systemie Windows 10, być może będziesz musiał rozwiązać problem, odbudowując indeks wyszukiwania. Jeśli to nie zadziała, może być konieczne spojrzenie na dalsze kroki w rozwiązywaniu problemów, takie jak użycie problemów z systemem Windows lub zaawansowane polecenia, takie jak SFC, aby przywrócić pliki systemowe.
- « Jak naprawić wyjątek wątku systemowego, który nie był obsługiwany BSOD
- Jak naprawić błąd „blokowany plik treści” »

