Co to jest superfetch (sysmain) w systemie Windows 10 i jak go wyłączyć

- 4136
- 226
- Pani Janina Cieśla
Superfetch to proces systemu systemu Windows, który miał wiele nazw przez lata. W systemie Windows XP był znany jako prefetch. Superfetch został wprowadzony w systemie Windows Vista, a w najnowszych wersjach systemu Windows 10 jest teraz znany jako Sysmain.
Ostatecznie cel każdej generacji superfetchu był taki sam: zwiększenie wydajności systemu Windows przez aplikacje wstępne, których często używasz w pamięci RAM. Ale czym jest Superfetch?
Spis treści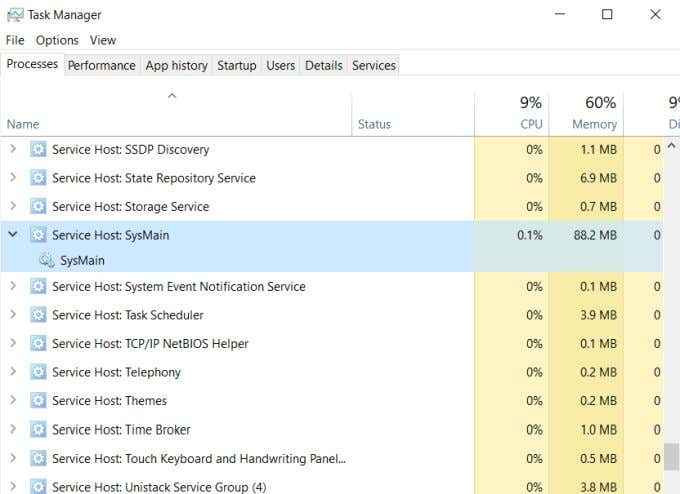
Ta usługa działa w tle (przy użyciu bardzo małej mocy procesora) i analizuje, ile używasz RAM i jakie aplikacje najczęściej uruchamiasz. Wszelkie aplikacje, które usługa uznaje za „często używane”, zacznie wstępnie ładować aplikację do pamięci RAM. W ten sposób następnym razem, gdy uruchomisz aplikację, uruchomi się znacznie szybciej.
Możesz się martwić, że oznacza to, że SuperFetch zużywa całego pamięci RAM, ale tak nie jest. Usługa koncentruje się na aplikacjach wstępnych do nieużywanego pamięci RAM. To nie rejestruje się jako zużyta pamięć. Zobaczysz to, jeśli otworzysz menedżera zadań na Procesy zakładka i spójrz na swoje Pamięć stosowanie.
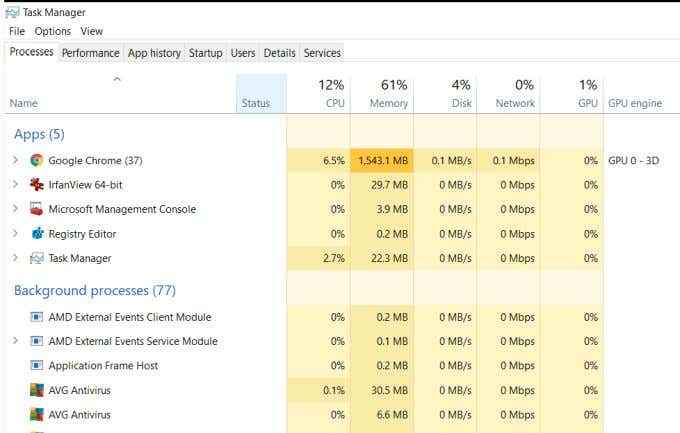
Mimo że Superfetch zużywa całą nieużywaną pamięci RAM za pomocą wstępnie załadowanych aplikacji, zużycie RAM nadal nie wykazuje 100%. Wynika to z faktu, że Superfetch działa w tle i uwolni każdy nieużywany pamięć RAM, z którego korzysta, gdy potrzebujesz tej pamięci do innych aktywnych zadań.
Jeśli zabijesz Superfetch (Sysmain)?
Ogólnie rzecz biorąc, nie ma potrzeby zaprzestania superfetchu przed bieganiem. Wykorzystuje bardzo niewielką ilość procesora i używa tylko nieużywanego pamięci RAM. Wszystko to jest niezauważalne dla ogólnego użytkownika.
Jednak na forach Microsoft User Microsoft pojawiło się pewne raporty, które czasami proces Superfetch (Sysmain) faktycznie powoduje problemy z wydajnością. Niektóre z tych zgłoszonych problemów obejmują:
- Stałe 100% wykorzystanie dysku.
- Przegrzanie prowadzące do zamknięcia systemu.
- Wolny czas uruchamiania po uruchomieniu komputera.
- Na słabym sprzęcie Superfetch może użyć więcej procesora i pamięci RAM, niż możesz się spodobać.
- Wiadomo, że powoduje problemy z wydajnością podczas gry.
Najczęstszym problemem zgłaszanym przez ludzi jest problem wykorzystania dysku w 100%. Jeśli to ty, wyłączenie superfetch lub sysmain może rozwiązać problem.
Ponieważ SuperFetch to tylko funkcja optymalizacji systemu, nie skrzywdzisz systemu Windows, zatrzymując usługę. Możesz jednak zauważyć, że uruchomienie ulubionych aplikacji może potrwać nieco dłużej niż zwykle.
Jak wyłączyć Superfetch (Sysmain) w systemie Windows 10
Czy wyłączenie SuperFetch jest bezpieczne?
Jeśli nie masz problemów z wydajnością lub innymi problemami, dobrym pomysłem jest pozostawienie Superfetch (Sysmain). Jest to użyteczny proces, który znacznie skraca czas potrzebny na uruchomienie programów, których często używasz.
Jeśli jednak doświadczasz wysokiego wykorzystania dysku twardego, stałej pamięci lub ogólnej słabej wydajności, możesz spróbować wyłączyć SuperFetch, aby sprawdzić, czy rozwiązuje to problem. Jeśli tak, pozostaw usługę wyłączoną. W przeciwnym razie włącz go i kontynuuj rozwiązywanie problemów.
Aby wyłączyć superfetch (Sysmain) w systemie Windows 10:
- Wybierz menu Start, wpisz usługi, i wybierz Usługi App. Możesz także nacisnąć Windows + r, typ usługi.MSC i naciśnij Enter.
- W aplikacji Services przewiń w dół Sysmain, Kliknij prawym przyciskiem myszy usługę i wybierz Zatrzymywać się. Jeśli używasz starszej wersji systemu Windows, kliknij prawym przyciskiem myszy Superfetch serwis i wybierz Zatrzymywać się.
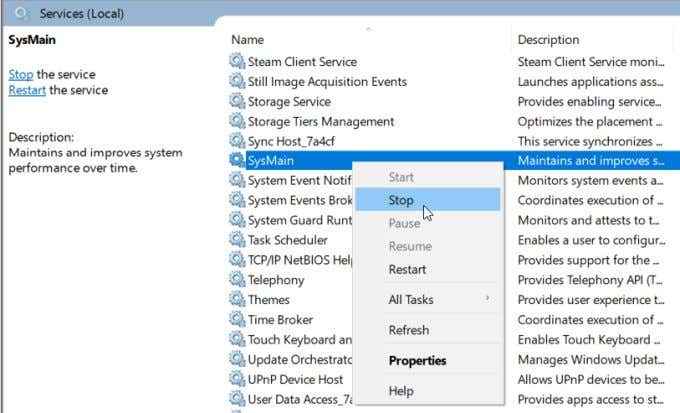
- Teraz musisz uniemożliwić ponowne uruchomienie usługi po uruchomieniu systemu Windows. Po zatrzymaniu usługi kliknij ponownie prawym przyciskiem myszy i wybierz Nieruchomości.
- W rozwijaniu typu uruchamiania wybierz Wyłączony.
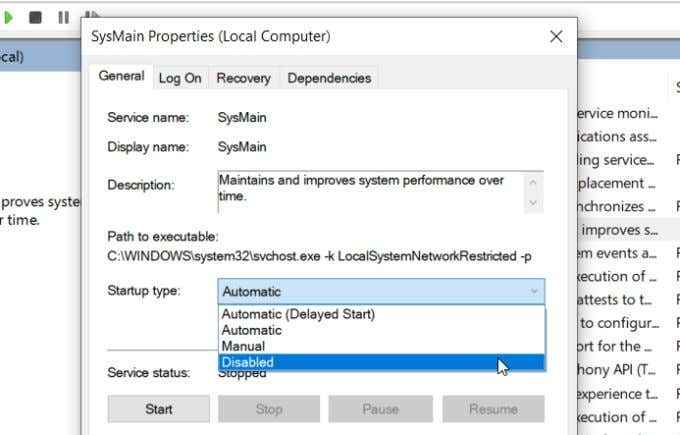
Teraz usługa SuperFetch (Sysmain) jest na stałe wyłączona i nie uruchomi się ponownie następnym razem, gdy uruchomisz komputer.
Wyłącz Superfetch (Sysmain) z redaktorem rejestru
Alternatywą dla korzystania z Menedżera zadań w celu wyłączenia SuperFetchet w systemie Windows 10 jest korzysta z edytora rejestru.
Zanim zaczniesz robić coś w rejestrze, upewnij się, że najpierw weźmiesz pełną kopię zapasową rejestru, na wypadek, gdyby coś poszło nie tak.
Kiedy będziesz gotowy:
- Wybierz menu Start, wpisz Regedit, i wybierz Redaktor rejestru App.
- W edytorze rejestru przejdź do HKEY_LOCAL_MACHINE> System> CurrentControlset> Control> Menedżer sesji> Pamięć zabiegu> PreFetchParameters.
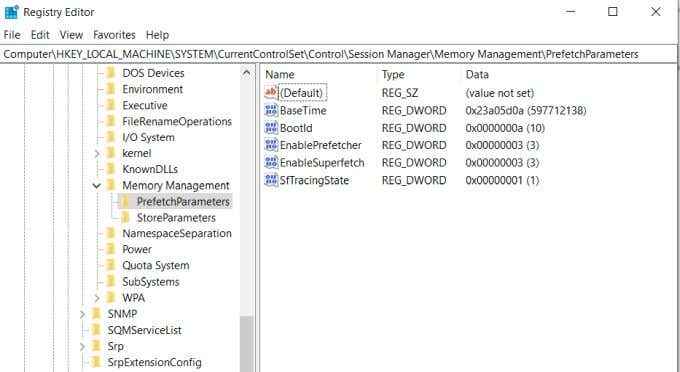
- W tej sekcji powinieneś zobaczyć klucz o nazwie Enbles Superfetch. Kliknij ten klucz prawym przyciskiem myszy i wybierz Modyfikować.
- W oknie edytuj Dword, które pojawia się, zmień Dane dotyczące wartości pole do 0 i wybierz OK.
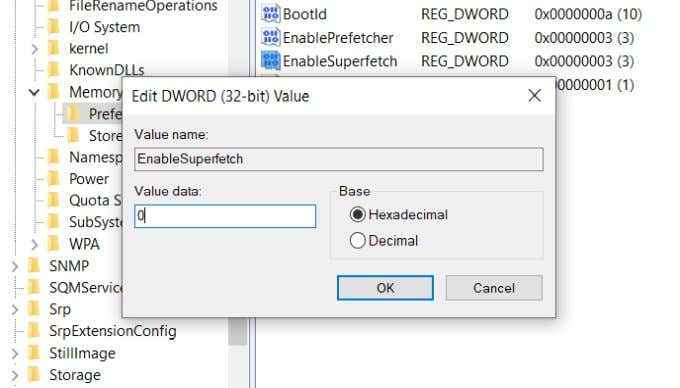
Po zakończeniu możesz zamknąć edytora rejestru.
Niniejszy wpis rejestru wyłączy usługę Superfetch (Sysmain) w twoim systemie. Jednak może być konieczne ponowne uruchomienie komputera z systemem Windows, zanim to ustawienie rejestru wejdzie w życie.
Włącz lub wyłącz Superfetch (Sysmain) z wierszem polecenia
Jeśli wolisz pracować z wierszem polecenia, istnieje kilka prostych poleceń, których możesz użyć, aby włączyć lub wyłączyć usługę SuperFetch.
Najpierw otwórz wiersz polecenia w trybie administratora, a następnie użyj następujących poleceń:
- Włączać: sc config „sysmain” start = automatyczne i sc start „sysmain”
- Wyłączyć: SC Zatrzymaj „Sysmain” i sc config „sysmain” start = wyłączony
Uwaga: jeśli używasz starszej wersji systemu Windows, zastąp „Sysmain” na „Superfetch” w powyższych poleceniach.
Jeśli wolisz PowerShell, otwórz go z prawami administratora i użyj następujących poleceń:
- Włączać: Set -service -name „sysmain” -Startuppye automatyczne -Status
- Wyłączyć: Stop -service -force -name „sysmain”; Set -service -name „sysmain” -Startuppype
Takie podejście może być znacznie szybsze i prostsze niż kliknięcie w menedżerze zadań lub w rejestrze Windows.
Co jeśli to nie rozwiązuje problemu?
Jeśli wyłączenie Superfetch (Sysmain) nie rozwiązuje problemu, to coś innego może być źródłem problemu.
Jeśli nadal masz 100% wykorzystanie dysku, może być konieczne uaktualnienie do większego dysku twardego lub zdecydować się na aktualizację na dysk SSD. Napędy SSD są teraz bardzo przystępne cenowo i mają wskaźniki przenoszenia danych znacznie powyżej tradycyjnych dysków twardych.
Jeśli masz problemy z wykorzystaniem procesora, zbadaj inne wskazówki dotyczące rozwiązywania problemów z procesorem, aby opanować winowajcę, który żuje wszystkie zasoby procesora.
- « Włącz lub wyłącz zaporę systemu Windows z wiersza polecenia
- Jak dodać lokalne wyszukiwanie DNS do pliku hostów »

