Jaka jest narzędzie Msconfig w systemie Windows 10 i jak z niego korzystać
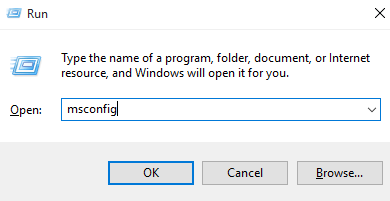
- 2227
- 490
- Tacjana Karpiński
Windows jest zasadniczo tak wszechstronny system operacyjny, może napotykać różne problemy i problemy z wydajnością w trakcie serwisu. Większość z tych problemów i problemów jest związana z oprogramowaniem i możesz łatwo je rozwiązać, tylko jeśli znasz swój system operacyjny.
Zalecana: Skróty Ustawienia systemu Windows 10
Najbardziej zaawansowani użytkownicy systemu Windows są bardzo zaznajomione z Msconfig użyteczność i użyj go do pełnego potencjału. Narzędzie oferuje różne opcje, które mogą pomóc w rozwiązywaniu problemów z wydajnością i innymi problemami z komputerem. Jeśli nie znasz tego narzędzia, prawdopodobnie powinieneś utworzyć kopię zapasową danych przed przejściem do procesu odkrywania msconfig i jego różnych zastosowań.
Notatka: Możesz także stworzyć ręczny punkt przywracania, jeśli jesteś nowy, będzie to bardzo przydatne, jeśli coś pójdzie nie tak.
Msconfig jest dostępny dla wszystkich użytkowników, z systemem Windows XP lub powyżej. Jest to bardzo wszechstronne narzędzie, które może pomóc w skonfigurowaniu uruchomienia komputera. Dodatkowo może to być znacznie większe zastosowanie, jeśli chcesz rozwiązywać problemy z wydajnością i stabilnością.
Jak uzyskać dostęp do narzędzia msconfig?
Narzędzie Msconfig można otworzyć z pola polecenia run. Można to uzyskać za pośrednictwem menedżera zadań
1- Naciśnij Klucz Windows + R
2- Otwarcie pudełka biegu.
3- To jest słynne pole poleceń Run, których używamy do otwierania różnych narzędzi w systemie Windows.
Czytać: 101 przydatnych poleceń uruchomienia
4- Wpisz-Msconfig, i kliknij Uruchom lub naciśnij Enter.
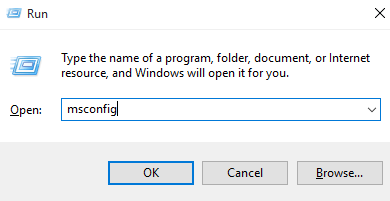
Windows będzie teraz tożsamość, wprowadzone przez ciebie polecenie i uruchamia z nim powiązane narzędzie, w tym przypadku msconfig.
Po otwarciu zobaczysz okno składające się z 5 różnych kart.
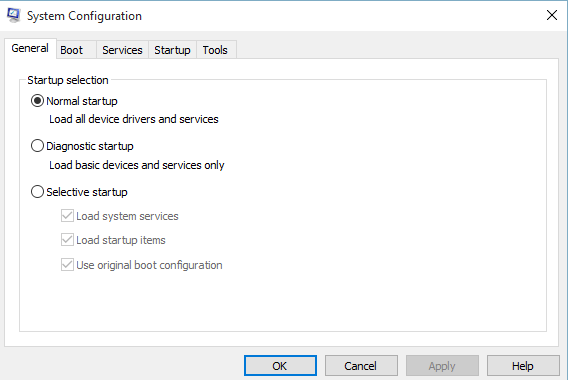
Te karty i różne opcje pod nimi pomogą zmienić i skonfigurować uruchomienie systemu, zdiagnozować systemy Windows pod kątem problemów i wydajności, rozwiązać te problemy, wyłącz i ogranicz różne usługi, a także uruchomić główne narzędzia systemu Windows. W sumie możesz powiedzieć, że Msconfig to twój mały zestaw narzędzi, który pomaga utrzymać zdrowie komputera.
Teraz wyjaśnię każdą kartę i jej różne opcje i efekty ich zmian w systemie Windows, aby pomóc Ci zrozumieć Msconfig i wykorzystać ją z pełnym potencjałem. Będziesz w stanie poprawić wydajność komputera i rozwiązywać problemy z różnymi problemami.
Tab nr. 1- Ogólne
Karta ogólna zostanie wyświetlona domyślnie po pierwszym uruchomieniu msconfig. Będzie miał następujące trzy opcje uruchamiania, z których możesz wybrać. Te opcje uruchomią Twój komputer w wybranym trybie, następnym razem, gdy się uruchomi.
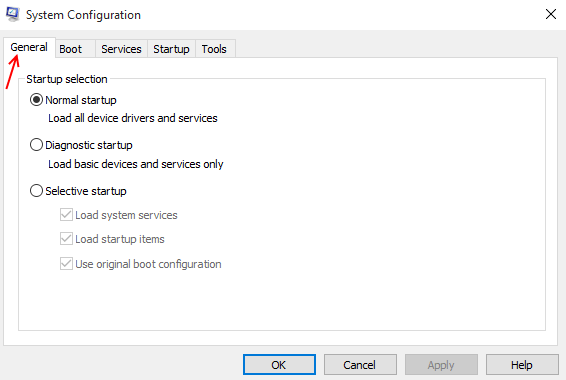
1- Normalny startup
Jest to zwykły uruchamianie systemu Windows, w którym system operacyjny załaduje wszystkie lokalnie zainstalowane sterowniki i programy wraz z domyślnymi usługami i sterowcami.
2- Startup diagnostyczny
Ten startup jest podobny do początkowego systemu Windows w trybie awaryjnym. Możesz go użyć do sprawdzania błędów i poszukiwania stabilności, zdrowia i innych problemów z wydajnością w systemie operacyjnym, a także w maszynie. Kiedy Windows pojawia się następnym razem, przy wybranej tej opcji, załaduje tylko domyślne podstawowe usługi i sterowniki i nic więcej. To pominie wszystkie osoby trzecie i lokalnie zainstalowane sterowniki i programy, które pomogą Ci ocenić i zdiagnozować wydajność urządzenia.
3- Selektywne start-up
Jest to opcja, która oferuje kolejne trzy opcje. Te pola wyboru pomogą Ci przełączyć różne usługi uruchamiania i programy, które chcesz uruchomić za pośrednictwem karty Usługi i Uruchamianie. Możesz przełączać każde pole wyboru w zależności od preferencji.
Tab nr. 2- Buot
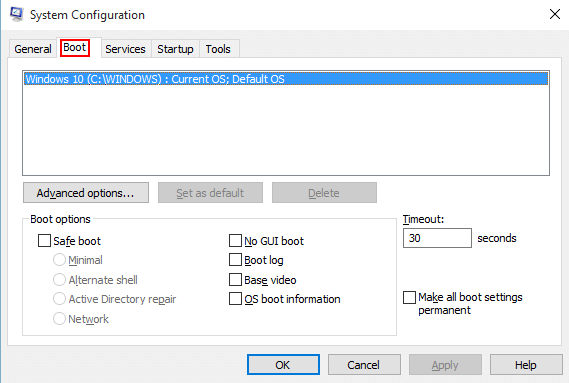
To jest karta główna do kontrolowania wszystkich ustawień rozruchu systemu operacyjnego. Ma różne opcje i pola wyboru, które mogą zmienić proces rozruchu systemu Windows. Ma również zaawansowane opcje, które pomogą Ci kontrolować sprzęt komputera.
Po kliknięciu i otwarciu zakładki rozruchu zobaczysz białe pole z listą systemów operacyjnych zainstalowanych na bieżącym komputerze.
Opcje rozruchu, ma różne opcje, używając których można uruchomić system Windows w różne tryby uruchamiania.
Możesz uruchomić system Windows w czterech różnych rodzajach trybu awaryjnego, w zależności od błędu/ problemu.
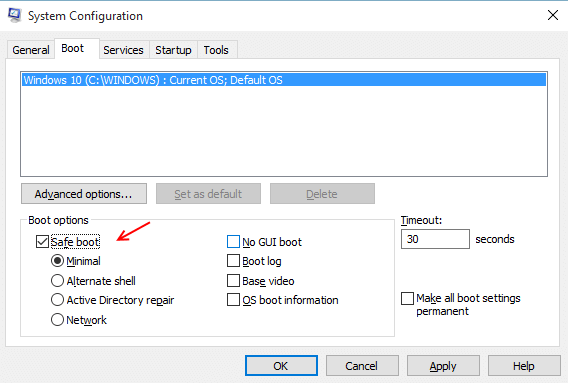
Limit czasu określa liczbę sekund Windows czeka w menu rozruchu, przed załadowaniem domyślnego systemu operacyjnego.
Zaawansowane opcje mogą pomóc Ci przełączyć liczbę procesorów, które wkładasz w pracę, następnym razem. Możesz także ograniczyć ilość pamięci RAM, która będzie używana przez system operacyjny w następnym uruchomieniu.
Tab nr. 3- Usługi
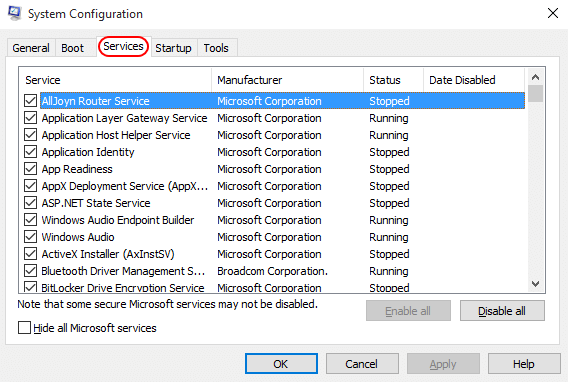
Ta karta wyświetli wszystkie usługi skonfigurowane do uruchamiania, gdy system operacyjny ulega.
Możesz ukryć wszystkie domyślne usługi systemu Windows, aby uniknąć zepsucia ustawień za pomocą opcji znajdującej się w lewym dolnym rogu. Będziesz wtedy mógł zobaczyć tylko usługi stron trzecich, które mają lokalnie obecne w twoim systemie operacyjnym. Wykorzystaj to na swoją korzyść i wyłącz swoich głównych podejrzanych, którzy mogą powodować problemy ze stabilnością w systemie operacyjnym. Lub możesz również wyłączyć je wszystkie za pomocą opcji znajdującej się w prawym dolnym rogu.
Tab nr. 4- Startup
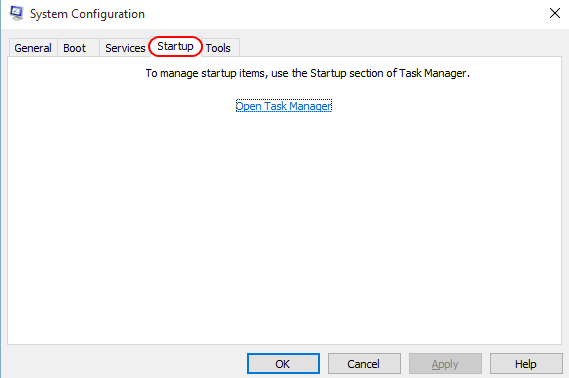
Kliknięcie tej zakładki przekieruje Cię do menedżera zadań. Zostaniesz przeniesiony do zakładki uruchamiania menedżera zadań, który ma zasadniczo powiedzieć, że oba są takie same. Możesz go użyć do wyłączenia lub włączenia różnych programów uruchamiania i rozwiązywania problemów z niestabilnością systemu.
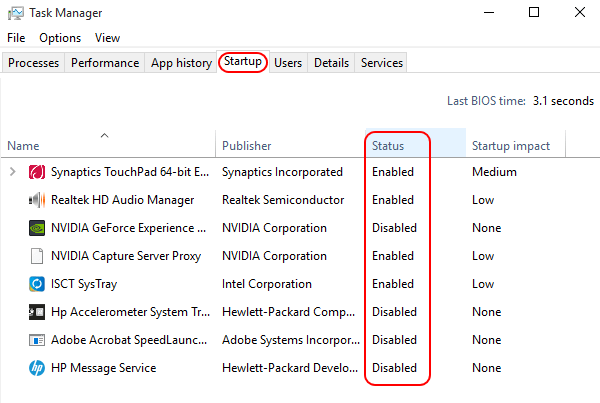
Tab nr.5- Narzędzia
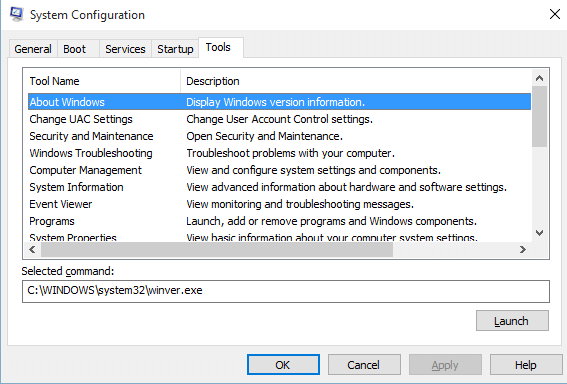
Po kliknięciu tej karty Msconfig pokaże różne narzędzia i narzędzia, które można uruchomić bezpośrednio z Msconfig. Możesz przejść przez listę narzędzi administracyjnych i wybrać tę, którą chcesz uruchomić, i po prostu kliknij uruchomienie. To otworzy wybrany program lub narzędzie. Może to być szczególnie przydatne, jeśli masz problemy z eksploratorem plików.
Po zakończeniu wprowadzania zmian we wszystkich pięciu zakładkach będziesz musiał najpierw kliknąć Zastosuj, a następnie OK, aby upewnić się, że zmiany zachodzą. Windows poprosi Cię o ponowne uruchomienie komputera, aby wszystkie zmiany weszły.
Notatka: Jeśli włączyłeś tryb awaryjny, będziesz musiał go ponownie wyłączyć ręcznie, aby wyjść z trybu awaryjnego i normalnie uruchomić system operacyjny.
Msconfig jest zatem bardzo użytecznym i wszechstronnym narzędziem, które może pomóc w rozwiązywaniu problemów z problemami wydajności i skonfigurowania startupu systemu Windows.
- « Napraw awarię Windows 10 Konfigurowanie aktualizacji Windows
- 10 najlepszych stron internetowych, aby wysłać faks za darmo »

