Jaki jest komputer stacjonarny Windows.plik INI i czy mogę go usunąć?

- 3622
- 843
- Maria Piwowarczyk
Niektórzy ludzie zakładają pulpit.Plik INI jest wirusem lub złośliwym oprogramowaniem, ponieważ czasami pojawia się nagle na ich komputerze. Na szczęście tak nie jest, ale jeśli zastanawiasz się, jaki komputer stacjonarny Windows.Plik INI to: trafiłeś we właściwe miejsce.
W tym artykule omówimy, co pulpit.Plik INI to sposób, w jaki można go użyć i czy można bezpiecznie usunąć.
Spis treści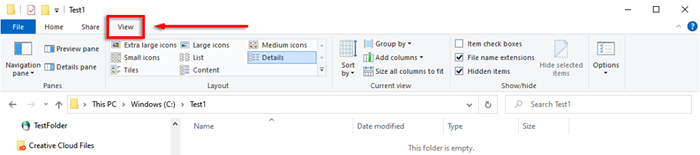
- Wybierać Opcje.
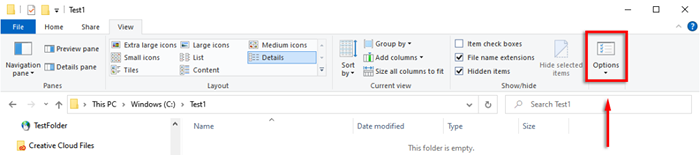
- Wybierz Pogląd patka.
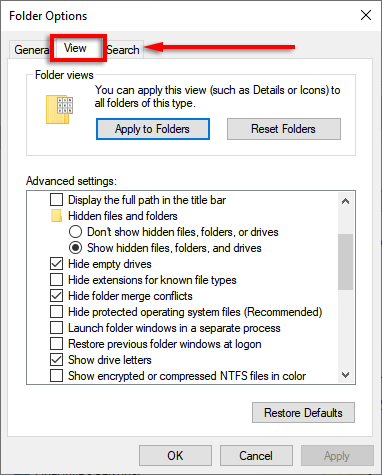
- Przewiń w dół i sprawdź Pokaż ukryte pliki, foldery i dyski.
- Przewiń dalej i odznacz Ukryj chronione pliki systemu operacyjnego (zalecane). Wybierać Tak zaakceptować wiadomość ostrzegawczą.
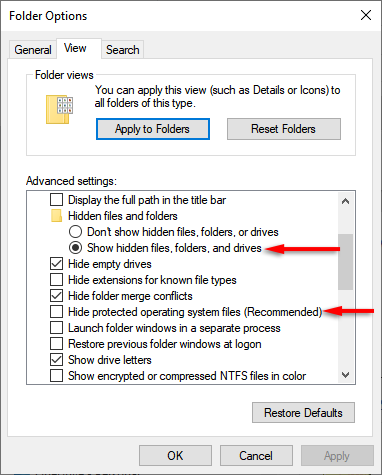
Pulpit.Plik INI powinien teraz pojawić się w dowolnym folderze, w którym zmieniłeś jego konfigurację lub układ.
Czy mogę usunąć komputer stacjonarny.plik INI?
Usuwanie pulpitu.plik INI po prostu powraca folder do jego domyślnych ustawień. Więc tak, możesz usunąć pulpit.plik INI. Jeśli jednak chcesz zachować zmiany, które wprowadziłeś w ustawieniach folderu, możesz po prostu ukryć pulpit.plik INI poprzez odwrócenie kroków, które pokazaliśmy w poprzedniej sekcji.
Jak dostosować folder za pomocą pulpitu.plik INI
Dostosowywanie folderu systemu Windows za pomocą komputera.plik INI jest prosty. Najpierw musisz ukryć folder i oznaczyć go jako ważny folder systemowy, aby Windows daje mu wymagany atrybut tylko do odczytu, który umożliwia specjalne zachowanie z komputera stacjonarnego.plik INI.
Zrobić to:
- Otwórz lub utwórz folder, który chcesz dostosować.
- Otwórz menu Start, a następnie wpisz Wiersz polecenia i wybierz to.
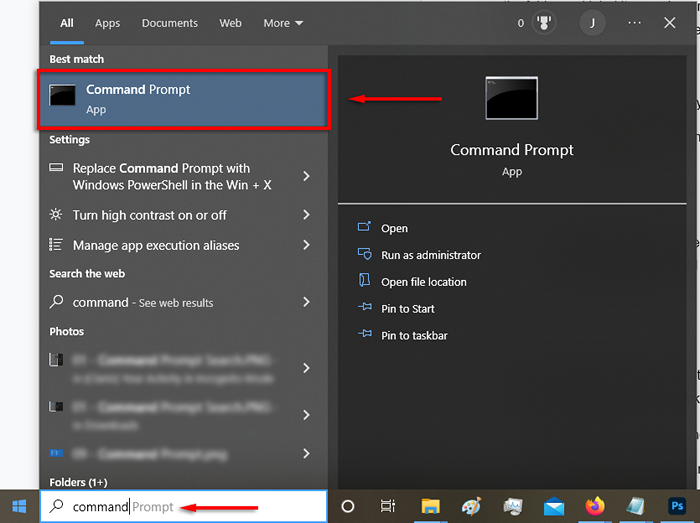
- W wierszu polecenia wpisz Atrybum +s „Foldername”. Na przykład: Atrybum +s „C: \ test \ testfolder” i uderz Wchodzić.
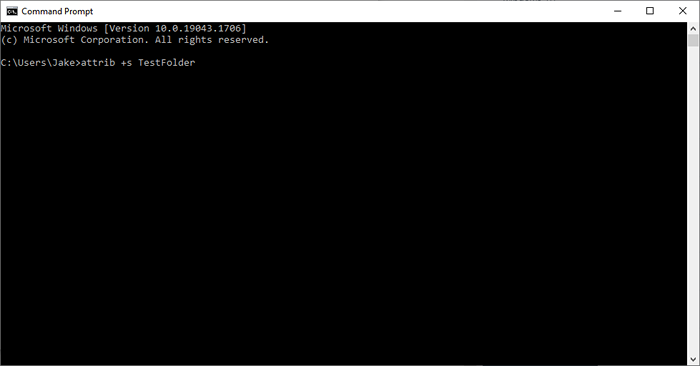
Następnie musisz utworzyć i edytować pulpit.plik INI. Aby to zrobić, musisz utworzyć plik tekstowy w folderze, który chcesz dostosować.
- U góry okna folderu upewnij się Rozszerzenia nazwy pliku są włączone.

- Kliknij folder prawym przyciskiem myszy i wybierz Nowy > Dokument tekstowy.
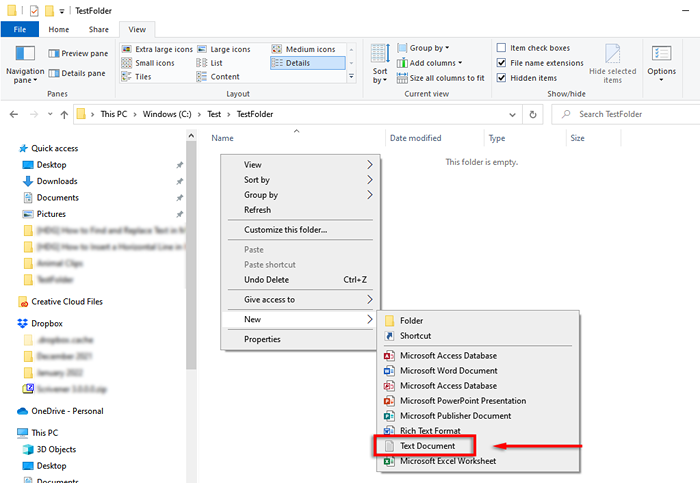
- Nazwij to Pulpit.ini i naciśnij Wchodzić. Pojawi się pole wiadomości, prosząc Cię o sprawdzenie rozszerzenia pliku. Kliknij Tak.
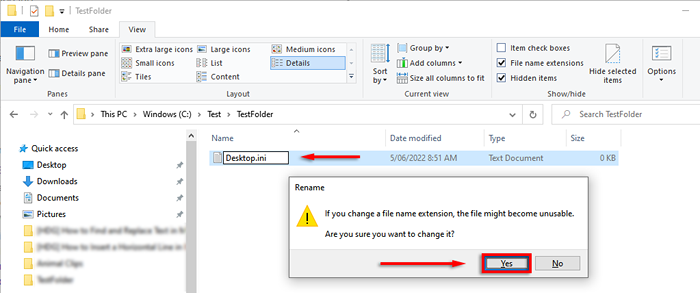
- Kliknij prawym przyciskiem myszy plik, który właśnie utworzyłeś i wybierz Nieruchomości. Obok Atrybuty, kleszcz Ukryty I Tylko czytać.
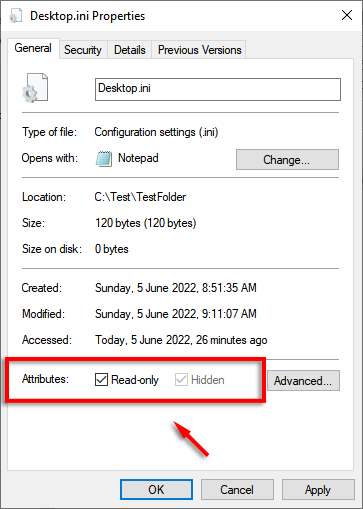
- Naciskać OK.
- Kliknij dwukrotnie plik, aby otworzyć go w notatniku. Kliknij Plik > Zapisz jako.
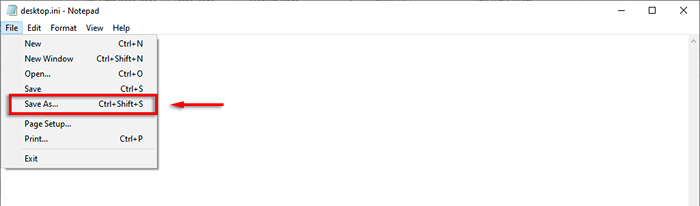
- Aby niektóre wyrażenia/formatowanie zostały odebrane, plik należy zapisać w Unicode. Na dole okna, według Kodowanie, Upewnij się, że UTF-8 jest zaznaczona.
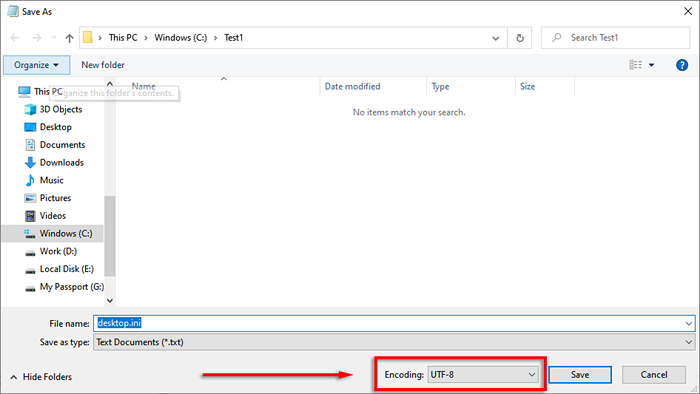
Pulpit.Plik INI jest teraz gotowy do wypełnienia ustawień konfiguracji. Oto niektóre z poniższych ustawień, których możesz użyć do dostosowania folderu:
- [[[.Shellclassinfo]: To pozwala dostosować widok folderu do następujących wpisów.
- Potwierdzający: Jeśli jest to ustawione na „0”, nie otrzymasz ostrzeżenia podczas usuwania lub przeniesienia folderu.
- Nosharing: Ustawienie tego na „1” oznacza, że tego folderu nie można udostępnić.
- Iconfile: Służy do określenia ikony folderu niestandardowego lub obrazu miniatury. Aby skorzystać z tego wpisu, musisz określić ścieżkę ikonę. .Format ICO jest preferowany, ale zaakceptuje .BMP i .Pliki DLL również.
- IconResource: Podobnie jak iconfile, służy to do określenia ścieżki ikon. Pojawia się zamiast ikonfile po ręcznym wyborze ikony z właściwości folderu.
- IconIndex: Aby określić niestandardową ikonę, ten wpis musi być również obecny. Jeśli folder zawierający ikonę ma tylko jedną ikonę, możesz ustawić ją na 0.
- Infotip: Ten wpis dodaje do folderu informacyjny ciąg tekstowy, aby po unoszeniu na nim kursora pojawi się pole tekstowe.
Na przykład oto folder testowy, który utworzyłem z niestandardową ikoną i Infotip:
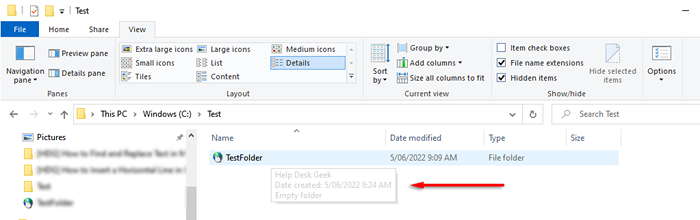
A oto pulpit.Plik INI używany do jego dostosowania:
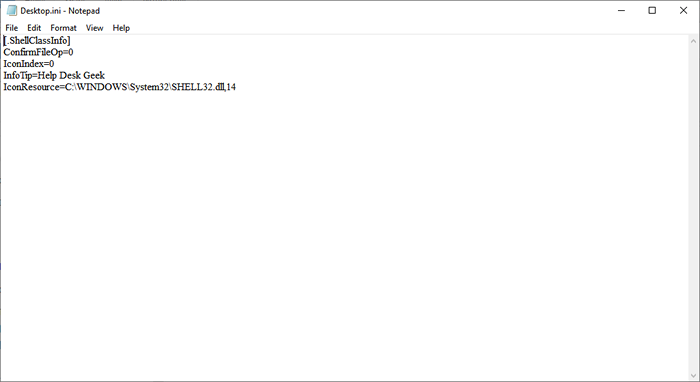
To wszystko, ludzie
Teraz wiesz, jaki pulpit.Plik INI jest i jak można go używać do dodawania niestandardowych opcji folderów. Chociaż nie jest to szczególnie przydatne dla większości użytkowników, zawsze dobrze jest wiedzieć, że tajemniczy ukryty folder nie jest złośliwym oprogramowaniem.

