Co to jest Windows SmartScreen i czy jest bezpieczny?
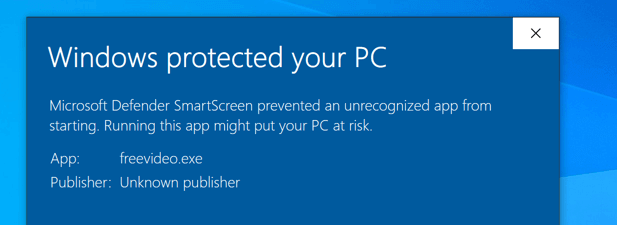
- 3111
- 692
- Tomasz Szatkowski
Windows 10 zawiera szereg wbudowanych zabezpieczeń, które mają na celu zwiększenie bezpieczeństwa komputera. Od zintegrowanego skanowania antywirusowego po loginy bez hasła, system Windows 10 oferuje większą ochronę niż poprzednie wersje systemu Windows. Aby zwiększyć to jeszcze bardziej, Microsoft automatycznie blokuje nieznane aplikacje i programy przed uruchomieniem.
Ta funkcja to system Windows SmartScreen, zaprojektowany w celu powstrzymania potencjalnie złośliwego kodu przed uruchomieniem. Proces SmartScreen (Inteligentny ekran.exe) działa w tle, co może oznaczać, że czasami zużywa zasoby systemowe. Jeśli jesteś ciekawy więcej lub martwisz się o bezpieczeństwo, ten przewodnik powinien cię uspokoić.
Spis treści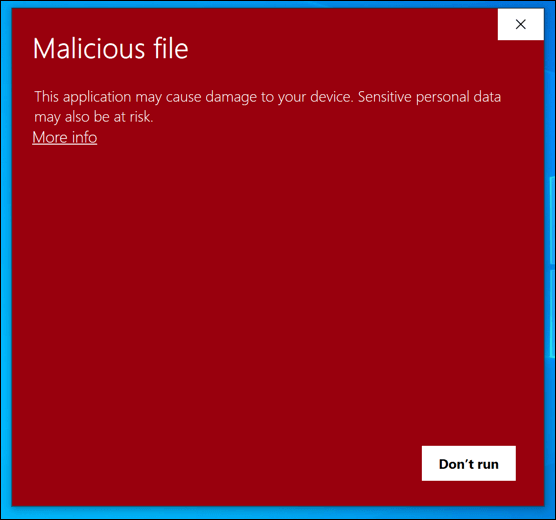
Jeśli SmartScreen nie jest pewien, będziesz w stanie zastąpić decyzję. Możesz to zrobić, jeśli jesteś absolutnie pewien, że uruchomione oprogramowanie jest bezpieczne, ale jeśli chcesz sprawdzić, możesz uruchomić go w trybie piaskownicy Windows 10, odizolowanej wersji systemu Windows, którego możesz użyć do testowania Oprogramowanie, którym nie ufasz w pełni.
SmartScreen to także nazwa phishing i złośliwego oprogramowania wbudowanego w nową przeglądarkę Microsoft Edge z siedzibą w Google Chromium. Podobnie jak w przypadku ochrony plików, SmartScreen in Edge ostrzega przed witrynami i blokami i pobieraniem, które uważa za niebezpieczne.
Jako usługa systemu systemu Windows, proces SmartScreen (wymieniony jako Inteligentny ekran Lub Inteligentny ekran.exe w menedżerze zadań) jest całkowicie bezpieczny. Ponieważ chroni przed niebezpiecznymi plikami, najlepiej zostawić uruchomienie SmartScreen, ale możesz odblokować aplikacje, którym ufasz.
Dlaczego SmartScreen powoduje wysokie problemy z procesorem, pamięcią RAM lub innymi problemami zasobów systemowych?
Choć rzadko, doniesiono, że SmartScreen może powodować wysoki procesor, pamięć RAM lub inne problemy z zasobami systemowymi. Chociaż nie ma wyraźnej przyczyny tego problemu, możliwe jest, że za problem.
Przed rozważeniem wyłączenia systemu Windows SmartScreen, powinieneś spróbować naprawić pliki systemowe komputera za pomocą Checker plików systemowych (SFC) narzędzie. Powinno to pomóc w rozwiązaniu problemów z wydajnością komputera, szczególnie w procesach systemu Windows, takich jak SmartScreen.exe.
- Aby to zrobić, kliknij prawym przyciskiem myszy menu Start i wybierz Windows PowerShell (administrator) opcja.
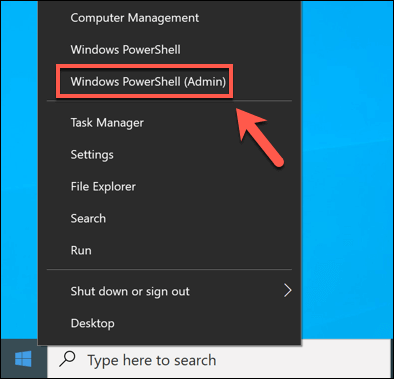
- w PowerShell okno, typ SFC /Scannow Aby rozpocząć sprawdzanie plików systemowych pod kątem błędów.
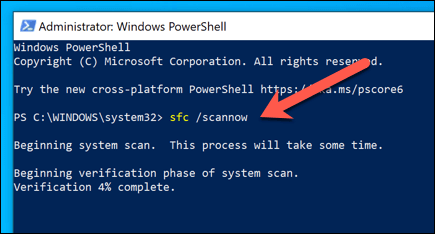
SFC Narzędzie automatycznie wyszukuje i naprawi wszelkie problemy z plikami systemowymi. Chociaż nie jest to gwarantowana poprawka dla tego problemu, upewnienie się, że system jest dobrze utrzymany i nie ma uszkodzonych plików, powinien pomóc w zapobieganiu problemom z wydajnością komputera.
Jeśli brakujące pliki lub zakażenie złośliwym oprogramowaniem nie jest przyczyną, może być konieczne spojrzenie na sam komputer. Gdy Microsoft wprowadza nowe funkcje, system Windows staje się trudniejszy do uruchomienia na starszych komputerach. W takim przypadku może być konieczne rozważenie aktualizacji komputera w celu uruchomienia najnowszej wersji systemu Windows 10 bez problemów z wydajnością.
Możesz także wyłączyć SmartScreen, wykonując poniższe kroki. Zmniejszy to wykorzystanie zasobów systemowych SmartScreen do minimalnych poziomów, ale nie jest to coś, co zaleciliśmy dla większości użytkowników.
Dodawanie oprogramowania do Windows SmartScreen Zezwalaj na listę lub listę bloków
Usługa systemu Windows SmartScreen to usługa oparta na zaufaniu. Jeśli Microsoft rozpozna aplikację i wie, że może jej zaufać na podstawie otrzymanych danych telemetrycznych, pozwoli na uruchomienie. Jeśli go nie rozpozna, nie ufa mu, więc zablokuje go jako środki ostrożności.
Jeśli ufasz aplikacji i chcesz, aby działała bez blokowania jej SmartScreen, możesz dodać aplikację do listy zezwoleń SmartScreen. Alternatywnie, jeśli chcesz zablokować plik wykonywalny przed ponownym uruchomieniem na komputerze, możesz dodać go do listy bloków SmartScreen.
- Aby dodać .plik exe do listy pozwoleń lub bloków Windows SmartScreen, znajdź plik w eksploratorze plików lub na komputerze stacjonarnym. Jeśli nie próbowałeś wcześniej uruchomić oprogramowania, kliknij dwukrotnie plik, aby go uruchomić. Pozwoli to zidentyfikować go przez SmartScreen.
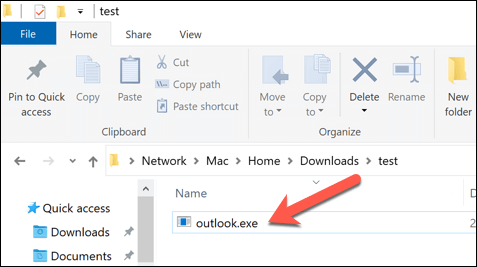
- W przypadku oprogramowania, które nie działało wcześniej na komputerze, SmartScreen sprawdzi to w stosunku do bazy danych. Jeśli to nie ufa, zobaczysz Windows chronił komputer wiadomość. Wybierać Nie biegaj Aby zamknąć podpowiedź.
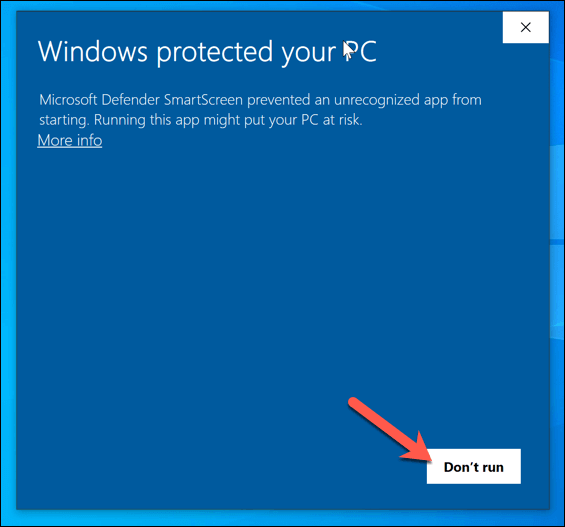
- Aby zablokować lub odblokować aplikację za pomocą SmartScreen, kliknij prawym przyciskiem myszy plik w Eksploratorze plików lub na komputerze stacjonarnym, a następnie wybierz Nieruchomości opcja.
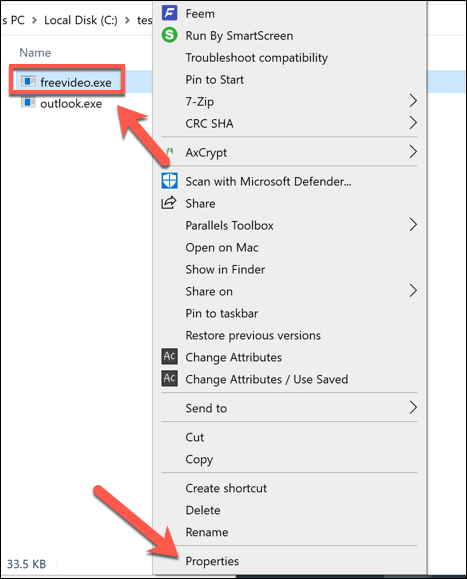
- w Ogólny zakładka Nieruchomości okno, powinieneś zobaczyć rozdział oznaczony Bezpieczeństwo. Aby zapewnić otwarcie pliku blokuje plik w przyszłości, upewnij się, że Odblokować pole wyboru jest niezaznaczone. Jeśli chcesz odblokować plik i dodać go do zatwierdzonej listy, sprawdź jednak Odblokować pole wyboru. Wybierać OK (Lub Zastosuj> OK) Aby zapisać ustawienie.
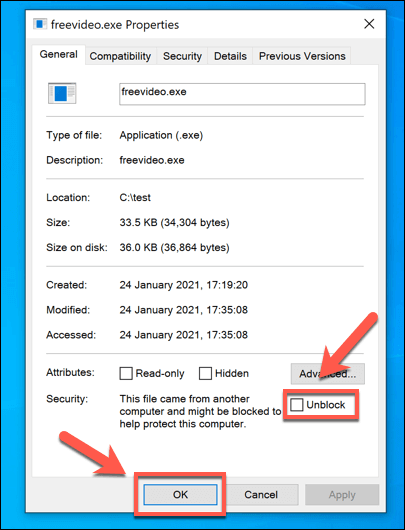
Jak wyłączyć system Windows SmartScreen
Windows SmartScreen to funkcja bezpieczeństwa, która powinna pozostać włączona dla większości użytkowników, ponieważ może pomóc w zatrzymaniu uruchamiania oprogramowania lub otwarcia plików, które mogą potencjalnie uszkodzić komputer. Chociaż może to być denerwujące, możesz ominąć podpowiedzi SmartScreen, które pojawiają się w aplikacjach, którym ufasz.
Mając to na uwadze, my gorąco polecam Pozostawiasz włączone SmartScreen. Jeśli chcesz to wyłączyć w przypadku problemów z testowaniem lub wydajnością, możesz to zrobić, wykonując te kroki.
- Aby wyłączyć ochronę SmartScreen dla oprogramowania (a także stron internetowych w Microsoft Edge), kliknij prawym przyciskiem myszy menu Start i wybierz Ustawienia opcja.
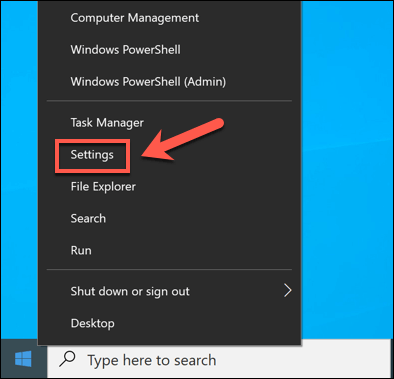
- w Ustawienia menu, wybierz Aktualizacja i bezpieczeństwo> Bezpieczeństwo systemu Windows> Otwórz bezpieczeństwo systemu Windows. To otworzy menu bezpieczeństwa systemu Windows w nowym oknie.
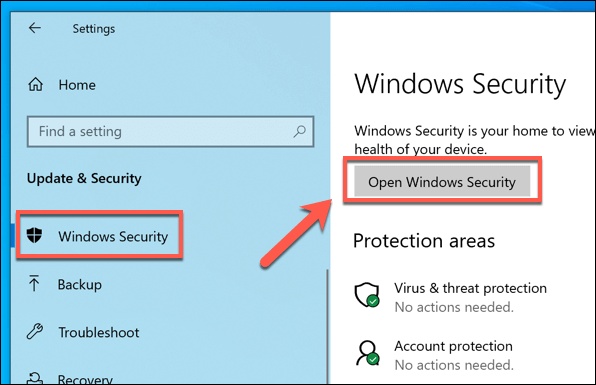
- w Okna Bezpieczeństwo okno, wybierz Kontrola aplikacji i przeglądarki po lewej. Po prawej stronie wybierz Ustawienia ochrony oparte na reputacji opcja.
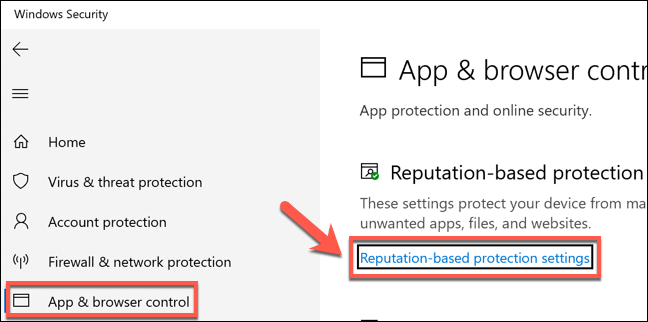
- Aby wyłączyć ochronę SmartScreen dla uruchamiania aplikacji i plików, wybierz Sprawdź suwak aplikacji i plików do Wyłączony pozycja.
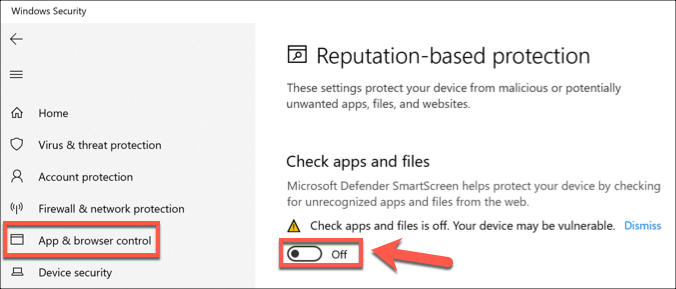
- Jeśli chcesz wyłączyć filtrowanie SmartScreen w Microsoft Edge, wybierz SmartScreen dla Microsoft Edge Slider Do Wyłączony.
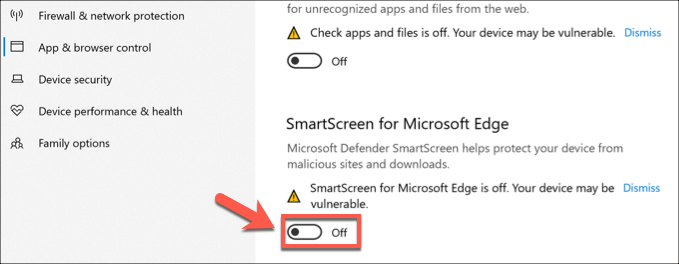
- Aby zatrzymać ochronę przed plikami, których Windows nie rozpoznaje (na przykład pliki, które pobrałeś online), wybierz Potencjalnie niechciany suwak blokujący aplikację Do Wyłączony.
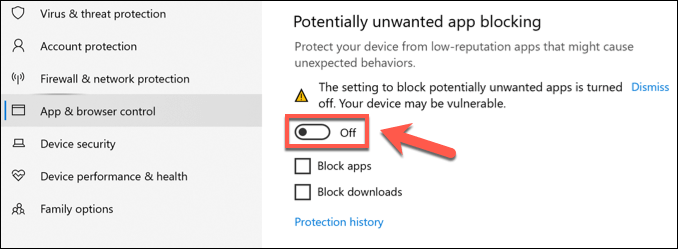
- Wreszcie, aby zatrzymać filtrowanie internetowe SmartScreen w aplikacjach Microsoft Store, wybierz SmartScreen dla Microsoft Store Apps Slider Do Wyłączony.
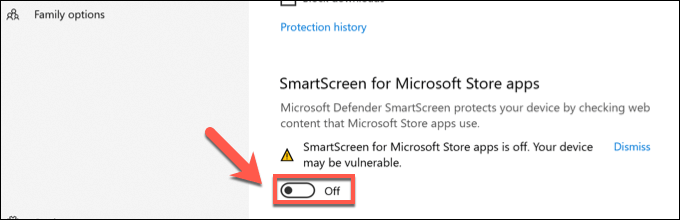
Ochrona przed zagrożeniami w systemie Windows 10
Proces systemu Windows SmartScreen jest jednym z kilku istotnych procesów, od Werfault.exe do ntoskrnl.exe, to pomaga utrzymać system Windows. Utrzymanie aktywności SmartScreen to świetny sposób na ochronę przed zagrożeniami w systemie Windows 10, ale możesz również pomyśleć o ustaleniu harmonogramu skanowania w Windows Defender lub szyfrowaniu dysku twardego.
Jeśli martwisz się utratą danych z wirusów lub złośliwego oprogramowania, powinieneś upewnić się, że tworzysz kopię zapasową systemu i regularnie sprawdzać złośliwe oprogramowanie, aby zapewnić bezpieczny w użyciu komputera. Nie zapomnij też sprawdzić innych urządzeń, ponieważ nawet router może zostać zarażony złośliwym oprogramowaniem.
- « Jak naprawić system przerywa wysokie zużycie procesora w systemie Windows 10
- 6 najlepszych ustawień aparatu na zdjęcia księżyca »

