Co zrobić, jeśli Windows 10 Action Center nie otworzy się

- 4620
- 366
- Roland Sokół
Windows 10 Action Center to centralne miejsce, które zbiera i pokazuje powiadomienia systemowe i zapewnia szybki dostęp do różnych ustawień na komputerze.
Jeśli wyłączone, Windows 10 Action Center nie otworzy się ani nie wyświetla w obszarze powiadomień paska zadań. Nadal otrzymasz powiadomienia jak zwykle, ale nie będziesz w stanie ich przejrzeć w centrum akcji.
Spis treści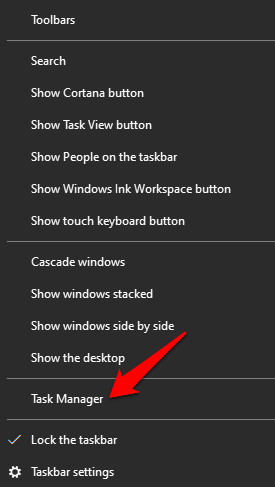
- Kliknij prawym przyciskiem myszy poszukiwacz.exe Lub Eksplorator Windows i wybierz Zadanie końcowe.
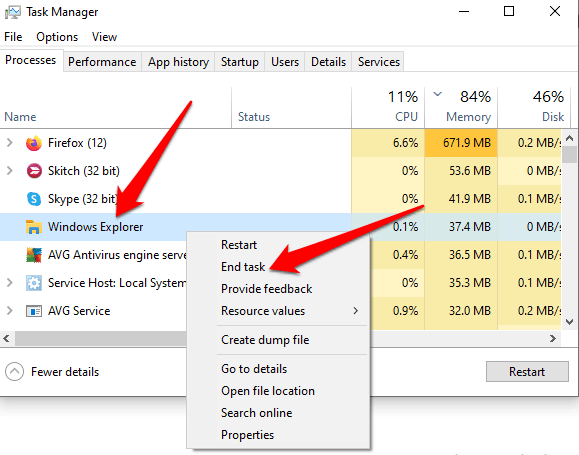
- W Menedżerze zadań kliknij Plik> Uruchom nowe zadanie.
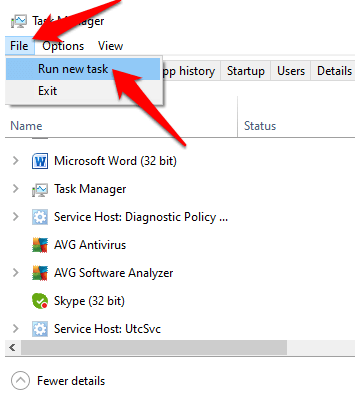
- Typ poszukiwacz.exe, Kliknij OK zrestartować Eksplorator Windows, i wyjdź z menedżera zadań.
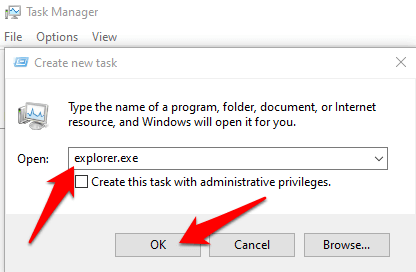
Wykonaj czyszczenie dysku
Gdy system Windows 10 jest niski w przestrzeni i pamięci dysku, system operacyjny może znacznie spowolnić jako procesy krytyczne, takie jak próba centrum akcji i nie otwierać. Oczyszczanie dysku usunie pliki tymczasowe, które mogą powodować, że Windows 10 Action Center nie otwiera się, i wolne miejsce na dysku twardym.
- Aby usunąć pliki tymczasowe, wpisz czyszczenie dysku w polu wyszukiwania i wybierz Czyszczenie dysku Z wyników wyszukiwania.
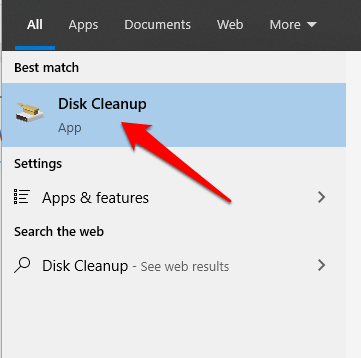
- Wybierz typ plików, które chcesz usunąć w ramach Pliki do usunięcia sekcja i kliknij OK.
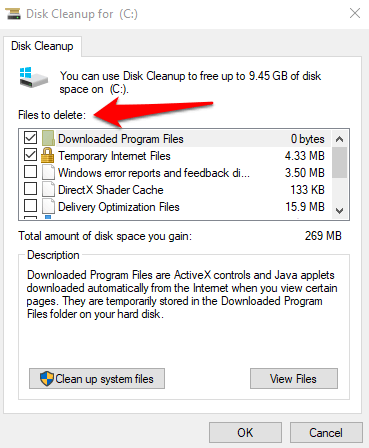
- Aby zwolnić więcej miejsca, kliknij Oczyść pliki systemowe W czyszczeniu dysku wybierz pliki, które chcesz usunąć, a następnie kliknij OK.
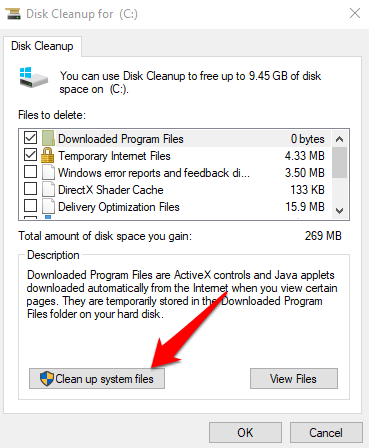
Po zakończeniu czyszczenia systemu okno zostanie zamknięte automatycznie. Uruchom ponownie komputer, aby całkowicie usunąć pliki i sprawdź, czy centrum akcji zostanie otwarte.
Włącz Centrum Działania
Czasami Centrum akcji Windows 10 nie otworzy się, ponieważ nie jest włączone w systemie.
- Aby włączyć centrum akcji, wpisz Włącz lub wyłącz lub wyłącz systemy na pasku wyszukiwania i kliknij Włącz lub wyłącz lub wyłącz systemy.
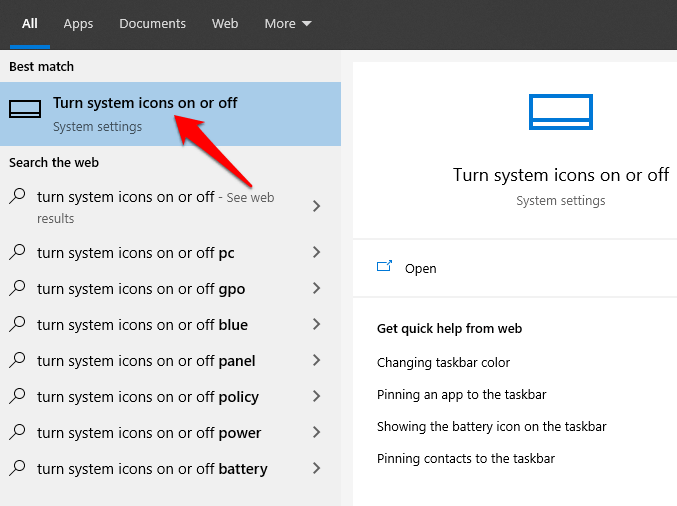
- Kliknij, aby się obrócić Centrum akcji dalej, a następnie sprawdź, czy Centrum akcji otworzy się.
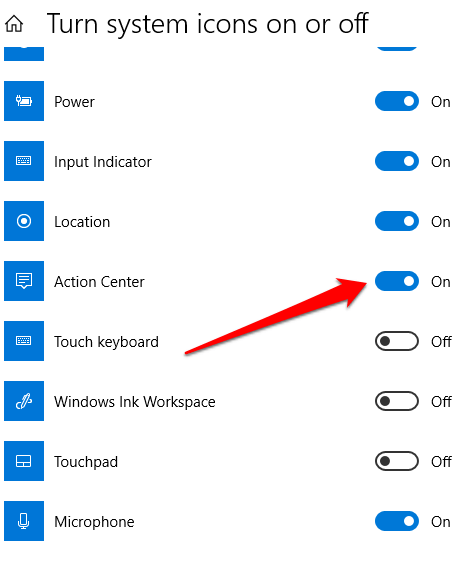
Wyczyść dysk twardy
Pliki tymczasowe, śmieci i uszkodzone mają tendencję do zatykania komputera i powodowania problemów z systemem Windows 10. Czyszczenie dysku twardego poprzez wykonanie SFC i Dism Skan może pomóc w skanowaniu i naprawie uszkodzonych plików systemowych.
- Kliknij prawym przyciskiem myszy pasek zadań i kliknij Menadżer zadań. Kliknij Plik> Uruchom nowe zadanie. Typ CMD i sprawdź Utwórz to zadanie z przywilejami administracyjnymi skrzynka.
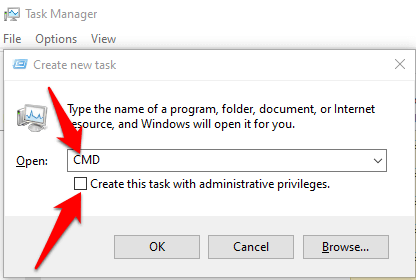
- W oknie wiersza polecenia wpisz następujące polecenia jeden po drugim i naciśnij Wchodzić Po każdym poleceniu:
Disn /Online /Cleanup-Imagage /Restorehealth
SFC /Scannow
PowerShell
Get-appxpackage -Allusers | gdzie-obiekt $ _.Instalacja -podobny do „*SystemApps*” | Foreach add -appxpackage -DisableDevelopmentMode -Register „$ ($ _.Instalacja) \ appxManifest.xml ”
- Zamknij okno wiersza polecenia, uruchom ponownie komputer i sprawdź, czy możesz otworzyć centrum akcji.
Utwórz nowe konto użytkownika
Uszkodzony profil użytkownika może spowodować, że centrum akcji Windows 10 nie otwiera się. Aby to rozwiązać, utwórz nowe konto użytkownika i sprawdź, czy problem utrzymuje się.
- Kliknij Start> Ustawienia> Konta.
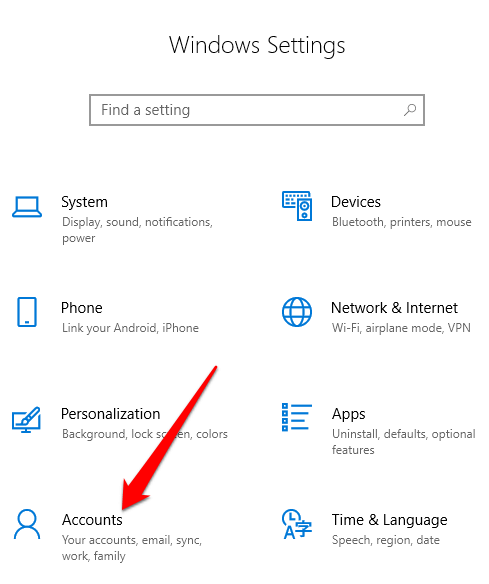
- Kliknij Rodzina i inni użytkownicy.
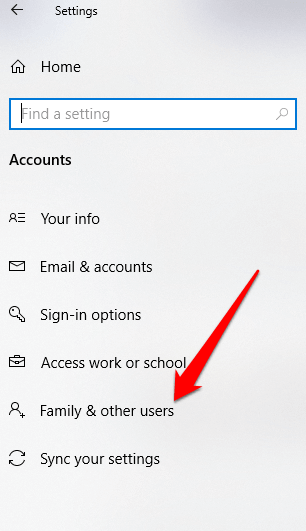
- Następnie kliknij Dodaj kogoś innego do tego komputera pod Inni użytkownicy Sekcja.
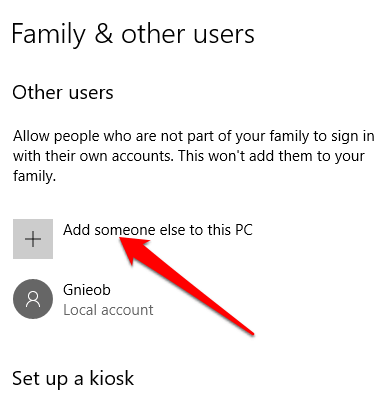
- Wybierz, w jaki sposób użytkownik się zaloguje i kliknie Nie mam informacji o logowaniu tej osoby.
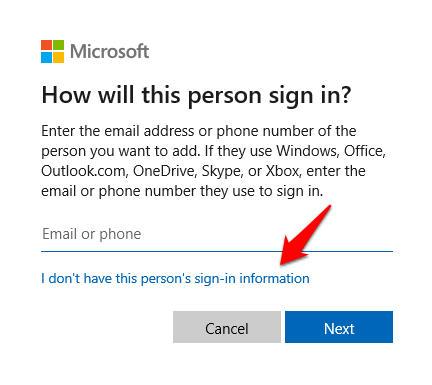
- Kliknij Dodaj użytkownika bez konta Microsoft, wprowadź nazwę nowego konta i podaj niezbędne uprawnienia. Kliknij Skończyć i sprawdź, czy centrum akcji działa w nowym profilu użytkownika.
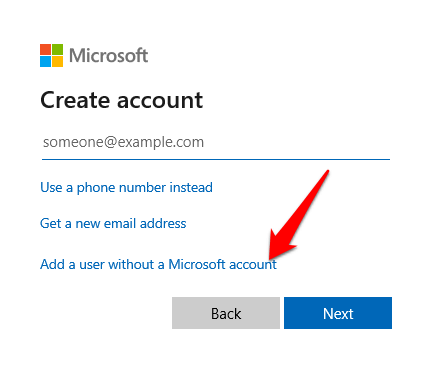
- Wprowadź a nazwa użytkownika I hasło dla konta. Zaloguj się za pomocą nowego profilu użytkownika i sprawdź, czy Centrum Akcji otwiera się.
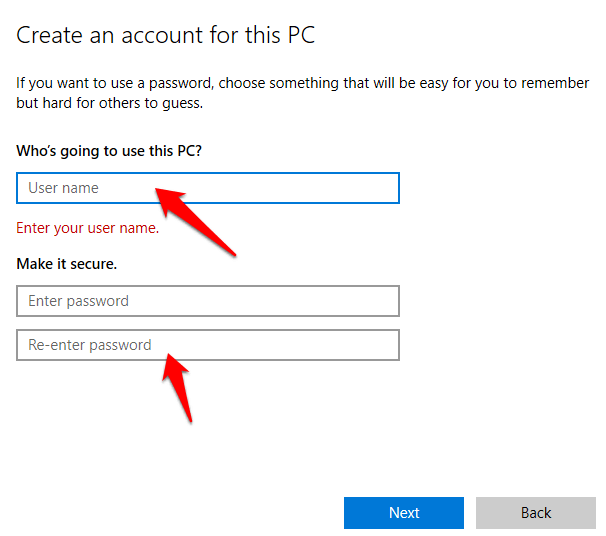
Ponownie zarejestruj centrum akcji
Jeśli z jakiegoś powodu Centrum Akcji Windows 10 zostało uszkodzone, możesz je ponownie zarejestrować za pośrednictwem Windows PowerShell i przywrócić do stanu roboczego. Oto jak.
- Kliknij prawym przyciskiem myszy Start> Windows PowerShell (administrator).
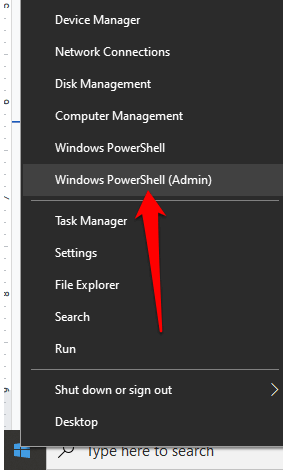
- Wpisz następujące polecenie i naciśnij ENTER, aby je wykonać:
Get-AppxPackage | % Add -appxpackage -DisableDevelopmentMode -Register „$ ($ _.Instalacja) \ appxManifest.xml ”-verbose
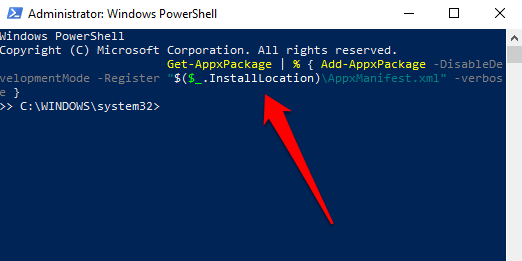
Sprawdź, czy centrum akcji nadal nie będzie otwarte po wykonaniu polecenia.
Edytuj rejestr
Jeśli Centrum Akcji Windows 10 nie otworzy się lub nie wyświetla się na komputerze, sprawdź, czy wartość rejestru zapobiega pojawieniu się centrum akcji.
- Kliknij prawym przyciskiem myszy Start> Uruchom i typ Regedit otworzyć redaktor rejestru.
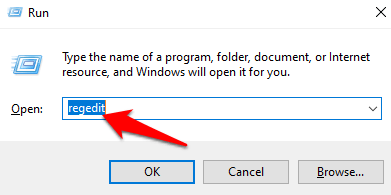
- W redakcji rejestru przejdź na tę ścieżkę: HKEY _ Current _ Użytkownik \ Software \ Policies \ Microsoft \ Windows \ Explorer i zmodyfikuj wartość powiadomień wyłącz od 1 do 0. Uruchom ponownie komputer i sprawdź, czy pojawia się centrum akcji i możesz go otworzyć.
Zmień nazwę pliku USRClass
Plik USRClass to .Plik danych, który przechowuje informacje o Shellbag dla komputera stacjonarnego. Shellbag składa się z kluczy rejestru (w odniesieniu do Eksploratora Windows), które zawierają szczegóły dotyczące folderu, takiego jak rozmiar, ikona i pozycja, aby pomóc w identyfikacji aktywności użytkownika.
Plus, USRClass.Plik danych przechowuje foldery zdalne i lokalne, pliki pocztowe, foldery wirtualne i foldery specjalne Windows.
Jeśli usuniesz plik USRClass z systemu, niektóre rzeczy, takie jak opcje wyszukiwania i pulpitu, menu start, przycisk dźwięku i kalendarz nie będą działać.
Możesz jednak zmienić nazwę USRClass.Plik danych i uruchom ponownie komputer, aby go przywrócić, a następnie zmień nazwę pliku, aby wszystkie rzeczy, w tym centrum akcji.
- Kliknij prawym przyciskiem myszy Start> Uruchom i typ LocalAppData%\ Microsoft \ Windows.
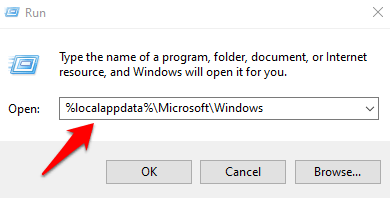
- Znaleźć Usrclass.Dat plik, zmień nazwę jako Usrclass.stary.Dat, i uruchom ponownie komputer.
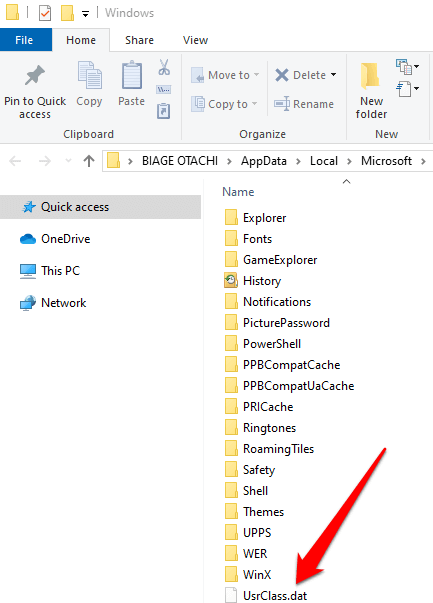
Zaktualizuj Windows
Niektórzy użytkownicy narzekali, że centrum akcji Windows 10 przestało działać lub otwierać po aktualizacji systemu Windows. Jeśli na twoim komputerze jest oczekująca aktualizacja, możesz spróbować go zaktualizować i sprawdzić, czy centrum akcji otwiera się po ponownym uruchomieniu komputera.
- Aby zaktualizować system Windows, kliknij Start> Ustawienia> Aktualizacja i bezpieczeństwo.
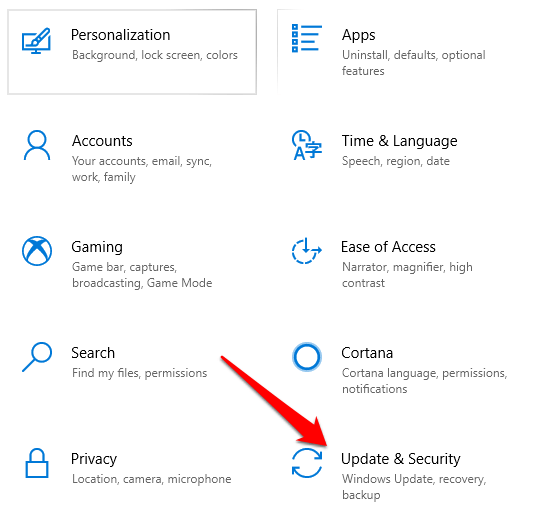
- Kliknij Sprawdź aktualizacje obok Aktualizacja systemu Windows i zainstaluj wszelkie oczekujące aktualizacje.
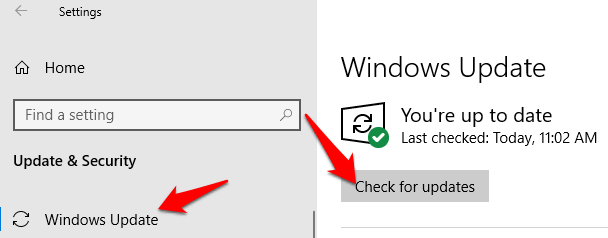
Po zainstalowaniu aktualizacji ponownie uruchom komputer i sprawdź, czy centrum akcji nadal się nie otworzy.
Wykonaj przywracanie systemu
Przywracanie systemu pomaga podczas rozwiązywania problemów z określonymi rodzajami problemów, takich jak instalacja sterownika, która destabilizuje komputer lub uszkadza pliki po odinstalowaniu. Przywrócenie pomaga cofnąć szkody spowodowane przez aktualizacje systemu Windows lub nieuczciwą aplikację.
- Aby wykonać przywracanie systemu, utwórz punkt przywracania przed tym, kiedy centrum akcji przestało się otwierać. Wpisz przywracanie systemu w polu wyszukiwania i wybierz Utworzyć punkt przywracania.
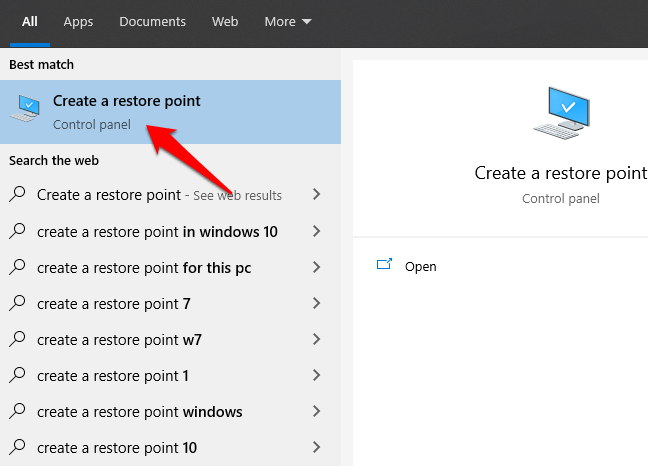
- Kliknij Tworzyć pod Ochrona systemu patka.
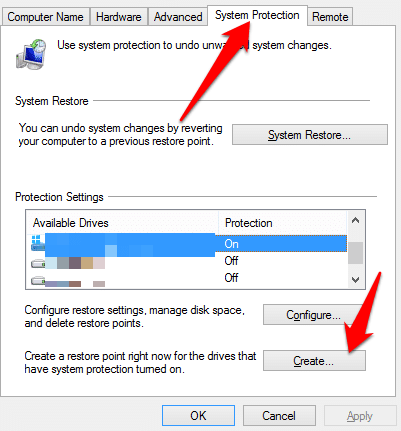
- Wpisz opis A, na przykład Restore Center Action, który pomoże Ci pamiętać, dlaczego utworzyłeś punkt przywracania, i kliknij Tworzyć. Kliknij Zamknąć Po utworzeniu punktu przywrócenia.
- Następnie przywróć system do wcześniejszego punktu przywracania. Aby to zrobić, wróć do karty ochrony systemu i kliknij Przywracanie systemu> Dalej.
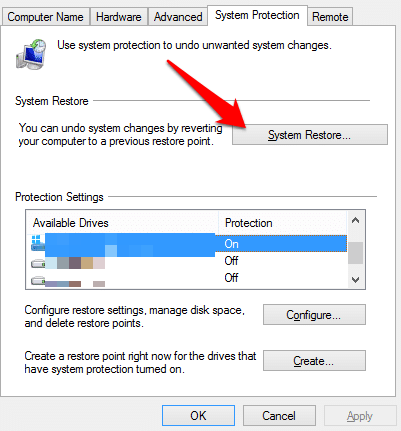
- Nowe okno pokaże dostępne punkty przywracania. Wybierać Pokaż więcej punktów przywracania Jeśli nie widzisz utworzonego punktu przywrócenia lub utworzonego przed awarią centrum akcji.
Kliknij utworzony punkt przywracania, a następnie kliknij skanowanie dla programów dotkniętych, aby zobaczyć, na jakie programy wpłyną przed rozpoczęciem procesu przywracania. Gdy będziesz gotowy do przywrócenia, kliknij punkt przywracania, którego chcesz użyć, a następnie kliknij Następny. - Potwierdź przywrócenie, a następnie kliknij Skończyć. Kliknij Tak Aby rozpocząć proces. Twój komputer uruchomi się ponownie, aby rozpocząć proces przywracania systemu, a po jego zakończeniu sprawdź, czy centrum akcji otwiera się normalnie.
Notatka: Jeśli wszystko inne zawiedzie, możesz przywrócić system Windows do ustawień fabrycznych. Użyj resetowania fabrycznego tylko jako metoda w ostateczności. Przeczytaj także nasz przewodnik na temat resetowania fabrycznego systemu Windows 10 bez hasła administratora.
Uzyskaj ponownie Windows 10 Action Center
Czy którekolwiek z tych rozwiązań pomogło Ci naprawić Centrum Działania Windows 10? Podziel się z nami w komentarzu.
- « Co to jest hiberfil.SYS i jak go usunąć w systemie Windows 10
- Jak przekonwertować dokument Word na PDF »

