Co zrobić, jeśli twoje menu Start Windows 10 nie działa?
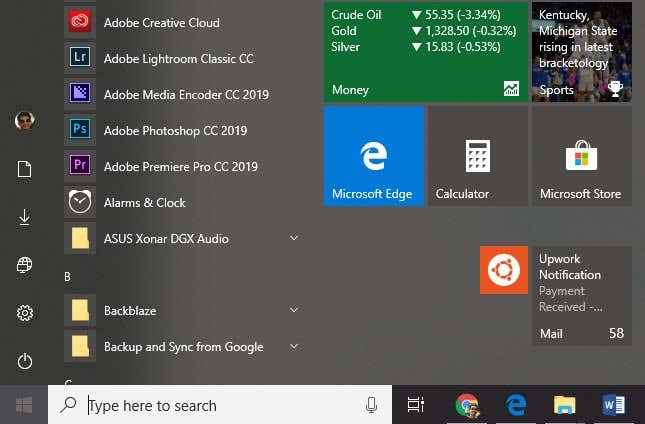
- 4372
- 474
- Maria Piwowarczyk
Długoletni użytkownicy systemu Windows wiedzą znaczenie przycisku Start. A co, jeśli ta ukochana ikona nagle przestanie odpowiadać? Co robisz, gdy menu Start Windows 10 znika z pulpitu?
Nie trzeba się martwić. Opracowaliśmy listę rozwiązań dotyczących rozwiązywania problemów dla wspólnych problemów związanych z menu startowym.
Spis treści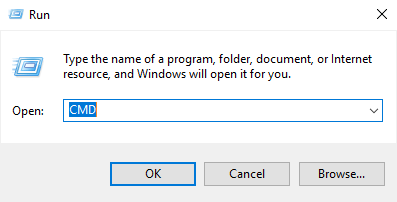
Raz w Wiersz polecenia, typ SFC /Scannow.
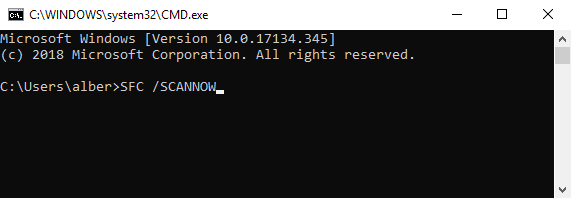
To poinstruuje system Windows, aby naprawił każdy uszkodzony plik w twoim systemie. Jeśli ta metoda się nie powiedzie, możesz użyć innego polecenia. Z wiersza polecenia wpisz:
Disn /Online /Cleanup-Imagage /Restorehealth
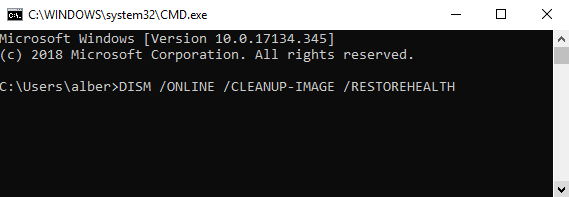
Umożliwia to narzędzie do obrazowania wdrażania i zarządzania obsługą (Dism). Disniste Online Cleanup może naprawić błędy, które uniemożliwiają SFC wykonanie swojej pracy.
Uruchom ponownie Eksplorator Windows
Eksplorator Windows to proces, który obsługuje menu Start. Ponowne uruchomienie procesu może sprawić, że przycisk startowy działał normalnie ponownie.
otwarty Menadżer zadań trzymając KLAWISZ KONTROLNY, ZMIANA, I WYJŚCIE w tym samym czasie.
Idź do Procesy patka. Uwaga: kliknij Więcej szczegółów Jeśli nie widzisz zakładek.
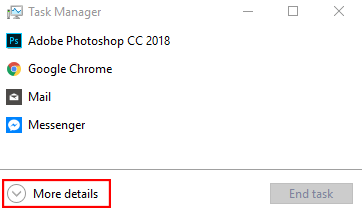
Przewiń w dół i znajdź Eksplorator Windows Z listy aktywnych aplikacji.
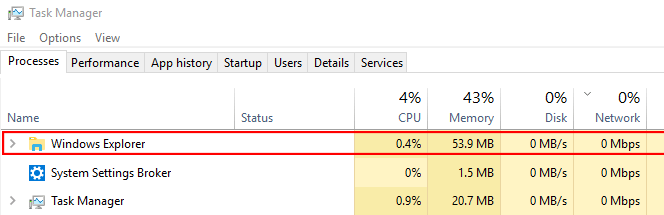
Kliknij prawym przyciskiem myszy Eksplorator Windows i kliknij Uruchom ponownie.
Uruchom usługę tożsamości aplikacji
Usługa tożsamości aplikacji to usługa systemu Windows 10, której zwykli użytkownicy nie powinni dotykać bieguna dziesięciu stóp. Istnieje jednak szansa, że zmuszanie aplikacji do uruchomienia może rozwiązać problem menu Start.
Iść do Uruchomić (Windows + R) i wpisz Usługi.MSC.
Znajdować Tożsamość aplikacji na liście usług.
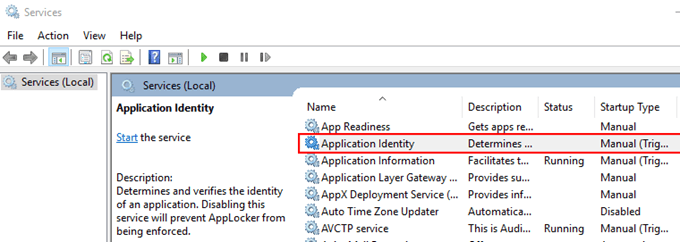
Kliknij prawym przyciskiem myszy Tożsamość aplikacji i uderz Początek. Zrestartuj komputer.
Wyłącz informacje o logowaniu
Problem z przyciskiem Start, gdy tylko ponownie uruchomisz komputer lub za każdym razem, gdy pojawia się aktualizacja systemu Windows? Może to mieć coś wspólnego z Twoim kontem Windows. Rozwiązanie może być rozwiązywaniem konta z komputera.
Iść do Ustawienia (Windows + i)> Konta > Opcje logowania.
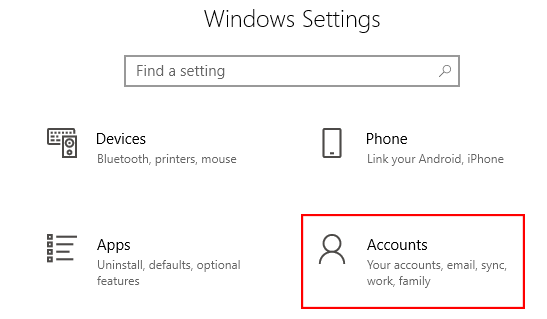
Przewiń w dół, aż znajdziesz Prywatność opcje.
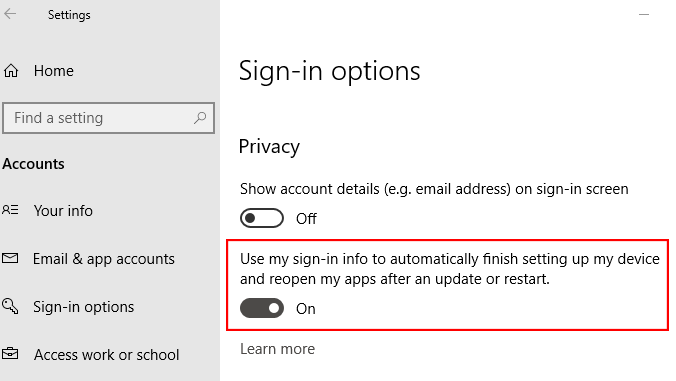
Wyłącz opcję, aby użyć informacji o logowaniu, aby skonfigurować urządzenie po aktualizacji lub ponownym uruchomieniu.
Utwórz nowe konto administracyjne
Jeśli nie masz osobistego przywiązania do bieżącego konta administracyjnego, warto rozważyć nową. Spróbuj utworzyć świeże konto administracyjne i sprawdź, czy brak problemu z przyciskiem startowym rozwiązuje się w procesie.
- otwarty Menadżer zadań (Naciśnij Ctrl + Shift + ESC).
- Iść do Plik > Uruchom nowe zadanie.
- Typ Nazwa konta netto Hasło /Dodaj
Uwaga: Zastąp nazwę konta preferowaną nazwą użytkownika. To samo z hasłem.
Zaznacz pole, które umożliwia konto posiadanie uprawnień administracyjnych.
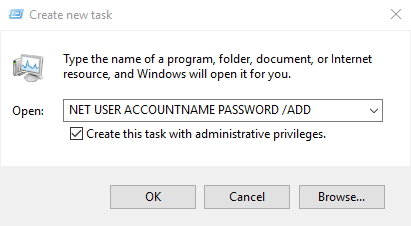
Zaloguj się na nowe konto. Sprawdź, czy przycisk Start jest tam, czy nie.
Jeśli nowe konto nie wykazuje problemów, przenieś wszystkie ustawienia ze starego konta. Zaloguj się z powrotem na swoje wadliwe konto.
Iść do Panel sterowania (Iść do Uruchomić i typ Panel sterowania)> System > Zaawansowane ustawienia systemu.
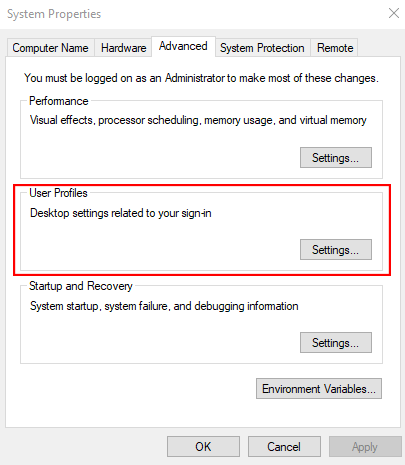
Idź do Zaawansowany patka. Kliknij Ustawienia pod Profile użytkowników.
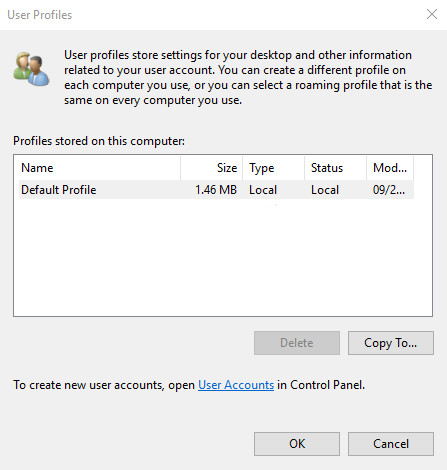
Wybierz swój nowy profil i kliknij Kopiuj do.
Sprawdź swoje aplikacje
Czy ostatnio instalujesz nowe aplikacje? Możliwe, że problem z menu Start wynika z niedawno zainstalowanej aplikacji. Odinstaluj wszystkie nowe aplikacje i sprawdź, czy to rozwiązuje problem.
Aby odinstalować aplikację, przejdź do Ustawienia (Okna + I).
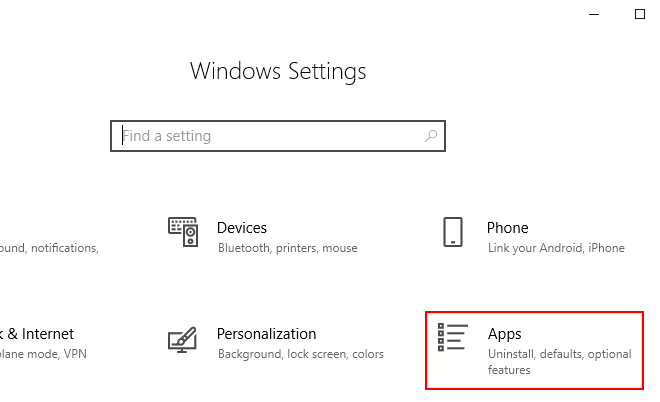
Iść do Aplikacje > Aplikacje i funkcje. Przewiń w dół listę aplikacji, aż znajdziesz tę, której szukasz. Kliknij nazwę aplikacji i kliknij Odinstalowanie.
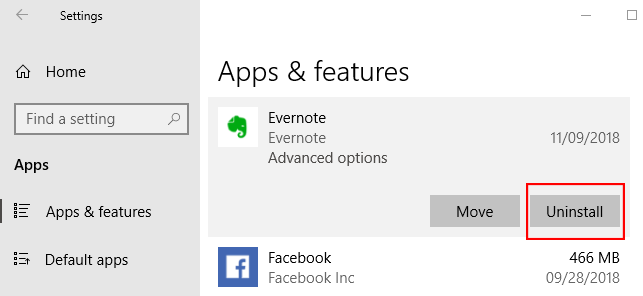
Alternatywnie możesz odinstalować wszystkie swoje aplikacje za pośrednictwem PowerShell. Przejdź do Run (Win + R) i wpisz PowerShell. Upewnij się, że klikniesz ikonę PowerShell i uruchom ją jako administrator. Wpisz następujące polecenie:
Get -AppxPackage -Allusers | Foreach add -appxpackage -DisableDevelopmentMode -Register "$ ($ _.Instalacja) AppXManifest.xml "

Uruchom ponownie komputer i sprawdź, czy przycisk Start działa ponownie. Cieszyć się!
- « Dwa narzędzia transkrypcyjne do przekształcania dźwięku w tekst
- Znajdź hasło Wi -Fi w systemie Windows 10 za pomocą CMD »

